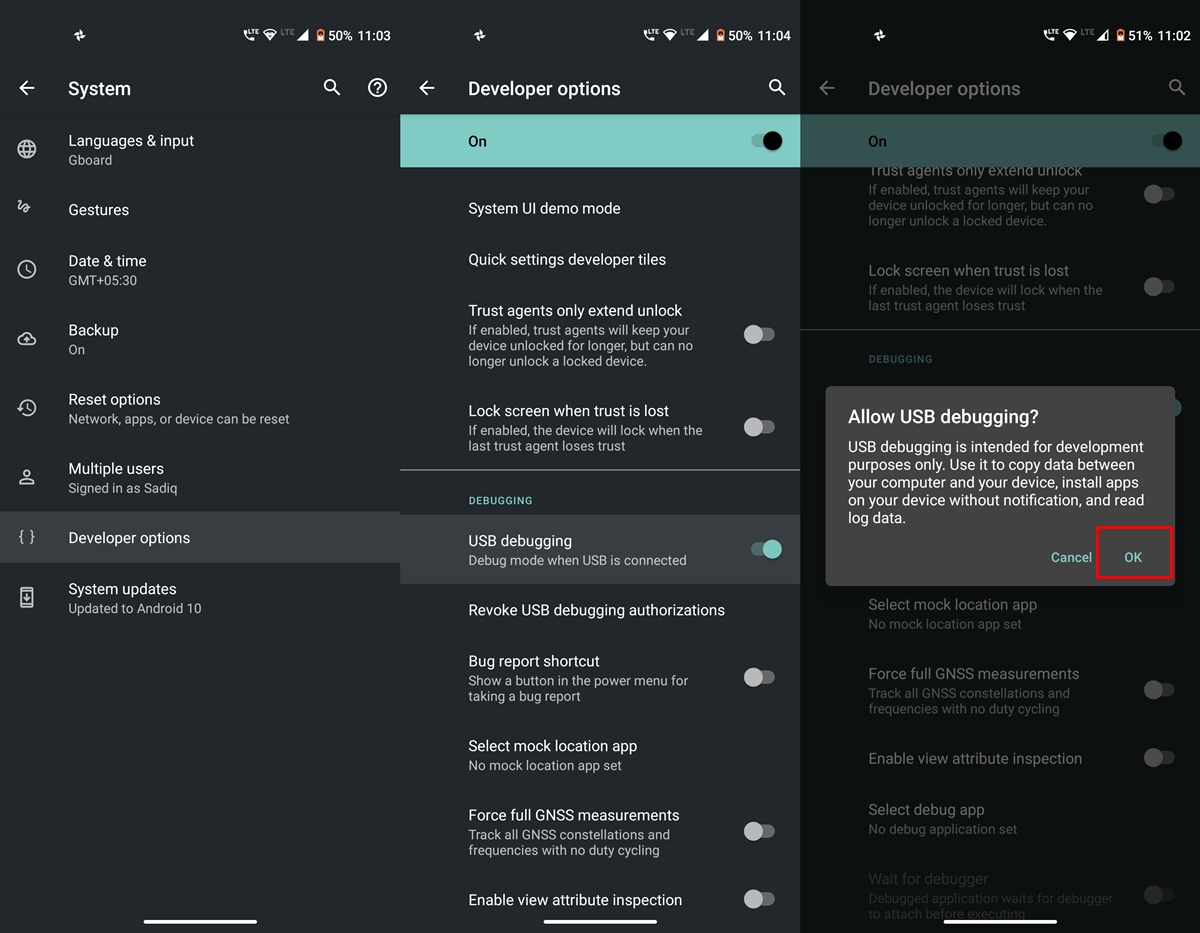TWRP: fastboot flash vs fastboot boot: какую команду использовать
В этом руководстве мы сообщим вам, какое устройство должно использовать fastboot flash recovery twrp.img, а какое — команду fastboot boot twrp.img. Кроме того, мы также сообщим вам причину, по которой существуют две разные команды. Кроме того, сомнения, связанные с тем, почему некоторые устройства имеют только файл образа TWRP (twrp.img), тогда как другие имеют как ZIP-файл установщика TWRP (twrp.zip), так и файлы образа TWRP (twrp.img), также будут устранены.
Кроме того, мы также перечислим инструкции о том, как временно загрузить ваше устройство в TWRP или постоянно его прошивать. Мы также сосредоточимся на устройствах с разделами A/B и только на A и проверим, как это влияет на процесс перепрошивки пользовательского восстановления. Итак, без лишних слов, давайте начнем с руководства о том, какую команду следует использовать: fastboot flash recovery twrp.img или fastboot boot twrp.img. Следуйте вместе.
Разделы A/B в Android
Наряду с Android 8.0 Oreo мы получили ряд серьезных технических изменений. Для обычных пользователей это было в основном под капотом и не имело большого значения. Но для технических энтузиастов это было одним из самых важных изменений в этой ОС с открытым исходным кодом на сегодняшний день. Давайте разберемся в этом изменении с помощью реального опыта использования.
Возможно, вы помните, как в прежние времена после того, как вы загрузили OTA, вам приходилось целую вечность ждать установки обновления. Во время всего процесса установки ваше устройство было захвачено этим обновлением, и вы не могли выполнять какие-либо задачи. Даже когда обновление было завершено и ваше устройство перезагрузилось, ОС начала оптимизировать приложения по одному. Это снова заняло очень много времени. Однако с введением схемы разделов A/B все это изменилось, и теперь вы могли установить OTA без каких-либо перерывов как таковых. Итак, как это попало в картину?
Программы для Windows, мобильные приложения, игры - ВСЁ БЕСПЛАТНО, в нашем закрытом телеграмм канале - Подписывайтесь:)
РАЗМЕР РАЗДЕЛАSA/BA-ONLYBootloader50MB*250MBBoot32MB*232MBRecovery032MBCache0100MBRadio70MB*270MBVendor300MB*2300MBSystem2048MB*24096MBВСЕГО5000MB4680MB
Что ж, ваше устройство теперь имеет два раздела для загрузчика, загрузки, радио, системы и поставщика. Итак, предположим, что ваше устройство в настоящее время загружено в раздел A, следовательно, это будет ваш текущий активный слот. Как и когда вы получите OTA и установите его, он будет установлен в раздел B (который будет вашим неактивным слотом на данный момент).
Поскольку обновление установлено в неактивный слот, вы можете продолжать использовать устройство без каких-либо проблем. Затем, когда вы закончите работу, вам просто нужно перезагрузить устройство. После перезагрузки произойдет смена слота. В результате ваш активный раздел (который был слотом A) теперь становится неактивным разделом, а неактивный раздел (который был слотом B) становится текущим активным разделом. А так как в этом недавно активном слоте B было установлено OTA, на вашем устройстве теперь установлено последнее обновление!
Как на TWRP влияет раздел A/B?
Как упоминалось ранее, с разделом A/B ваше устройство получает два раздела для загрузчика, загрузки, радио, системы и поставщика. Но вы заметили, что раздел восстановления отсутствует? Да, это правда. Это не потому, что есть только один раздел восстановления, а более радикальное изменение. Раздел восстановления был удален на устройствах с разделами A/B.

Это связано с тем, что большинство задач, выполняемых разделом восстановления, теперь выполнялись механизмом обновления системы. Следовательно, его больше не было. Итак, все это привело к появлению команды fastboot boot twrp.img, в дополнение к уже существующей команде fastboot flash recovery twrp.img. В приведенном ниже разделе все должно быть очень ясно.
Что означает команда fastboot boot twrp.img
Поскольку устройства раздела A/B больше не имеют раздела восстановления, следовательно, вы не можете напрямую отправить TWRP в раздел восстановления через fastboot flash recovery twrp.img. Скорее вам придется сначала отправить его в загрузочный раздел, чтобы ваше устройство загрузилось в TWRP. Для этого вы будете использовать команду fastboot boot twrp.img. Однако это только временно загрузит ваше устройство в TWRP, оно не установлено постоянно. Следовательно, чтобы установить его на постоянной основе, вам придется прошить ZIP-файл TWRP прямо из самого загруженного TWRP.

Как только вы это сделаете, восстановление TWRP займет постоянное место на вашем устройстве. Кроме того, после того, как вы записали ZIP-файл TWRP, вам следует перезагрузить устройство обратно в Recovery, а не напрямую в Систему. Причина? Ну пока рекавери прошит в неактивный слот. Следовательно, чтобы изменить раздел и переключиться на другой слот, где установлен TWRP, вам придется перезагрузить устройство обратно в Recovery. После того, как вы снова загрузитесь в рекавери, вы можете перезагрузиться в ОС.
Как насчет команды fastboot flash recovery twrp.img
Что ж, эта команда используется только устройствами A. Это связано с тем, что на этих устройствах есть специальный раздел восстановления, и вы можете напрямую отправить TWRP в раздел восстановления. В результате вам просто нужно использовать команду fastboot flash recovery twrp.img, и TWRP будет постоянно установлен на вашем устройстве. Как все просто, не так ли?

Как проверить, является ли мое Android-устройство только A или разделом A/B
Поэтому, прежде чем перечислять инструкции по установке TWRP, крайне важно знать, является ли ваше устройство разделом A/B или только A. Для этого скачайте и установите приложение Treble Check из Play Store. Запустите его, а затем проверьте раздел «Бесшовные обновления системы». Он сообщит вам, есть ли на вашем устройстве системный раздел A/B или системный раздел только A.
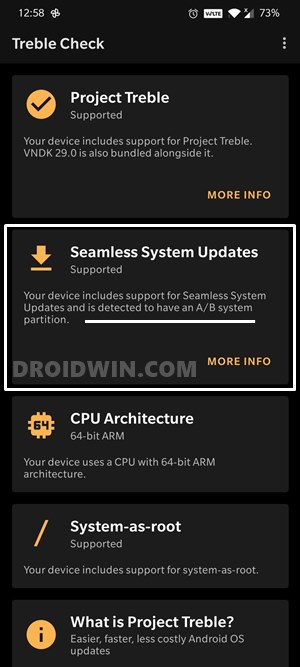
Какую команду TWRP следует использовать: fastboot flash vs fastboot boot
Теперь, когда вы знаете схему разделов вашего устройства, пришло время проверить шаги установки TWRP. Итак, вот ответ на вопрос, какую команду следует использовать из fastboot flash recovery twrp.img и fastboot boot twrp.img. Если ваше устройство имеет схему разделов A/B, то вам придется сначала загрузить устройство в TWRP Recovery через его файл IMG. После этого вы можете навсегда прошить его, установив ZIP-файл TWRP. С другой стороны, если у вас есть устройство только для A, вы можете напрямую прошить файл TWRP IMG. Подробные инструкции для обоих приведены ниже.
Как прошить TWRP на устройствах с разделами A/B
- Убедитесь, что вы разблокировали загрузчик устройства и включена отладка по USB. Чтобы включить отладку, перейдите в «Настройки»> «О телефоне»> «Семь раз нажмите на номер сборки»> «Вернитесь в «Настройки»> «Система»> «Дополнительно»> «Параметры разработчика»> «Включить отладку по USB».

- Затем установите папку Android SDK Platform Tools на свой компьютер. Это предоставит необходимые двоичные файлы ADB и Fastboot.
- Когда это будет сделано, загрузите файлы TWRP ZIP и IMG. Вы можете скачать официальные сборки из TWRP. Веб-сайт сам. Неофициальные сборки можно найти на форумах XDA.
- Получив оба файла восстановления TWRP, перенесите ZIP-файл TWRP на свое устройство.
- Затем перенесите файл TWRP IMG в папку platform-tools. Переименуйте этот файл образа восстановления в twrp, чтобы полное имя стало twrp.img.
- Теперь подключите ваше устройство к ПК через USB-кабель. Убедитесь, что отладка включена и загрузчик разблокирован.
- После этого введите CMD в адресную строку этой папки с инструментами платформы и нажмите Enter. Это запустит окно командной строки.
- Пришло время загрузить ваше устройство в TWRP. Для этого используйте следующую команду: fastboot boot twrp. изображение
- Как только ваше устройство загрузится в TWRP, пришло время установить TWRP навсегда. Итак, перейдите в «Установить», выберите ZIP-файл TWRP и проведите пальцем вправо, чтобы установить его.

- После этого должна произойти смена слота. Итак, перейдите в «Перезагрузка» и нажмите «Восстановление». Затем ваше устройство снова перезагрузится в TWRP.

- Когда это произойдет, вы теперь загружаетесь в активный раздел, и теперь вы можете перезагрузить устройство в ОС, выбрав «Перезагрузка»> «Система».

- Вот и все. Это были шаги по установке TWRP на устройства с разделами A/B. Давайте теперь обратим наше внимание на устройства только для A.
Как установить TWRP на устройства с разделами только A
Установить TWRP на устройства только для A довольно просто, поскольку на вашем устройстве уже есть раздел восстановления. С учетом сказанного, вот необходимые инструкции:
- Убедитесь, что вы разблокировали загрузчик устройства и включена отладка по USB. Чтобы включить отладку, перейдите в «Настройки»> «О телефоне»> «Семь раз нажмите на номер сборки»> «Вернитесь в «Настройки»> «Система»> «Дополнительно»> «Параметры разработчика»> «Включить отладку по USB». [Don’t Miss: How to Enable USB Debugging on a Broken Android Device’s Screen]

- Затем установите папку Android SDK Platform Tools на свой ПК. Это предоставит необходимые двоичные файлы ADB и Fastboot.
- Когда это будет сделано, загрузите файл TWRP IMG. Вы можете скачать официальные сборки из TWRP. Веб-сайт сам. Неофициальные сборки можно найти на форумах XDA.
- После того, как вы загрузили файл образа TWRP, перенесите его в папку platform-tools на вашем ПК. Точно так же переименуйте его в twrp, поэтому полное имя будет twrp.img.
- Теперь подключите ваше устройство к ПК через USB-кабель. Убедитесь, что отладка включена и загрузчик разблокирован.
- После этого введите CMD в адресную строку этой папки с инструментами платформы и нажмите Enter. Это запустит окно командной строки.

- Наконец, введите приведенную ниже команду, чтобы установить TWRP Recovery на ваше устройство: fastboot flash recovery twrp.img
Могу ли я напрямую прошить TWRP даже на устройствах с разделами A / B?
Итак, до сих пор мы обсуждали, что устройства с разделами только A могут напрямую прошивать TWRP, тогда как устройства A/B сначала требуют загрузки TWRP, а затем окончательно устанавливают его. Таким образом, как правило, это означает, что устройства A / B будут иметь как TWRP IMG, так и ZIP, тогда как устройство только A будет иметь только файл TWRP IMG. Что ж, это правда, но с небольшим перекосом.
Некоторые устройства (такие как Moto One Action) могут иметь только файл TWRP IMG, но все равно будут разделом A/B. Так как же тогда навсегда установить TWRP? В этих случаях вам придется использовать Ramdisk на вашем устройстве и прошить файл TWRP IMG после загрузки в TWRP. Если вы хотите узнать больше в этом случае, вам обязательно следует ознакомиться с этим руководством: Как установить TWRP на постоянной основе без ZIP-файла TWRP (только с использованием файла TWRP.img).
Итак, на этом мы завершаем руководство по TWRP: команды fastboot flash vs fastboot boot. Если у вас все еще есть какие-либо вопросы относительно вышеупомянутых объяснений, не стесняйтесь обращаться к нам через раздел комментариев. Мы вернемся к вам с решением в ближайшее время.