Точка доступа iPhone не работает с Windows 11: как исправить
В этом руководстве мы покажем вам различные способы решения проблемы, когда точка доступа iPhone не работает с Windows 11. Независимо от того, насколько технология имеет тенденцию развиваться, возможно, никогда не наступит время, когда пользователь сможет легко взаимодействовать между двумя экосистемами. . Будь то простой процесс передачи файлов или установление беспроводного сетевого подключения, вы обязательно столкнетесь с несколькими препятствиями.
Например, многие пользователи выразили обеспокоенность тем, что их точка доступа на iPhone не работает ожидаемым образом со своим ПК с Windows 11. Это происходит несмотря на то, что точка доступа видна на других устройствах Apple (таких как Mac и iPad), и их ПК с Windows также могут легко подключиться к точке доступа Android. Если вы также столкнулись с этими проблемами, то это руководство вам поможет. Следите за исправлениями.
Исправить точку доступа iPhone, не работающую с Windows 11
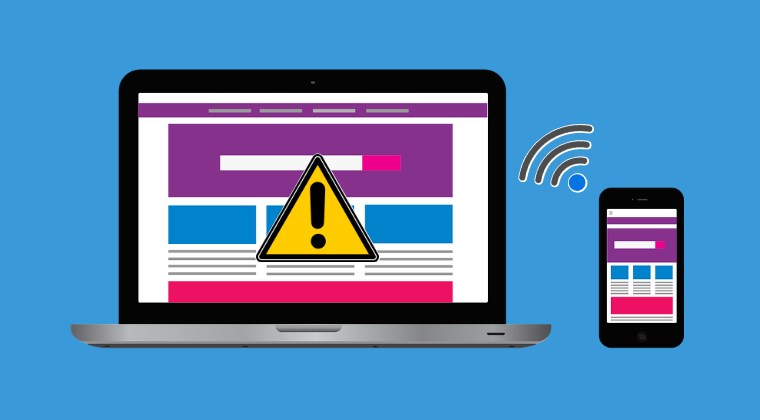
Рекомендуется опробовать каждый из приведенных ниже обходных путей, а затем посмотреть, какой из них приведет к успеху. Итак, имея это в виду, давайте начнем.
Программы для Windows, мобильные приложения, игры - ВСЁ БЕСПЛАТНО, в нашем закрытом телеграмм канале - Подписывайтесь:)
ИСПРАВЛЕНИЕ 1. Переключите параметр «Разрешить другим присоединяться»
- Откройте «Настройки» > «Мобильная служба» > «Персональная точка доступа».
- Затем выключите переключатель рядом с «Разрешить другим присоединиться».
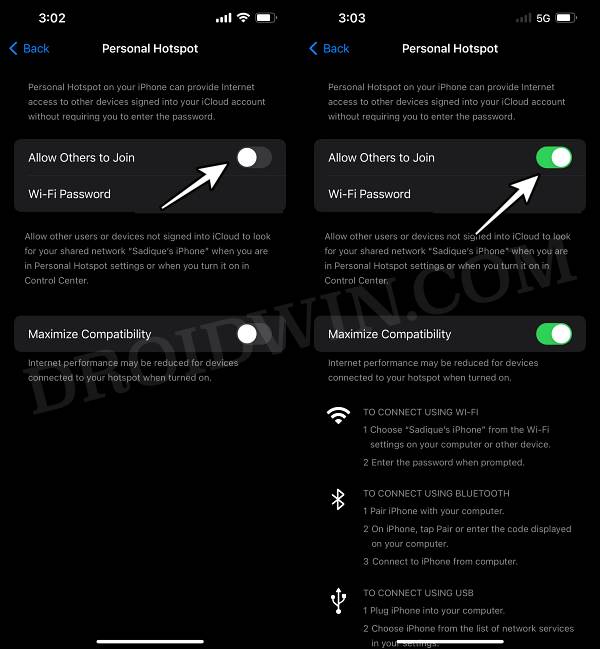
- Теперь подождите несколько секунд и снова включите переключатель.
- Вы получите возможность включить Hotspot через Wi-Fi или Bluetooth/USB.
- Выберите Wi-Fi, и он должен появиться на вашем компьютере.
ИСПРАВЛЕНИЕ 2. Включите максимальную совместимость
Персональная точка доступа по умолчанию использует соединение 5 ГГц. Однако вы можете настроить свое устройство на использование соединения 2,4 ГГц, поскольку есть несколько компьютеров, у которых есть некоторые проблемы совместимости с соединением 5 ГГц. Итак, давайте проверим эту настройку и посмотрим результат:
- Откройте «Настройки» > «Мобильная служба» > «Персональная точка доступа».
- Затем включите переключатель рядом с «Максимальная совместимость».
- Проверьте, работает ли точка доступа iPhone теперь с Windows 11.
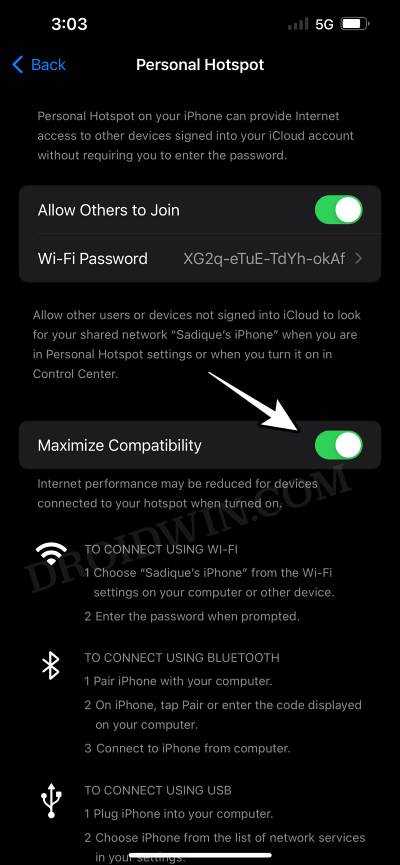
ИСПРАВЛЕНИЕ 3. Переключение режима полета
Следующим вашим действием должно быть переключение режима полета. Это обновит его сетевые настройки и может решить проблему, с которой мы сейчас имеем дело. Итак, давайте попробуем это, выполнив перечисленные ниже шаги, и проверим результат.
- Выполните жест смахивания вниз в правом верхнем углу вашего iPhone.
- Затем нажмите на значок режима полета, чтобы включить его. Теперь подождите некоторое время.

- Затем подойдите к компьютеру и щелкните меню в правой части панели задач.
- Теперь выберите режим полета, чтобы включить его. Затем подождите несколько секунд.
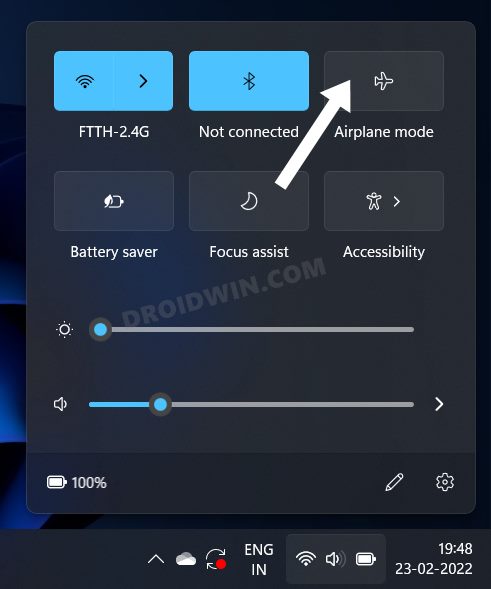
- Теперь отключите режим полета на вашем ПК и устройстве.
- Проверьте, работает ли точка доступа iPhone на Windows 11 и iPhone.
ИСПРАВЛЕНИЕ 4. Используйте настройку Bluetooth
- Прежде всего включите Bluetooth на ПК и устройстве. Затем подключите ноутбук к телефону.
- Теперь перейдите в раздел «Bluetooth и устройства» на своем компьютере, и телефон должен быть там указан.
- Рядом с iPhone нажмите значок переполнения и выберите «Подключиться к личной сети ближнего действия».
- Проверьте, работает ли точка доступа iPhone на вашем ПК с Windows 11 и iPhone.
ИСПРАВЛЕНИЕ 5. Используйте средство устранения неполадок сетевого адаптера
Windows поставляется со встроенным приложением для устранения неполадок, предназначенным для диагностики и устранения проблем, связанных с сетью. Итак, давайте проверим это и проверим, сработает ли это в вашу пользу или нет.
- Вызовите меню настроек с помощью сочетаний клавиш Windows + I.
- Затем выберите «Система» в левой строке меню и перейдите к «Устранение неполадок».
- После этого перейдите в раздел «Другие средства устранения неполадок» и нажмите «Выполнить» рядом с пунктом «Подключения к Интернету».
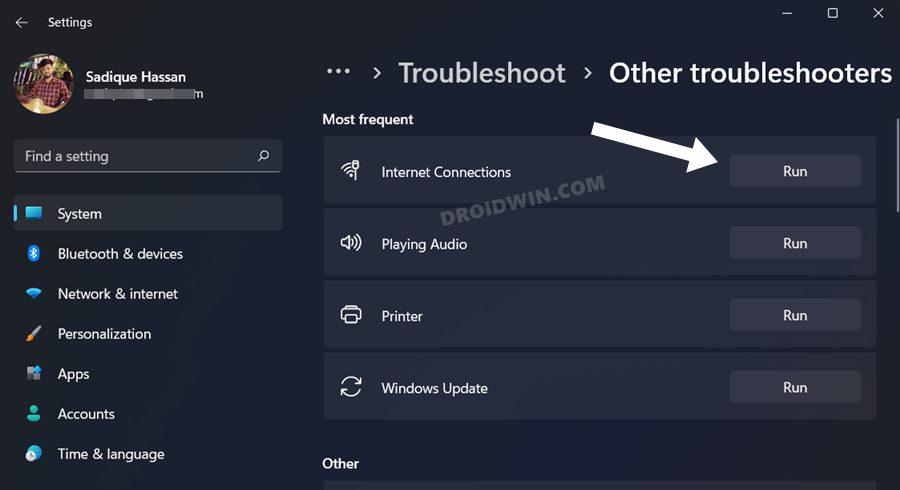
- Теперь инструмент запустится и выполнит поиск проблем, связанных с сетью.
- После завершения сканирования будут отображены соответствующие исправления. Просто нажмите на предоставленное исправление, чтобы реализовать его.
- Проверьте, устраняет ли это проблему с неработающей точкой доступа iPhone на вашем ПК с Windows 11.
ИСПРАВЛЕНИЕ 6: Сброс сети iPhone
Если ни один из вышеупомянутых методов не привел к успеху, последним действием будет сброс сетевых настроек iPhone до заводских настроек по умолчанию. Имейте в виду, что при этом будут удалены все сохраненные сети Wi-Fi, пароли, настройки сотовой связи, а также настройки VPN и APN, поэтому убедитесь, что они синхронизированы с вашей учетной записью Apple.
- Для начала перейдите в «Настройки» > «Основные».
- Затем перейдите в «Перенос или сброс iPhone» > «Сброс».

- После этого нажмите «Сбросить настройки сети».
- Наконец, повторно подключитесь к сети Wi-Fi.
ИСПРАВЛЕНИЕ 7. Сброс настроек общего доступа к сети Windows
Если ни один из вышеупомянутых методов не привел к успеху, вам придется пойти по ядерному пути и сбросить настройки общего доступа к сети обратно в состояние по умолчанию — именно так, как оно появилось из коробки (то есть, когда вы впервые установили или обновили до Windows 11). Для этого мы удалим файл реестра, поэтому рекомендуется заранее сделать его резервную копию. После этого вы можете продолжить следующие шаги:
- Перейдите в меню «Настройки», найдите «Редактор реестра» и откройте его.
- Затем скопируйте и вставьте указанное ниже местоположение в адресную строку и нажмите Enter: HKEY_LOCAL_MACHINE\SYSTEM\CurrentControlSet\Services\WlanSvc\Parameters\HostedNetworkSettings\
- После этого выберите файл HostedNetworkSettings и нажмите «Удалить».

- Затем нажмите ДА в диалоговом окне подтверждения. Вот и все. Это должно устранить основную проблему.
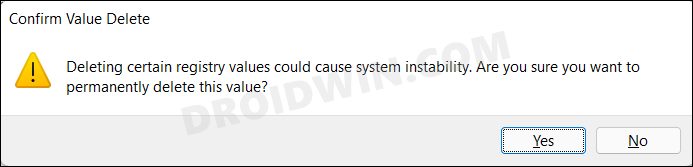
Вот и все. Это были различные методы, которые должны помочь вам решить проблему, когда точка доступа iPhone не работает с Windows 11. Если у вас есть какие-либо вопросы относительно вышеупомянутых шагов, сообщите нам об этом в комментариях. Мы свяжемся с вами с решением в ближайшее время.

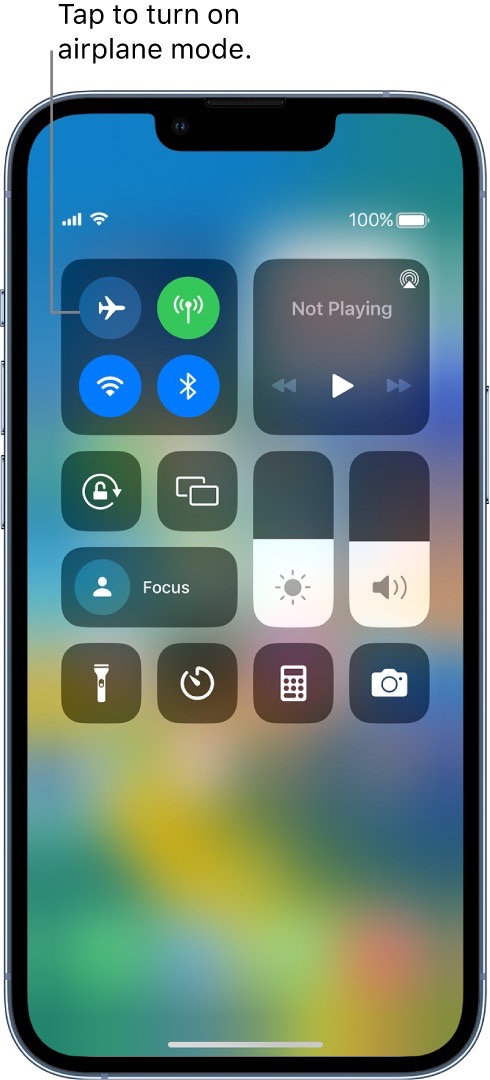
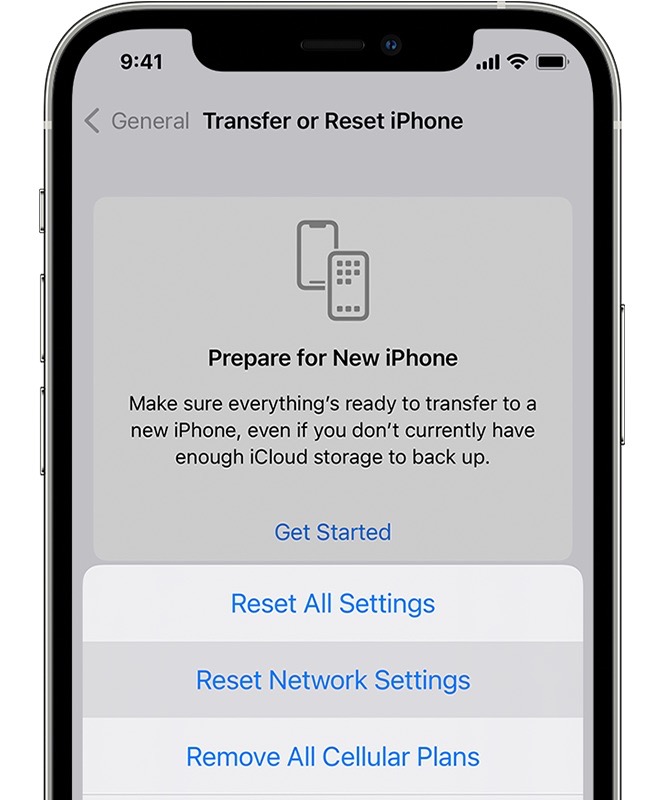
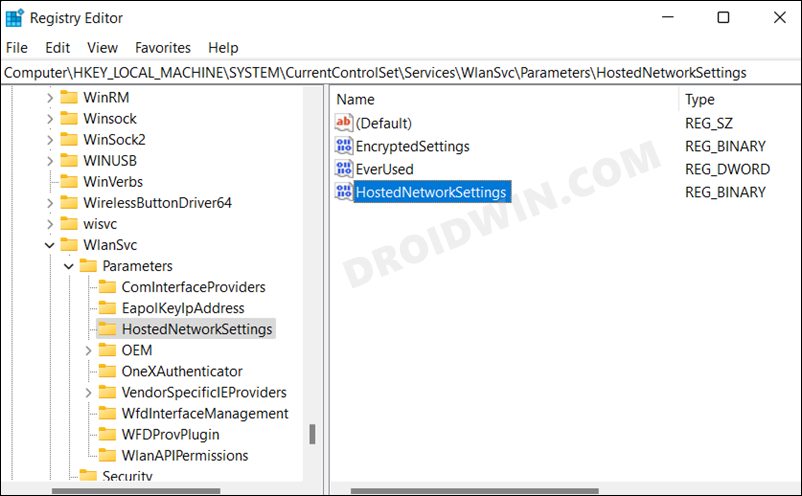
![OnePlus 9 Pro Green Line после установки обновления [Fix]](https://vgev.ru/wp-content/uploads/2023/04/oneplus-9-pro-green-line-after-installing-update.jpg)



