Щелкните правой кнопкой мыши Windows 11: как получить контекстное меню Windows 10
В этом руководстве мы покажем вам, как вернуть старое контекстное меню Windows 10, вызываемое правой кнопкой мыши, на ПК с Windows 11. Последнее предложение ОС от гигантов Силиконовой долины приобрело довольно много новых функций. Большинство из них в основном связаны с изменениями и настройками пользовательского интерфейса. К ним относятся, например, изменения в меню «Пуск», изменение пользовательского интерфейса значков, значки панели задач, занимающие центральное место среди других. В том же духе контекстное меню Windows также претерпело несколько изменений.
Не только доступные параметры, но даже внешний вид этого меню резко контрастирует с тем, что было в его предшественнике (ну, даже параметр «Обновить» был удален из этого меню, но со вторым Insider Preview он наконец вернулся). В целом, многие пользователи по-прежнему предпочитают вернуться к старому интерфейсу. Если вы также повторяете эту мысль, то это руководство покажет вам, как вернуть старое контекстное меню Windows 10, вызываемое правой кнопкой мыши, на ПК с Windows 11. Следуйте вместе.
Щелкните правой кнопкой мыши Windows 11: как получить контекстное меню Windows 10
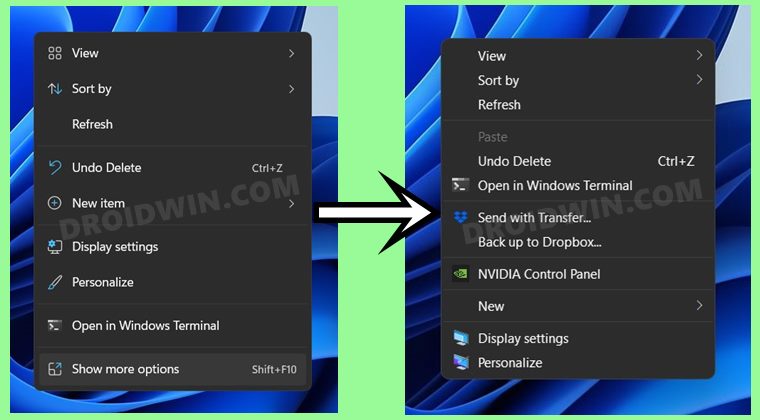
Есть четыре разных меню, через которые вы можете выполнить эту задачу. Каждый из них имеет свой набор льгот и предостережений, которые были упомянуты ниже в табличной форме. Поэтому, прежде чем попробовать, обязательно опробуйте все эти методы один раз.
Программы для Windows, мобильные приложения, игры - ВСЁ БЕСПЛАТНО, в нашем закрытом телеграмм канале - Подписывайтесь:)
Название методаProsConsVia Показать больше OptionEasiest MethodВременный по своей природе. Вам придется выполнять это каждый раз, когда вы хотите открыть контекстное меню Windows 10. Через параметр «Папка» Постоянный характер. Только верните контекстное меню Windows 10 в проводник. На рабочем столе вы по-прежнему будете получать контекстное меню Windows 11.
Более того, он также принес бы старый пользовательский интерфейс File Explorer, хотя мы не просили того же!
Через редактор реестра Верните контекстное меню Windows 10, вызываемое правой кнопкой мыши, в Windows 11, как в проводнике, так и на рабочем столе. Сложно выполнить Контекстное меню Windows 10 + пользовательский интерфейс проводника Windows 11 в то же время сохраняется Windows 11 File ExplorerСложно выполнить
Способ 1: через опцию «Показать больше»

- Щелкните правой кнопкой мыши в любом месте рабочего стола/проводника и т. д.
- Затем выберите Показать дополнительные параметры. Вы также можете использовать сочетание клавиш Shift+F10, чтобы вызвать это меню.
- Вот и все, теперь появится знакомое меню Windows 10.
Способ 2: через папку
- Для начала запустите Проводник на вашем ПК.
- Затем нажмите на три горизонтальные точки, расположенные в верхней строке меню, и выберите «Параметры».

- Перейдите на вкладку «Вид» и включите параметр «Запускать окна папок в отдельном процессе».

- Наконец, нажмите «ОК» и перезапустите проводник, чтобы изменения вступили в силу.
Способ 3: через редактор реестра
- Начнем с создания необходимого файла реестра. Поэтому щелкните правой кнопкой мыши на рабочем столе> Новый элемент> Текстовый документ.

- Дайте ему любое имя по вашему выбору (например, Windows_10_menu).
- Теперь откройте этот файл и скопируйте и вставьте следующую команду: Редактор реестра Windows версии 5.00 [HKEY_LOCAL_MACHINE\SYSTEM\CurrentControlSet\Control\FeatureManagement\Overrides\4\586118283]
“EnabledState”=dword:00000001 “EnabledStateOptions”=dword:00000001 “Variant”=dword:00000000 “VariantPayload”=dword:00000000 “VariantPayloadKind”=dword:00000000 - Теперь нажмите сочетание клавиш Ctrl+Shift+S, чтобы открыть диалоговое окно «Сохранить как». Измените Сохранить как на все файлы.

- Затем назовите его Windows_10_menu.reg. Вот и все, файл реестра успешно создан.
- Запустите его и нажмите «Да» в диалоговом окне подтверждения. Вот и все.

- Перезагрузите компьютер, и вы увидите контекстное меню Windows 10 на ПК с Windows 11, как на рабочем столе, так и в проводнике.
Способ 4: контекстное меню Windows 10 + пользовательский интерфейс проводника Windows 11
[UPDATE: If you are planning to take the Registry Editor route, then I would suggest you first try out Method 5. Why? Because Method 5 is a more efficient method, takes slightly less time, and if you ever plan to get back the Windows 11 Context Menu then it would be easier if you had done Method 5 in comparison with Method 4].
Теперь есть два разных метода для выполнения этой задачи. Первый — это предварительно созданный файл редактора реестра, который вам нужно запустить только один раз. Он выполнит всю работу самостоятельно, и ваши задачи будут выполнены. С другой стороны, если вы хотите выполнить эту настройку вручную, вам пригодится второй способ.
Автоматический подход
- Загрузите готовый файл редактора реестра: Связь [Credits: NerdsChalk].
- После загрузки запустите его и нажмите «Да» в диалоговом окне подтверждения. [see the below note].
- Необходимый реестр будет создан в течение нескольких секунд.
- После этого перезагрузите компьютер, и задача будет выполнена.
ПРИМЕЧАНИЕ. Если вы хотите сначала проверить содержимое этого файла реестра, щелкните его правой кнопкой мыши и выберите «Показать дополнительные параметры» > «Изменить». Теперь reg-файл будет открыт в Блокноте, и вы сможете проверить его достоверность. После этого перезапустите файл реестра и на этот раз нажмите «Выполнить». Однако, если у вас все еще есть какие-то сомнения, то лучше вам попробовать ручной метод, приведенный ниже.
Ручной метод
- Перейдите в меню «Пуск» и найдите «Редактор реестра».
- Теперь скопируйте и вставьте указанное ниже местоположение в его адресную строкуComputer\HKEY_LOCAL_MACHINE\SYSTEM\CurrentControlSet\Control\FeatureManagement\Overrides\4.
- Щелкните правой кнопкой мыши папку «4», выберите «Создать» > «Ключ».

- Назовите этот ключ 586118283 и нажмите Enter.
- Теперь щелкните правой кнопкой мыши этот ключ 586118283, выберите «Создать»> «Значение DWORD (32-разрядное)».

- Назовите его EnabledState. Затем дважды щелкните по нему и введите 1 в поле «Значение данных».

- Теперь вам нужно будет создать еще четыре файла значений DWORD (32-разрядных) внутри ключа 586118283. Их имена и данные значения следующие:EnabledStateOptions: 1 Variant: 0 VariantPayload: 0 VariantPayloadKind: 0
- После создания всех пяти значений данных закройте редактор реестра и перезагрузите компьютер, чтобы изменения вступили в силу.
Способ 5: через редактор реестра [Recommended]
Это еще один хак редактора реестра, который позволит вам получить старое контекстное меню Windows 10, вызываемое правой кнопкой мыши, на вашем ПК с Windows 11. И, как и прежде, мы будем использовать два разных подхода к выполнению этой задачи: взлом реестра в один клик и ручной метод. Вы можете обратиться к тому, который соответствует вашему требованию.
Автоматический метод
- Для начала загрузите One-Click Registry Hack на свой компьютер: СВЯЗЬ [Credits: How-To-Geek].
- После загрузки извлеките его в любое удобное место на вашем ПК.
- Теперь дважды щелкните файл win11_classic_context_menu.reg.

- Теперь вы получите диалоговое окно с предупреждением, нажмите «Выполнить». [refer to the below note if you wish to verify its contents].

- Параметры реестра будут добавлены в течение нескольких секунд. После этого перезагрузите компьютер, чтобы изменения вступили в силу.
ПРИМЕЧАНИЕ. Если вы хотите сначала проверить содержимое этого файла реестра, щелкните его правой кнопкой мыши и выберите «Показать дополнительные параметры» > «Изменить». Теперь reg-файл будет открыт в Блокноте, и вы сможете проверить его достоверность (см. изображение ниже).

После этого перезапустите файл win11_classic_context_menu.reg и на этот раз нажмите «Выполнить». [However, if you still have any doubts, then it’s better you try out the manual method given below].
Ручной метод
Не всем удобно выполнять файл реестра, загруженный из Интернета. И это совершенно понятно. Поэтому в этом разделе мы будем выполнять задачу вручную, которую взлом реестра делал автоматически в предыдущем разделе. Следуйте инструкциям, чтобы вернуть старое контекстное меню Windows 10 на ПК с Windows 11 с помощью этой настройки редактора реестра.
- Для начала вызовите диалоговое окно «Выполнить» с помощью сочетаний клавиш Windows + R.
- Затем введите regedit и нажмите Enter. Он запустит редактор реестра.
- Теперь скопируйте и вставьте указанное ниже местоположение в его адресную строку и нажмите Enter:Computer\HKEY_CURRENT_USER\SOFTWARE\CLASSES\CLSID\

- Выбрав свернутый CLSID, щелкните правой кнопкой мыши пустую область в правом меню и выберите «Создать» > «Ключ».

- Дайте ему следующее имя: {86ca1aa0-34aa-4e8b-a509-50c905bae2a2}

- Теперь щелкните правой кнопкой мыши этот вновь созданный ключ и выберите «Создать» > «Ключ».

- Затем назовите этот ключ как: InprocServer32.
- Затем перейдите в правое меню этого ключа и дважды щелкните файл по умолчанию, чтобы открыть его.

- Не вносите в него никаких изменений, просто нажмите «ОК», чтобы закрыть это диалоговое окно (мы сделали это, чтобы заменить «значение не установлено» пустым значением в поле «Значение данных»).
- Наконец, перезагрузите компьютер один раз, чтобы изменения вступили в силу.
Как вернуться к контекстному меню Windows 11
Если по какой-то причине вы хотите вернуть контекстное меню Windows 11, для этого есть два разных подхода:
Автоматический подход
- Прежде всего, загрузите файл взлома реестра из метода 5.
- Затем распакуйте его в любое удобное место на вашем ПК.
- Теперь дважды щелкните файл undo_win11_classic_context_menu.reg.

- Нажмите «Выполнить» в появившемся предупреждающем сообщении (по-прежнему вы могли редактировать этот файл через «Блокнот», чтобы проверить его содержимое).
- Наконец, перезагрузите компьютер, и вы вернетесь в контекстное меню Windows 11.
Ручной подход
- Запустите редактор реестра и перейдите в указанное ниже место (скопируйте и вставьте его в адресную строку): HKEY_CURRENT_USER\Software\Classes\CLSID\{86ca1aa0-34aa-4e8b-a509-50c905bae2a2}\InprocServer32
- Теперь щелкните правой кнопкой мыши папку InprocServer32 и выберите «Удалить». Аналогичным образом также удалите созданный нами ключ {86ca1aa0-34aa-4e8b-a509-50c905bae2a2}.

- Наконец, перезагрузите компьютер, и ваша задача будет выполнена.
Заключительные замечания
На этом мы завершаем руководство о том, как вернуть старое контекстное меню Windows 10, вызываемое правой кнопкой мыши, на ПК с Windows 11. Мы поделились пятью различными методами для одного и того же. Кроме того, мы также перечислили шаги, чтобы вернуться к стандартному контекстному меню Windows 11. Если у вас есть какие-либо вопросы, сообщите нам об этом в разделе комментариев ниже. Мы вернемся к вам с решением в ближайшее время.



















![Для установки macOS требуется подключение к Интернету [Fix]](https://vgev.ru/wp-content/uploads/2023/03/an-internet-connection-is-required-to-install-macos.jpg)

