Щелчок мышью не работает в macOS Sonoma: как исправить
В этом руководстве мы покажем вам различные способы решения проблемы, когда щелчки мышью не работают в macOS Sonoma. Как и в случае с каждой ОС, выпущенной гигантом из Купертино, четырнадцатая итерация идет по тому же пути: одна под рукой, вас встретит целый грузовик вкусностей и новых функций, но, с другой стороны, вы собираетесь также столкнетесь лицом к лицу с несколькими ошибками.
В связи с этим последнее, что появилось, — это неспособность щелчка мыши работать по ожидаемым линиям в macOS Sonoma. Для некоторых пользователей это затрагивает как щелчок левой, так и правой кнопкой мыши, и, следовательно, их опыт использования полностью испорчен, тогда как для других, кажется, что только щелчок правой кнопкой мыши доставляет им тяжелые времена.
Более того, эта ошибка затрагивает Magic Mouse, Trackpad, а также мышь сторонних производителей. Так что это почти подтверждает, что виновата действительно сама ОС, а не мышь. С учетом вышесказанного, если вы также столкнулись с этой проблемой, это руководство вам поможет. Следите за исправлениями.
Исправить щелчок мышью, не работающий в macOS Sonoma
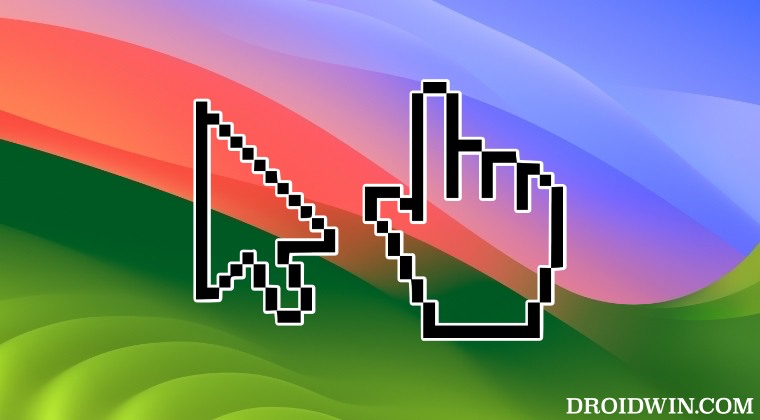
Программы для Windows, мобильные приложения, игры - ВСЁ БЕСПЛАТНО, в нашем закрытом телеграмм канале - Подписывайтесь:)
Прежде чем приступить к приведенным ниже исправлениям, мы рекомендуем вам включить ярлык специальных возможностей клавиш мыши. Это позволит вам управлять курсором мыши и выполнять щелчки левой/правой кнопкой мыши непосредственно с клавиатуры, что, в свою очередь, пригодится при выполнении описанных ниже обходных путей. Поэтому нажмите клавиши «Option» (⌥), «Command» (⌘) и F5, отметьте «Клавиши мыши» и нажмите «ОК», чтобы включить эту функцию.
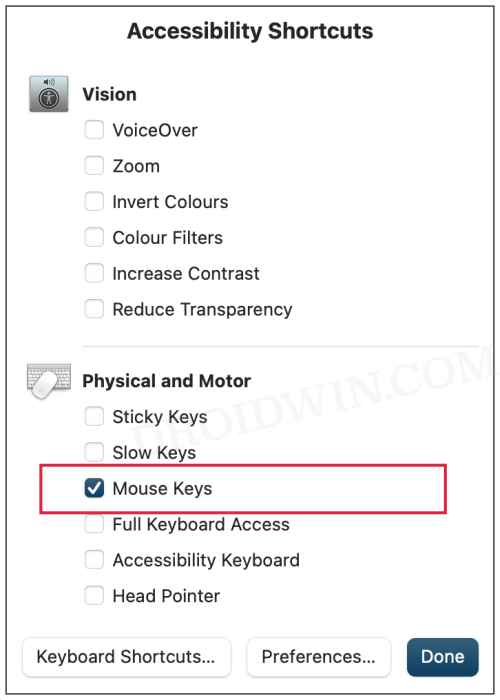
ИСПРАВЛЕНИЕ 1. Переключение Bluetooth на Mac
Прежде всего, вам следует рассмотреть возможность отключения и повторного включения Bluetooth на вашем Mac. Это отключит существующее соединение и создаст новое, что, в свою очередь, также может устранить основную проблему. Итак, давайте попробуем и оценим результаты.
- Нажмите на значок Центра управления и выберите Bluetooth.
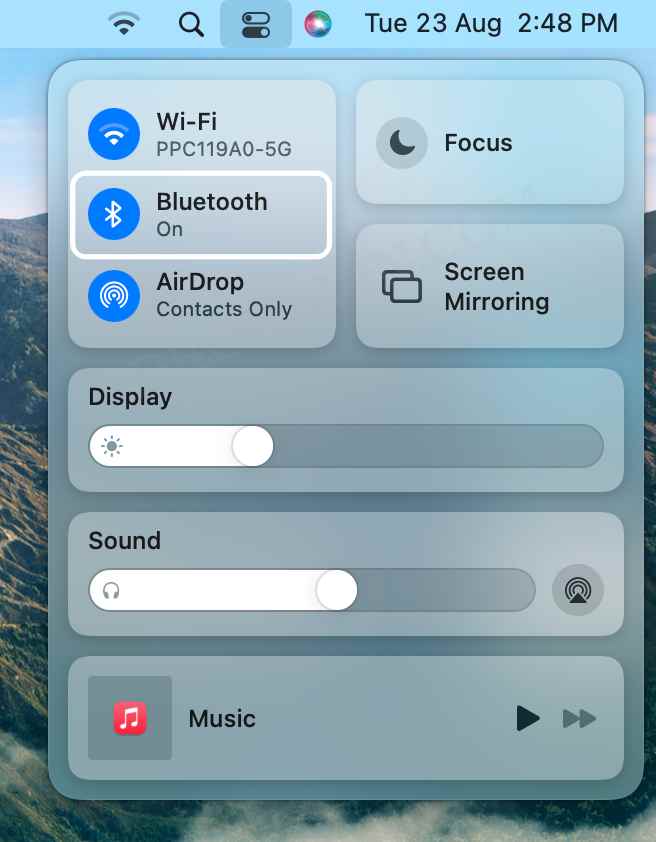
- Затем выключите переключатель рядом с Bluetooth.
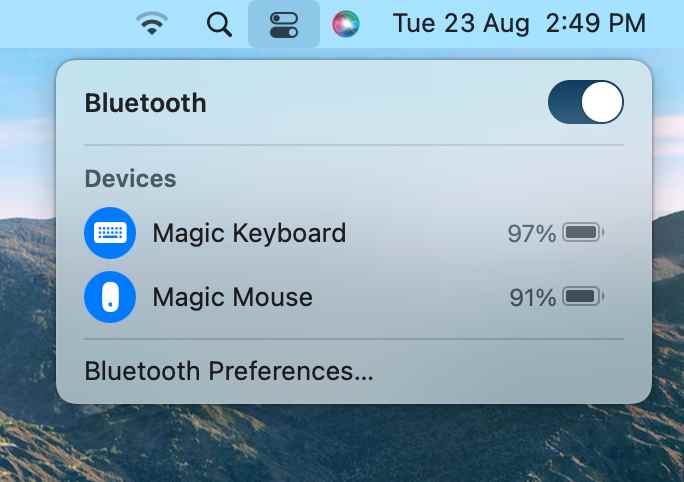
- Теперь подождите несколько секунд и снова включите Bluetooth.
- Ваша мышь теперь автоматически подключится к вашему Mac.
- Если этого не произошло, выберите его в разделе «Устройства».
- Проверьте, устраняет ли это проблему с неработающим щелчком мыши в macOS Sonoma.
ИСПРАВЛЕНИЕ 2. Выключение/включение мыши
Как говорится в саркастической поговорке в области устранения неполадок: «Вы пробовали выключить и включить устройство»? Что ж, давайте теперь серьезно проверим это исправление и проверим результаты.
- Переверните мышь и выключите переключатель.
- Затем подождите несколько секунд и снова включите его.
- После этого дайте ему подключиться к вашему Mac через Bluetooth.
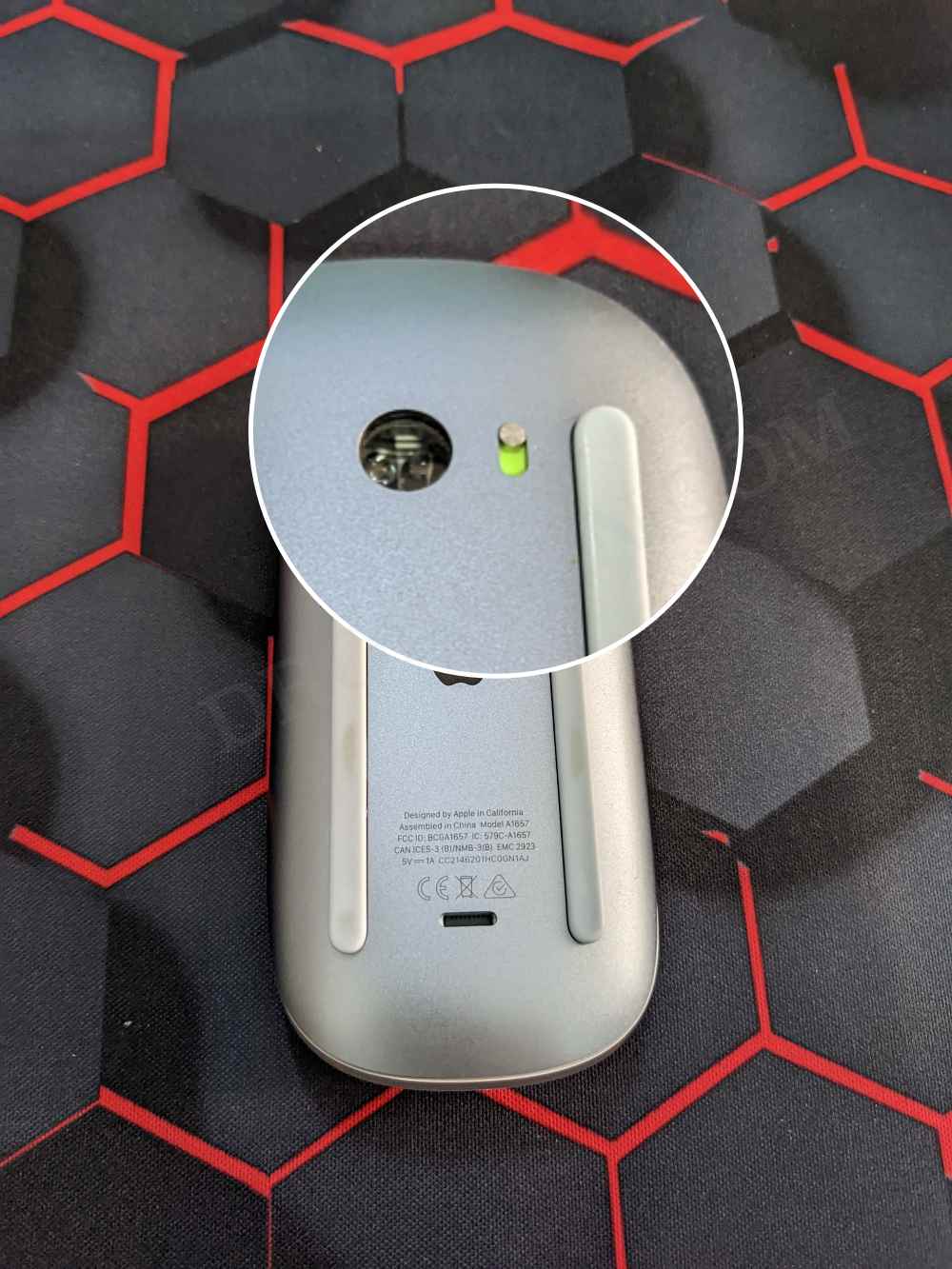
- Вы также можете сделать это вручную, как описано в Исправлении 1.
- Теперь проверьте, устраняет ли это проблему с неработающим щелчком мыши в macOS Sonoma.
ИСПРАВЛЕНИЕ 3. Перезарядите/замените батарею
Хотя обе версии мыши являются беспроводными, у них есть главный отличительный фактор, когда дело доходит до их подзарядки. В то время как первое поколение требует замены аккумулятора после его разрядки, второе поколение можно заряжать напрямую, просто подключив его к вашему Mac. Поэтому, если у вас есть мышь 1, замените ее батарею, тогда как пользователям мыши 2 следует подключить мышь к своему Mac через порт освещения как минимум на полчаса, а затем проверить результаты.
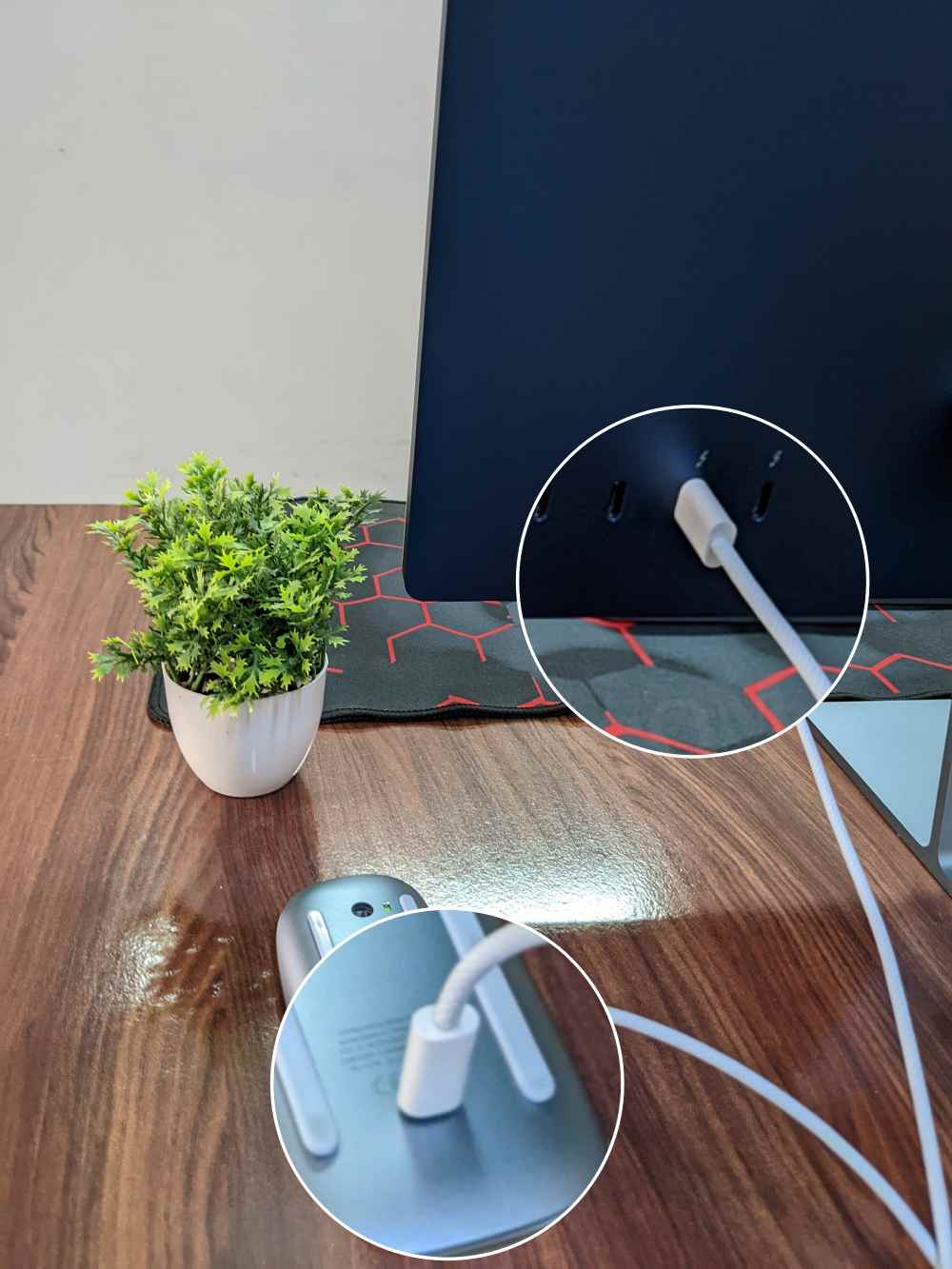
ИСПРАВЛЕНИЕ 4. Повторно выполните сопряжение мыши
Далее вам следует рассмотреть возможность удаления мыши из раздела сопряженных устройств вашего Mac, а затем снова подключить ее. Вот как это можно сделать:
- Нажмите на значок Центра управления и выберите Bluetooth.
- Затем нажмите «Настройки Bluetooth».
- После этого щелкните правой кнопкой мыши мышь и выберите «Удалить».
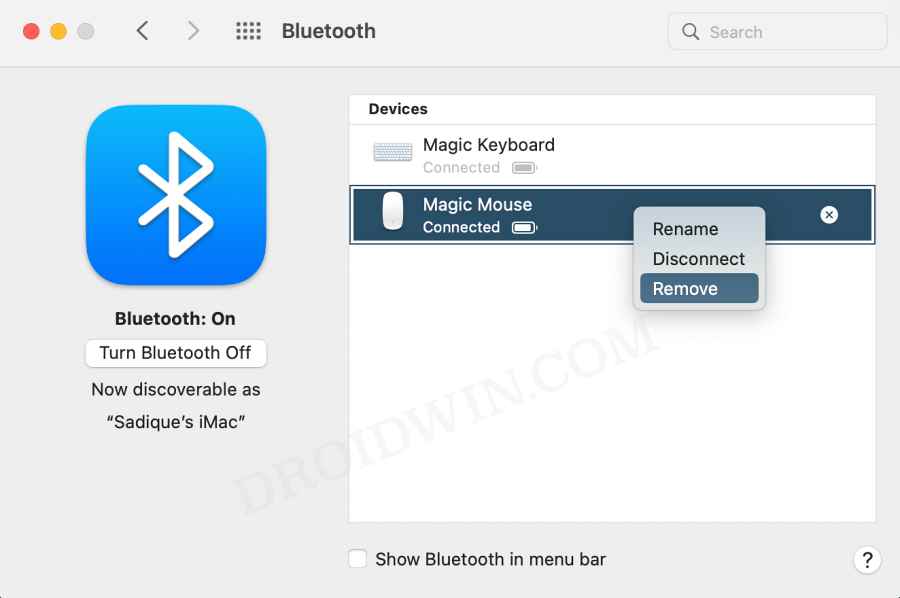
- Теперь выключите мышь, а затем включите ее снова.
- Теперь оно появится в списке устройств. Поэтому щелкните его правой кнопкой мыши и выберите «Подключиться».
- Теперь проверьте, устраняет ли это проблему с неработающим щелчком мыши в macOS Sonoma.
ИСПРАВЛЕНИЕ 5. Настройка параметров мыши
Если ваша мышь не работает по ожидаемым линиям, ее курсор движется довольно медленно или с задержками или ее жесты не работают, то ее базовые настройки могут противоречить правильному функционированию мыши. Поэтому вам, возможно, придется немного их подправить, как указано ниже.
- Нажмите на логотип Apple и выберите «Системные настройки».
- Затем выберите мышь в меню. Откроется список жестов.
- Попробуйте отключить/включить определенные жесты на вкладке «Укажи и щелкни» и «Другие жесты».
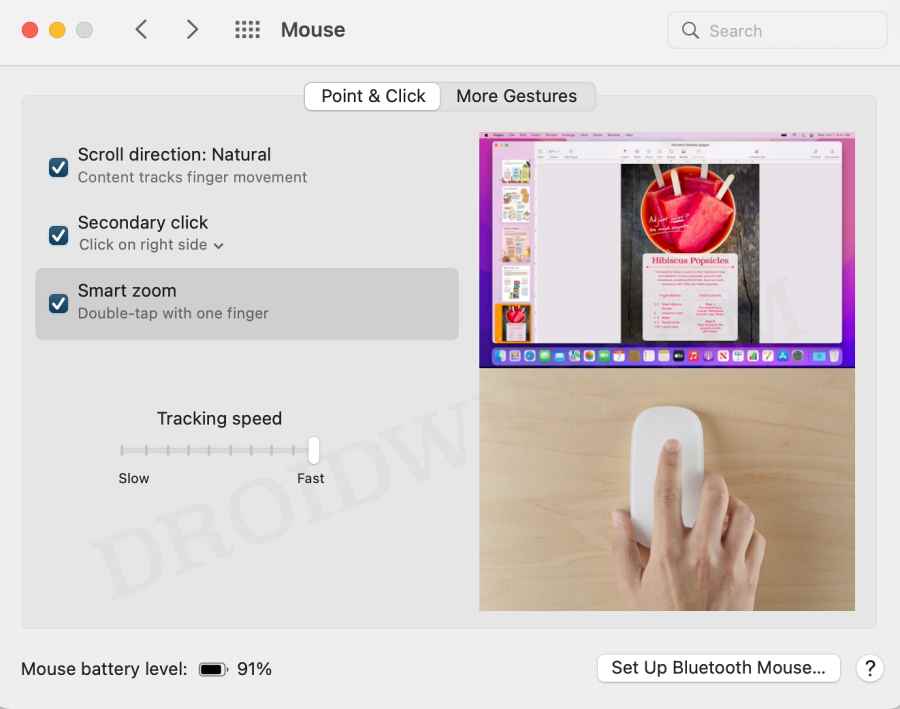
- Аналогичным образом измените скорость отслеживания, чтобы она соответствовала вашим требованиям.
- После этого проверьте, устраняет ли это проблему с неработающим щелчком мыши в macOS Sonoma.
ИСПРАВЛЕНИЕ 6. Сброс модуля Bluetooth
В некоторых случаях ваша мышь может не суметь установить успешное соединение с вашим Mac из-за повреждения модуля Bluetooth последнего. В таких случаях вам придется перезагрузить модуль Bluetooth на вашем Mac, используя инструкции, приведенные ниже.
- Откройте Launchpad и выберите «Другое» > «Терминал».
- Теперь выполните команду ниже в терминале windowsudo pkill bluetoothd.
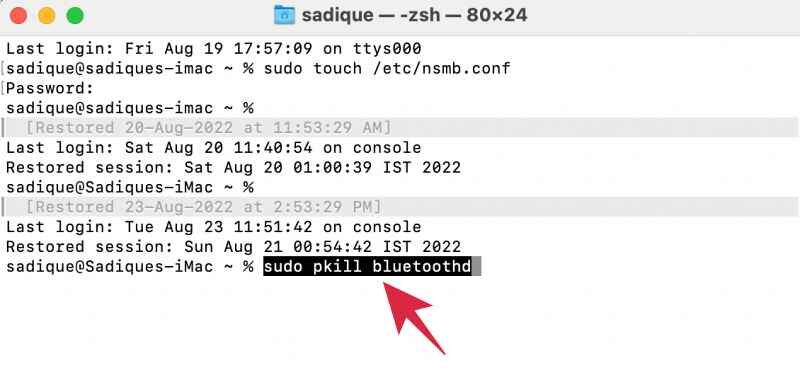
- После этого повторно подключите мышь к Mac (см. исправление 4).
- Проверьте, устраняет ли это проблему с неработающим щелчком мыши в macOS Sonoma.
ИСПРАВЛЕНИЕ 7: Сброс NVRAM
Как M1/M2, так и компьютеры Mac на базе Intel оснащены NVRAM (энергонезависимой оперативной памятью), в которой хранится информация о конфигурации вашего Mac. Они хранят, среди прочего, информацию, связанную с настройками вашего рабочего стола, мышью, клавиатурой, часовым поясом и разрешением экрана. Поэтому, если эти сохраненные данные будут повреждены, связанный с ними аппаратный или программный компонент может не работать должным образом. Поэтому вам придется сбросить NVRAM, используя инструкции, приведенные ниже:
- Если у вас Mac M1 или M2, то обычный перезапуск приведет к сбросу NVRAM.
- Для Mac на базе процессора Intel сначала следует выключить компьютер.
- Затем, прежде чем появится серый экран, одновременно нажмите клавиши CMD, Option, P и R.
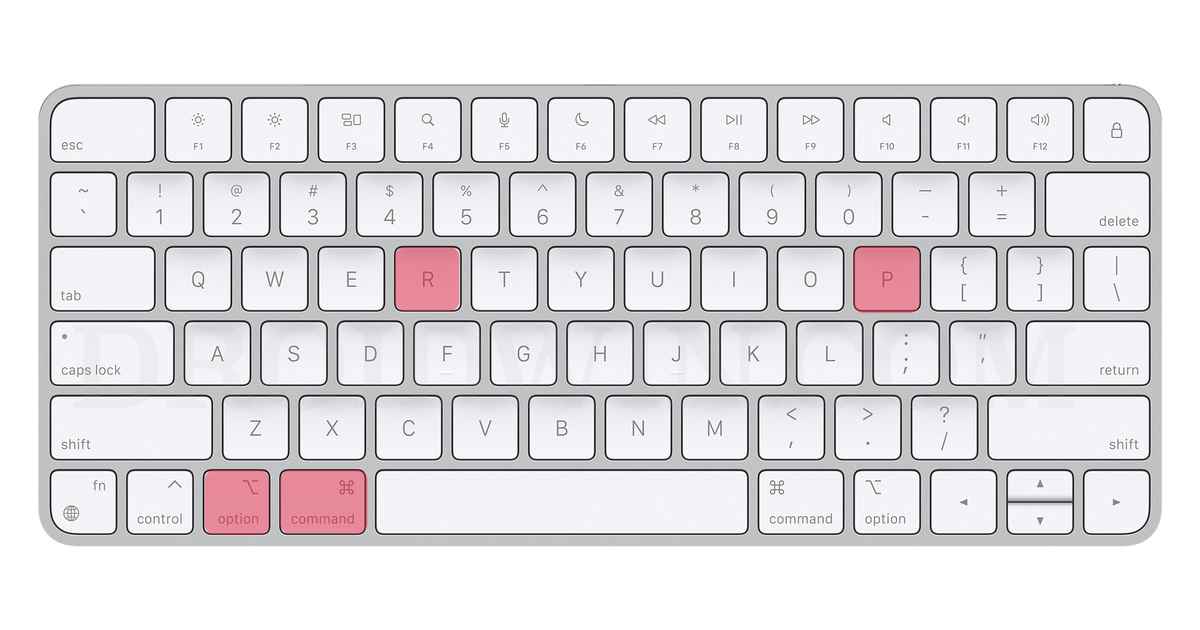
- Продолжайте нажимать эти клавиши, пока ваш Mac не перезагрузится и не услышите звук запуска.
- Как только это произойдет, вы можете отпустить клавиши, и сброс NVRAM будет завершен.
- Теперь повторно подключите Apple Magic Mouse и проверьте, работает она или нет.
ИСПРАВЛЕНИЕ 8: Временное отключение антивируса
Есть несколько антивирусов, которые еще не совместимы с последней сборкой ОС. Поэтому, если они у вас установлены, это может конфликтовать с правильным функционированием вашего Mac и связанных с ним устройств, включая клавиатуру и мышь. Поэтому рекомендуется временно отключить антивирус и проверить, можете ли вы пользоваться мышью или нет. Если вы можете, вам следует отключить его и вместо этого поискать другое антивирусное приложение, синхронизированное с Sonoma.
ИСПРАВЛЕНИЕ 9. Удаление файлов конфигурации мыши
Если ни один из вышеупомянутых методов не сработал в вашу пользу, возможно, настройки и настройки конфигурации вашей мыши повреждены. Чтобы исправить это, вам придется удалить его файл конфигурации (Список свойств-PLIST) и позволить ОС воссоздать его с нуля. Вот как это можно сделать:
- Запустите Finder и нажмите Shift+Command+. клавиши для отображения скрытых файлов.
- Затем перейдите в папку «Библиотека» > «Настройки» и удалите следующие файлы: com.apple.AppleMultitouchMouse.plist com.apple.driver.AppleBluetoothMultitouch.mouse.plist com.apple.driver.AppleHIDMouse.plist
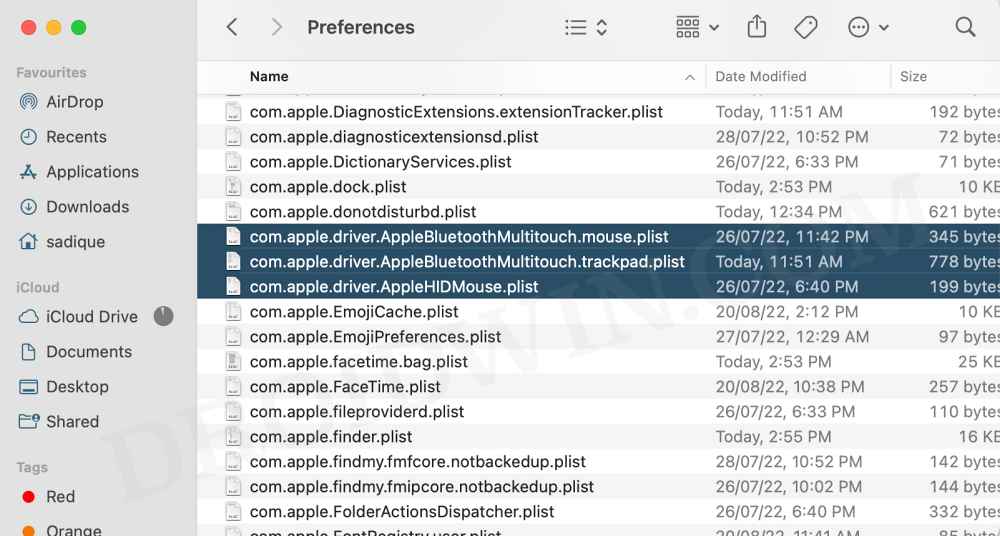
- После этого перезагрузите Mac, и файлы будут созданы заново.
- Теперь снова подключите мышь и проверьте результаты.
ИСПРАВЛЕНИЕ 10. Используйте проводную мышь
Когда проблема впервые обнаружилась в Сономе, многие пользователи смогли решить эту проблему только переключившись на проводную мышь. Им пришлось использовать это в течение нескольких недель, пока Apple не устранила эту ошибку и в конечном итоге не выпустила исправление. Поэтому, если перечисленные выше обходные пути не принесли успеха, вы можете рассмотреть возможность использования проводной мыши, пока проблема не будет устранена OEM-производителем.
Вот и все. Это были десять различных методов, которые должны помочь вам решить проблему с неработающими щелчками мыши в macOS Sonoma. Если у вас есть какие-либо вопросы относительно вышеупомянутых шагов, сообщите нам об этом в комментариях. Мы свяжемся с вами с решением в ближайшее время.




![Как перейти с iOS 16 на iOS 15 [Any Version] без потери данных](https://vgev.ru/wp-content/uploads/2022/10/downgrade-from-ios-16-to-ios-15.jpg)

