Сбой приложения Discord & BetterDiscord в Windows: как исправить
В этом руководстве мы покажем вам, как решить проблему сбоя приложения Discord и BetterDiscord на вашем ПК с Windows. Когда дело доходит до VoIP и служб обмена мгновенными сообщениями, нельзя отрицать тот факт, что Discord является одним из лучших в этой области и обычно является предпочтительным выбором как для стримеров, так и для геймеров. Более того, все, чего не хватает в официальном приложении, более чем компенсируется его аналогом с открытым исходным кодом BetterDiscord.
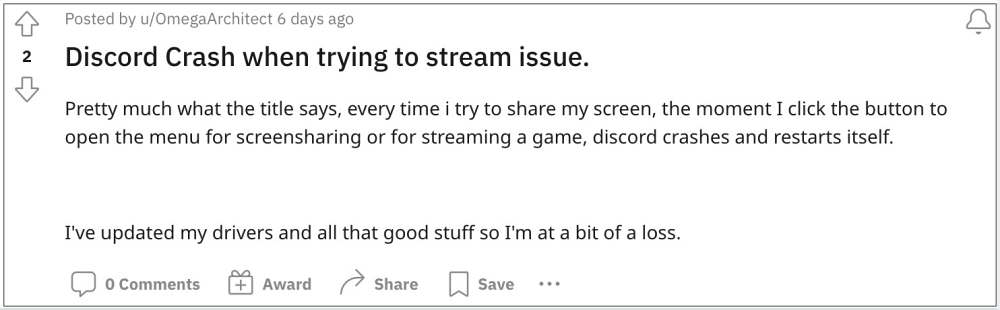
Будь то темы, плагины или множество дополнительных вкусностей, он также сделал себе имя. Однако на данный момент оба этих приложения не работают должным образом. Многие пользователи выразили обеспокоенность тем, что Раздор а также ЛучшеDiscord приложения аварийно завершают работу на их ПК с Windows. Нет определенного момента, когда происходит этот сбой — для некоторых это происходит, когда они начинают демонстрацию экрана, при заполнении формы при попытке оплатить подписку Nitro или даже во время запуска в некоторых случаях.

Программы для Windows, мобильные приложения, игры - ВСЁ БЕСПЛАТНО, в нашем закрытом телеграмм канале - Подписывайтесь:)
Более того, эта проблема обнаружилась сразу после того, как гигант Redmon выпустил обновления для Windows 10 (KB5018410 и KB5018419) и Windows 11 (KB5018427). Так что на данный момент все пальцы указывают на последние обновления Windows для этого фиаско. С учетом сказанного, существует отличный обходной путь, который поможет вам решить эту проблему. Итак, без лишних слов, давайте проверим это.
Как исправить сбой приложения Discord в Windows

Чтобы исправить эту проблему, единственным обходным путем, который указывает на успех для пользователей, является полная переустановка приложения. Итак, давайте попробуем, используя приведенную ниже инструкцию, а затем проверим результаты.
- Найдите Discord в меню «Пуск» и выберите «Удалить».
- Снова выберите Discord на панели управления и нажмите «Удалить».
- Дождитесь завершения процесса. После этого загрузите Discord отсюда.
- Теперь запустите установку и следуйте инструкциям на экране, чтобы установить ее.
- Наконец, запустите Discord, и он больше не должен зависать на вашем ПК с Windows.
Как исправить сбой приложения BetterDiscord в Windows
Когда дело доходит до BetterDiscord, вам не нужно выполнять переустановку. Скорее всего, подойдет только ремонт с использованием его встроенной функции. Вот как:
- Запустите приложение BetterDiscord и нажмите Восстановить Восстановить BetterDiscord.

- Теперь перейдите к приложению Discord, выберите его и нажмите «Восстановить».
- Теперь начнется процесс ремонта. После этого это устранит проблему сбоя.
Вот и все. Это были шаги по устранению проблемы сбоя приложений Discord и BetterDiscord на вашем ПК с Windows. Что касается официальной позиции по этому вопросу, разработчики еще не признали эту проблему, не говоря уже о том, чтобы сообщить какое-либо ожидаемое время выпуска исправления. Как и когда любое из этих двух событий произойдет, мы соответствующим образом обновим это руководство. Между тем, вышеупомянутые обходные пути — ваш лучший выбор.







![Удаленные закладки Google Chrome снова появляются [Fixed]](https://vgev.ru/wp-content/uploads/2023/04/google-chrome-deleted-bookmarks-re-appear.jpg)