Сбой / не работает приложение Spotify в Windows 11: как исправить
В этом руководстве мы покажем вам различные способы решения проблемы сбоя или неработоспособности приложения Spotify на вашем ПК с Windows 11. Когда дело доходит до сервисов потокового аудио, нельзя отрицать тот факт, что Spotify является одним из самых известных имен в этой области. Более того, его присутствие на всех основных платформах, включая ПК, смартфоны, цифровые плееры и устройства для умного дома, еще больше укрепило его позицию в качестве выбора для более широкой аудитории.
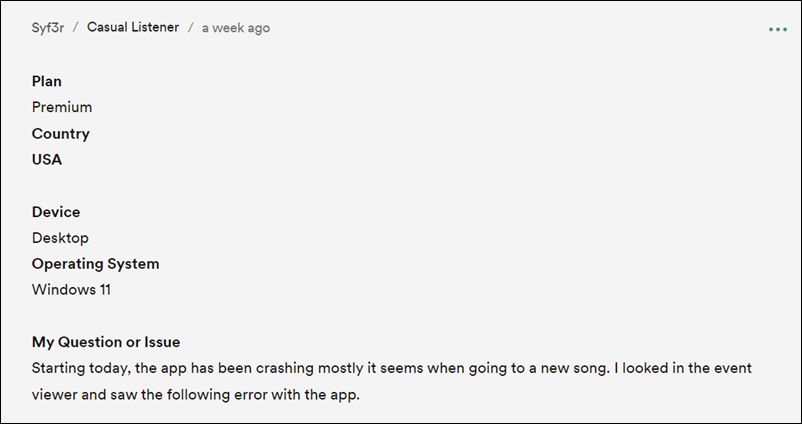
С другой стороны, он также не свободен от своей доли проблем. На данный момент у разных пользователей есть выразили свою озабоченность что приложение Spotify дает сбой или не работает должным образом на их ПК с Windows 11. Будь то вход в приложение, изменение песни или даже во время воспроизведения, приложение внезапно перестает работать. Если вы также в настоящее время сталкиваетесь с этой проблемой, то это руководство расскажет вам об отличном обходном пути для ее решения. Следуйте вместе.
Исправить сбой / неработоспособность приложения Spotify в Windows 11

Программы для Windows, мобильные приложения, игры - ВСЁ БЕСПЛАТНО, в нашем закрытом телеграмм канале - Подписывайтесь:)
Рекомендуется попробовать каждый из перечисленных ниже обходных путей, а затем посмотреть, какой из них принесет вам успех. Итак, имея это в виду, давайте начнем.
ИСПРАВЛЕНИЕ 1. Запустите Spotify от имени администратора
Прежде всего, вам следует попробовать запустить Spotify с правами администратора, а затем проверить результаты.
- Для начала перейдите в меню «Пуск» и найдите Spotify.
- Затем нажмите «Запуск от имени администратора». После этого ответьте YES в диалоговом окне UAC.
- Проверьте, устраняет ли это проблему сбоя / неработоспособности приложения Spotify в Windows 11.

ИСПРАВЛЕНИЕ 2: перезапустите процессы Spotify
Ваш следующий курс действий должен состоять в том, чтобы закрыть фоновые процессы приложения, а затем перезапустить его новый экземпляр с нуля. Вот как это можно сделать:
- Откройте меню «Настройки» с помощью сочетания клавиш Windows + I.
- Затем перейдите в «Приложения» > «Приложения и функции» и прокрутите до Spotify.
- Теперь щелкните значок переполнения рядом с ним и выберите «Дополнительные параметры».

- Наконец, нажмите «Завершить» и подождите несколько секунд.

- Проверьте, устраняет ли это проблему сбоя / неработоспособности приложения Spotify в Windows 11.
ИСПРАВЛЕНИЕ 3: добавьте Spotify в список исключений брандмауэра
В некоторых случаях брандмауэр Windows может ошибочно помечать подлинное приложение красным флажком и, следовательно, блокировать обмен данными. Однако, поскольку мы знаем о законности Spotify, вы можете добавить это приложение в список исключений. В случае, если вы не в состоянии сделать [if the Spotify EXE file is present in the WindowsApps folder, then you might not be able to access it unless you transfer ownership from the system to your administrative account], то вам следует подумать о временном отключении брандмауэра. Вот как обе эти задачи могут быть выполнены:
- Перейдите в меню «Пуск», найдите брандмауэр Защитника Windows и откройте его.
- Затем нажмите «Разрешить приложение или функцию через брандмауэр Защитника Windows».

- После этого нажмите «Изменить настройки» > «Разрешить другое приложение».

- Теперь перейдите к файлу fortnite.exe, выберите его и нажмите «Добавить». Приложение будет добавлено в список исключений.
- Проверьте, устраняет ли это основную проблему. Если это не так, вернитесь на домашнюю страницу брандмауэра.
- Затем нажмите Включить или выключить брандмауэр Защитника Windows с левой стороны.

- После этого выберите «Отключить» в общедоступных и частных сетях.

- Проверьте, устраняет ли это проблему сбоя / неработоспособности приложения Spotify в Windows 11.
ИСПРАВЛЕНИЕ 4: сброс IP-адреса и кэша DNS
Ваш следующий курс действий должен заключаться в сбросе данных интернет-протокола и сервера доменных имен. После этого вы должны указать своему ПК обновить/регенерировать новые данные, а затем использовать их. Обычно это бывает удобно, если со временем накопилось много кеша DNS или указанные данные были повреждены. Есть ли риски при удалении DNS? Ну не совсем.
Просто вы можете заметить задержку в одну секунду при загрузке веб-сайта, поскольку у браузера не будет данных для получения из телефонной книги (записей DNS). Однако эта задержка возникает только в первый раз, поскольку данные DNS будут повторно заполнены после загрузки сайта. Имея это в виду, вот как вы можете удалить данные DNS и IP на своем ПК с Windows 11.
- Запустите командную строку от имени администратора из меню «Пуск».

- Теперь введите приведенную ниже команду, чтобы освободить текущий сохраненный DNS: ipconfig /release
- Затем используйте приведенную ниже команду для сброса сетевого IP-адреса: netsh int ip reset
- После этого выполните приведенную ниже команду, чтобы очистить текущий DNS: ipconfig /flushdns.

- Наконец, обновите DNS с помощью следующей команды: ipconfig /renew
- Теперь перезагрузите компьютер и проверьте, устраняет ли он проблему сбоя / неработоспособности приложения Spotify в Windows 11.
ИСПРАВЛЕНИЕ 5. Изменить адрес DNS-сервера
Ваш интернет-провайдер автоматически назначил сервер доменных имен вашей системе. Однако это не единственный доступный DNS, вы также можете выбрать сторонний DNS, например, от Google и Cloudflare. Помимо предоставления более безопасной платформы для обмена данными, они также более эффективно выполняют свою работу. Итак, давайте выберем любой из этих двух DNS, а затем проверим результаты.
- Откройте диалоговое окно «Выполнить» с помощью сочетаний клавиш Windows R.
- Затем введите приведенную ниже команду и нажмите Enter, чтобы открыть Network Connectionncpa.cpl.
- Теперь щелкните правой кнопкой мыши свою сеть и выберите «Свойства».
- Дважды щелкните Интернет-протокол версии 4, чтобы открыть его свойства.

- После этого выберите «Использовать следующий адрес DNS-сервера» и введите нужный адрес DNS-сервера из списка ниже: Google Primary: 8.8.8.8 Secondary: 8.8.4.4 Cloudflare Primary: 1.1.1.1 Secondary: 1.0.0.1

- После того, как вы ввели нужный адрес DNS-сервера, нажмите OK.
- Теперь проверьте, устраняет ли это проблему сбоя / неработоспособности приложения Spotify в Windows 11.
ИСПРАВЛЕНИЕ 6. Переустановите Spotify
Если данные приложения или его параметры конфигурации были повреждены, вам придется пойти ядерным путем: удалить приложение, а затем переустановить его новую сборку. Вот как это можно сделать:
- Откройте меню «Настройки» с помощью сочетания клавиш Windows + I.
- Затем перейдите в «Приложения» > «Приложения и функции» и прокрутите до Spotify.
- Теперь щелкните значок переполнения рядом с ним и выберите «Дополнительные параметры».

- Затем нажмите «Восстановить» и проверьте, решена ли проблема или нет.
- Если он все еще там, нажмите «Сброс», чтобы сбросить его настройки до заводского состояния по умолчанию.

- Теперь проверьте, присутствует ли проблема или существует. Если все еще там, нажмите кнопку «Удалить».


- После этого загрузите последнюю версию Spotify с его официального сайта или из Microsoft Store.
- Теперь запустите Spotify и проверьте, устраняет ли он проблему сбоя/неработоспособности приложения в Windows 11.
ИСПРАВЛЕНИЕ 7: понижение версии Spotify
В некоторых случаях разработчики могут выпустить обновление с ошибками. [such as the one released in June 2022] это может привести к повреждению всего приложения. Поэтому в таких случаях вам следует понизить версию приложения до более ранней стабильной сборки. Вот как это можно сделать:
- Откройте меню «Настройки» с помощью сочетания клавиш Windows + I.
- Затем перейдите в «Приложения» > «Приложения и функции» и прокрутите до Spotify.
- Теперь щелкните значок переполнения рядом с ним и выберите «Дополнительные параметры».

- Запишите версию приложения, а затем удалите приложение со своего ПК.


- После этого загрузите и установите его более старую сборку с доверенного стороннего сайта.
- Вот и все. Теперь запустите приложение, и вы больше не столкнетесь с какими-либо проблемами.
Таким образом, это были различные способы решения проблемы сбоя приложения Spotify или его неработоспособности на вашем ПК с Windows 11. Если у вас есть какие-либо вопросы относительно вышеупомянутых шагов, сообщите нам об этом в комментариях. Мы вернемся к вам с решением в ближайшее время.
















![Обновление системы отсутствует в настройках телефона Nothing 1 [Fixed]](https://vgev.ru/wp-content/uploads/2022/09/system-update-missing-from-settings-in-nothing-phone-1.jpg)

![Облачное сохранение Disney Dreamlight Valley не работает [Fix]](https://vgev.ru/wp-content/uploads/2023/03/disney-dreamlight-valley-cloud-save-not-working.jpg)
