Сбой Adobe Photoshop после недавнего обновления: как исправить
В этом руководстве мы расскажем вам о различных способах устранения проблемы сбоя Adobe Photoshop после недавнего обновления. Когда дело доходит до программного обеспечения для редактирования растровой графики, предложение от Adobe находится на самом верху. Простота редактирования растровых изображений в несколько слоев и поддержка масок, альфа-компоновки и различных цветовых моделей — вот лишь некоторые из причин, по которым основная часть пользователей склоняется к этому продукту. Однако, с другой стороны, также известно, что он сталкивается с несколькими ошибками и проблемами.
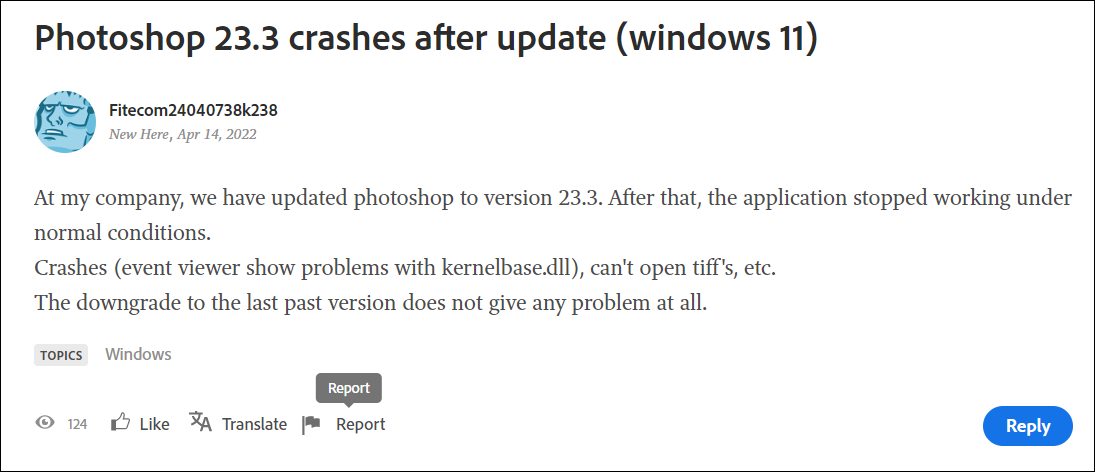
Несколько месяцев назад пользователи ПК с сенсорным экраном сообщил что Photoshop 23.0 давал сбой всякий раз, когда они пытались увеличить или наклонить изображения. Разработчики быстро исправили проблему с выпуском v23.0.1. Однако с выпуском версии 23.3.0 проблема снова появилась. Но на этот раз он не ограничивается только сенсорными экранами. Различные пользователи, использующие последнюю версию ОС Windows, выразили свою озабоченность что Adobe Photoshop падает на их ПК. Если вы тоже находитесь в одной лодке, то это руководство расскажет вам о нескольких отличных обходных путях для устранения этой ошибки. Следуйте вместе.
Как исправить сбой Adobe Photoshop после недавнего обновления

Программы для Windows, мобильные приложения, игры - ВСЁ БЕСПЛАТНО, в нашем закрытом телеграмм канале - Подписывайтесь:)
Рекомендуется попробовать каждый из нижеперечисленных обходных путей, а затем посмотреть, какой из них принесет вам успех. Итак, имея это в виду, давайте начнем.
ИСПРАВЛЕНИЕ 1. Отключите композитинг графического процессора.
Эта функция была только что добавлена в последнюю версию 23.3.0 Photoshop и используется для повышения скорости отклика определенных операций со слоями в документе. Тем не менее, кажется, что эта функциональность нуждается в дополнительной полировке, но в конечном итоге ее можно подвергнуть испытанию. Поэтому на данный момент вам следует рассмотреть возможность отключения этой функции, следуя приведенным ниже инструкциям;
- Запустите Adobe Photoshop и перейдите в раздел «Настройки».
- После этого выберите «Производительность» в левой строке меню.

- Затем нажмите «Дополнительные настройки» и отключите композитинг графического процессора.
- Проверьте, устраняет ли это проблему сбоя Adobe Photoshop.
ИСПРАВЛЕНИЕ 2. Отключите графический процессор.
Когда эта функция включена, Photoshop будет использовать больше вычислительной мощности вашего графического процессора, чем раньше. Но эта функция, похоже, вызывает конфликт или два с нормальным функционированием программного обеспечения. Поэтому безопаснее отключить его и проверить результаты. Вот как это можно сделать
- Запустите Adobe Photoshop и перейдите в раздел «Настройки».
- После этого выберите «Производительность» в левой строке меню.

- Затем снимите флажок Использовать графический процессор.
- Проверьте, устраняет ли это проблему сбоя Adobe Photoshop.
ИСПРАВЛЕНИЕ 3. Отключите подключаемый модуль Spaces.
Плагин Spaces печально известен тем, что во многих случаях приводил к сбою программного обеспечения. И он вполне может быть виновником и на этот раз. Поэтому вам следует отключить этот плагин, а затем посмотреть, была ли устранена проблема с производительностью.
- Запустите проводник с помощью сочетаний клавиш Windows + E и перейдите в указанную ниже папку C:\Program Files\Adobe\Adobe Photoshop 2022\Required\Plug-ins\Spaces.
- После этого щелкните правой кнопкой мыши папку «Пробелы» и выберите «Переименовать». Измените его имя на ~Spaces
- Теперь запустите Adobe Photoshop и проверьте, устранена ли проблема сбоя.
ИСПРАВЛЕНИЕ 4: Понизить версию Photoshop
Если ничего из вышеперечисленного не сработало в вашу пользу, то вашим последним действием должно быть понижение версии приложения до более ранней стабильной сборки. Для этого вы можете обратиться к нашему подробному руководству о том, как понизить версию приложений Adobe Creative Cloud до более ранней версии. Или ознакомьтесь с приведенными ниже краткими инструкциями.
- Откройте приложение Creative Clouds и перейдите к приложению, версию которого вы хотите понизить.
- Затем нажмите кнопку «Дополнительно» (…) рядом с этим приложением.

- После этого выберите «Другие версии» в раскрывающемся меню.

- Теперь нажмите кнопку «Установить» рядом с выбранной версией приложения.

- Старая сборка этого приложения теперь будет установлена на ваш компьютер, и это должно решить основную проблему.
Итак, на этом мы завершаем руководство о том, как можно исправить проблему сбоя Adobe Photoshop после недавнего обновления. Мы перечислили четыре разных метода для одного и того же. дайте нам знать, какой из них сработал в вашу пользу. Кроме того, все ваши вопросы приветствуются в разделе комментариев ниже.











