Пустые приложения при запуске в диспетчере задач: как исправить
В этом руководстве мы покажем вам, как решить проблему с пустыми запускаемыми приложениями в диспетчере задач. С выпуском Windows 11 версии 22H2 мы получили новый и обновленный диспетчер задач, основанный на Fluent UI и WinUI. Кроме того, все параметры, такие как «Процессы, Производительность, История приложений, Запуск приложений, Пользователи, Сведения и Службы», теперь сдвинуты в левую сторону.
Однако эти настройки UI/UX также привели к нескольким проблемам. В этом отношении одним из наиболее распространенных является пустой раздел «Приложения при запуске» в диспетчере задач. Как видно из названия, этот раздел содержит список приложений, которые запускаются автоматически при запуске системы, и содержит как системные, так и пользовательские приложения, за исключением некоторых записей реестра.
Таким образом, проблемы с этой вкладкой могут оказаться довольно сложными для пользователей, чтобы получить доступ к запущенным процессам. К счастью, существует отличный метод, который поможет вам исправить эту ошибку. Итак, без лишних слов, давайте проверим это.
Исправить пустые запускаемые приложения в диспетчере задач
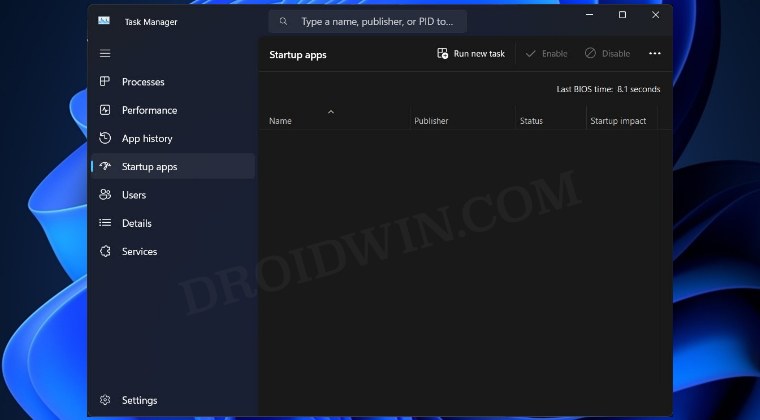
Программы для Windows, мобильные приложения, игры - ВСЁ БЕСПЛАТНО, в нашем закрытом телеграмм канале - Подписывайтесь:)
ШАГ 1. Создайте папки автозагрузки
Первым делом вам следует создать папки автозагрузки в двух разных каталогах, перечисленных ниже. Если они уже существуют, вы можете пропустить этот шаг и перейти к следующему. Более того, вы можете создать эту папку автозагрузки тремя способами, и все они мы перечислили ниже. Вы можете попробовать любой из трех, который соответствует вашим требованиям.
Через проводник
- Откройте проводник с помощью сочетаний клавиш Windows + E.
- Затем скопируйте и вставьте указанное ниже местоположение в адресную строку:%userprofile%\AppData\Roaming\Microsoft\Windows\Start Menu\Programs.
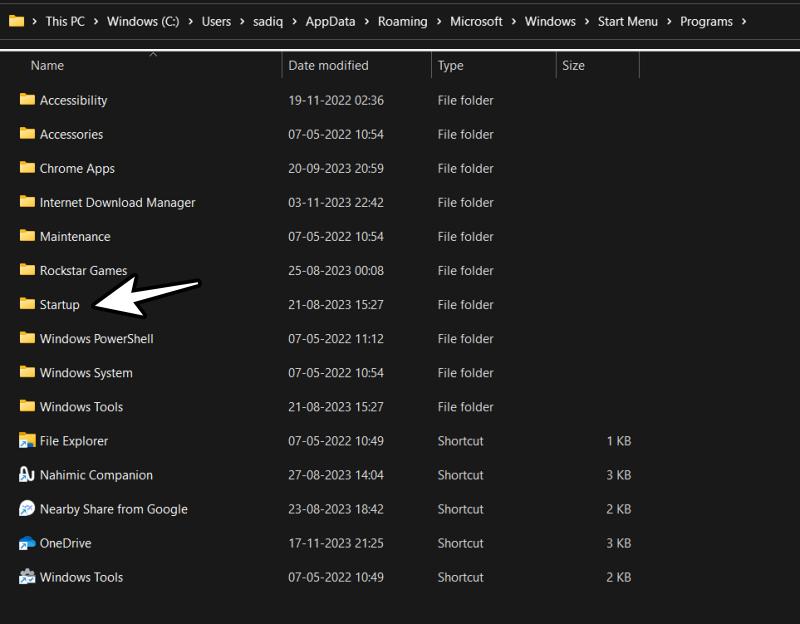
- Теперь создайте там новую папку и назовите ее «Автозагрузка» (если она не существует).
- Затем перейдите в следующую папку: %programdata%\Microsoft\Windows\Start Menu\Programs.
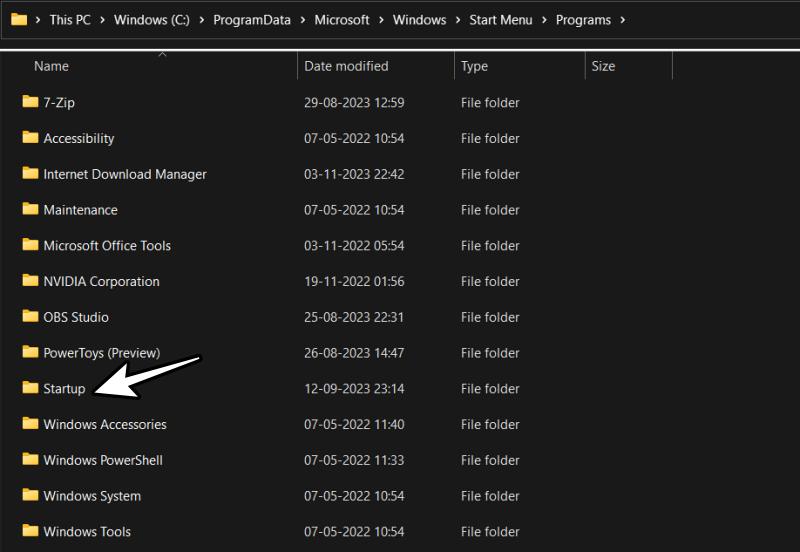
- Снова создайте новую папку и назовите ее «Автозагрузка» (если она не существует).
- Наконец, перезагрузите компьютер, и запускаемые приложения должны вернуться.
Через командную строку
Запустите командную строку из меню «Пуск» и выполните следующие две команды:
md “%userprofile%\AppData\Roaming\Microsoft\Windows\Start Menu\Programs\Startup” md “%programdata%\Microsoft\Windows\Start Menu\Programs\Startup” через PowerShell
Запустите PowerShell из меню «Пуск» и выполните две приведенные ниже команды (вы можете получить несколько ошибок, просто игнорируйте их):
mkdir “$env:userprofile\AppData\Roaming\Microsoft\Windows\Меню “Пуск\Программы\Автозагрузка” mkdir “$env:programdata\Microsoft\Windows\Меню Пуск\Программы\Автозагрузка”
ШАГ 2. Исправьте файлы реестра
- Запустите «Выполнить» через Windows+R, введите regedit и нажмите Enter. Это запустит редактор реестра.
- Затем скопируйте и вставьте указанное ниже местоположение в адресную строку и нажмите Enter: HKEY_CURRENT_USER\SOFTWARE\Microsoft\Windows\CurrentVersion\Explorer\User Shell Folders.
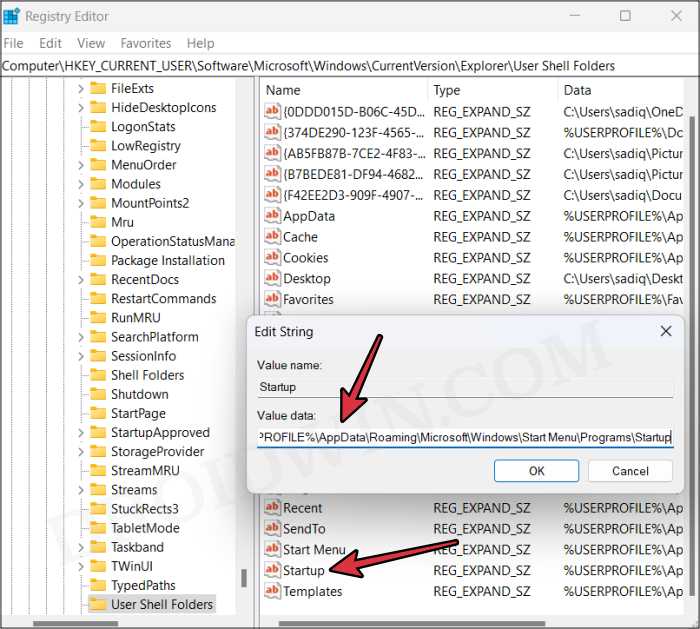
- Теперь откройте значение строки запуска справа и убедитесь, что его данные значения такие же, как показано ниже:%USERPROFILE%\AppData\Roaming\Microsoft\Windows\Start Menu\Programs\Startup.
- Если это не так, немедленно внесите изменения и перезагрузите компьютер.
Вот и все. Это были шаги по устранению проблемы с пустыми запускаемыми приложениями в диспетчере задач. Если у вас есть какие-либо вопросы относительно вышеупомянутых шагов, сообщите нам об этом в комментариях. Мы свяжемся с вами с решением в ближайшее время.


![Как закрыть общий доступ к папкам в Windows 11 [6 Methods]](https://vgev.ru/wp-content/uploads/2022/09/how-to-stop-sharing-folders-in-windows-11.jpg)



