Принтер не работает в Windows 11: как исправить [10+Methods]
В этом руководстве мы покажем вам различные способы решения проблемы с неработающим принтером в Windows 11. На различных форумах было выстроено множество жалоб, на которых пользователи высказывали свои опасения по поводу того, что принтер не работает должным образом. Теперь может быть довольно много правдоподобных причин для этой проблемы.
К ним относятся устаревшие драйверы, неправильная настройка принтера, ограничительные меры брандмауэра, проблемы с диспетчером очереди печати или конфиденциальность уровня аутентификации RPC. Учитывая все эти моменты, в этом руководстве будет перечислено более 10 различных методов, которые помогут вам решить проблему с принтером, не работающим в Windows 11. Итак, без лишних слов, давайте начнем.
Как исправить, что принтер не работает в Windows 11
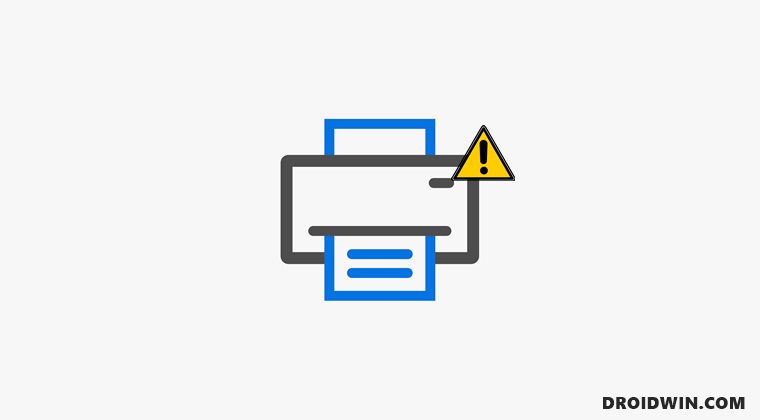
Обратите внимание, что универсального решения как такового не существует. Вам нужно будет попробовать каждый из нижеперечисленных обходных путей, а затем проверить, какой из них принесет вам успех. В связи с этим мы сначала перечислим основные исправления, прежде чем переходить к расширенным. Итак, имея это в виду, давайте начнем.
Программы для Windows, мобильные приложения, игры - ВСЁ БЕСПЛАТНО, в нашем закрытом телеграмм канале - Подписывайтесь:)
ИСПРАВЛЕНИЕ 1. Используйте средство устранения неполадок принтера
В Windows встроено довольно много приложений для устранения неполадок, и одно из них специально предназначено для поиска и устранения проблем, связанных с принтером. Итак, давайте сразу проверим это.
- Для начала используйте сочетания клавиш Windows + I, чтобы открыть меню «Настройки».
- Затем выберите «Система» в левой строке меню и прокрутите до «Устранение неполадок».
- После этого нажмите «Другое средство устранения неполадок», а затем нажмите «Выполнить» рядом с «Принтер».

- Теперь средство устранения неполадок принтера будет сканировать основные проблемы и также должно вносить связанные исправления.

- Просто нажмите на необходимое исправление, чтобы реализовать его. Когда-то сделали. перезагрузите компьютер, чтобы изменения вступили в силу.
- Как только ваш компьютер загрузится, проверьте, устранена ли проблема с неработающим принтером в Windows 11.
ИСПРАВЛЕНИЕ 2. Очистить очередь печати
Если вы поместили некоторые файлы в очередь печати, чтобы они автоматически печатались один за другим, то в некоторых случаях они могут замедлить работу принтера или помешать ему выполнять свои обычные функции. Поэтому вам следует подумать об очистке этой очереди, что можно сделать следующим образом:
- Начать с. используйте сочетания клавиш Windows + I, чтобы открыть меню настроек.
- Затем выберите Bluetooth и устройства в левой строке меню и перейдите в раздел «Принтеры и сканеры».
- Теперь выберите свой принтер из списка и нажмите «Открыть очередь печати».

- Затем перейдите на вкладку «Принтер» и нажмите «Отменить все документы».

- После этого проверьте, устранена ли проблема с неработающим принтером в Windows 11.
ИСПРАВЛЕНИЕ 3. Повторно включите печать в PDF
Для некоторых это означало отключение, а затем повторное включение параметра «Печать в PDF», что означало для них успех. Вот как это попробовать:
- Используйте сочетания клавиш Windows + R, чтобы открыть диалоговое окно «Выполнить».
- Затем введите приведенную ниже команду и нажмите Enter, чтобы открыть страницу «Программы и компоненты»: appwiz.cpl
- После этого нажмите «Включить или отключить функции Windows» в левой строке меню.
- Теперь перейдите к параметру Microsoft Print to PDF, снимите флажок, а затем снова установите его.

- Наконец, нажмите «ОК», чтобы сохранить изменения, а затем проверьте, устраняет ли это проблему с неработающим принтером в Windows 11.
ИСПРАВЛЕНИЕ 4. Включите общий доступ к файлам и принтерам
Функция общего доступа к файлам и принтерам позволяет упростить обмен файлами между устройствами, подключенными к одной сети. Поэтому вам следует рассмотреть возможность включения этой функции, чтобы не было препятствий в процессе печати. (Выполняйте эти шаги, только если вы подключены к частной/личной сети, а не к открытой/общедоступной).
- Запустите панель управления из меню «Пуск»,
- Затем измените «Просмотр» на «Большой значок» и выберите «Центр управления сетями и общим доступом».
- После этого нажмите «Изменить дополнительные параметры общего доступа» в левой строке меню.
- Затем прокрутите до раздела «Общий доступ к файлам и принтерам» и выберите «Включить общий доступ к файлам и принтерам».

- Проверьте, устраняет ли это проблему с неработающим принтером в Windows 11.
ИСПРАВЛЕНИЕ 5. Обновление драйверов принтера
Использование старых или устаревших драйверов может оказать неблагоприятное воздействие на связанное с ним устройство, которым в данном случае являются принтеры. Поэтому вам следует обновить эти драйверы до их последней сборки, используя приведенные ниже инструкции.
- Щелкните правой кнопкой мыши меню «Пуск» и выберите «Диспетчер устройств».
- Затем разверните раздел «Очереди печати», щелкните правой кнопкой мыши принтер и выберите «Обновить драйвер».

- После этого выберите Автоматический поиск драйверов.

- Теперь Windows выполнит поиск последних версий драйверов и впоследствии установит их.
- После этого перезагрузите компьютер и проверьте, устранена ли проблема с неработающим принтером в Windows 11.
ИСПРАВЛЕНИЕ 6. Повторно включите драйверы принтера
Отключение, а затем повторное включение драйверов принтера даст устройству новый экземпляр для работы, и это, в свою очередь, также может привести к устранению основной проблемы. Так что давайте попробуем и это:
- Используйте сочетания клавиш Windows + X и выберите «Диспетчер устройств» в появившемся меню.
- Затем разверните раздел «Очереди печати», щелкните правой кнопкой мыши принтер и выберите «Отключить устройство».

- После этого нажмите Отключить в диалоговом окне подтверждения.

- Теперь подождите около 10-15 секунд, щелкните правой кнопкой мыши принтер и выберите «Повторно включить».
- Посмотрите, удалось ли исправить проблему с неработающим принтером в Windows 11.
ИСПРАВЛЕНИЕ 7: Установите обновление HotFix
Ни для кого уже не секрет, что обновления качества Windows могут вызвать проблемы с принтерами. Его недавно выпущенное обновление KB5006746 привело к нарушению функциональности принтера. Хотя гиганты Редмонда быстро исправили это, выпустив обновление исправления пару дней спустя. Хотя шансы на то, что это произойдет снова, редки, но все же есть. Поэтому проверьте свой компьютер на наличие ожидающих обновлений, и если они есть, то сразу же получите их. Вот как:
- Откройте меню «Настройки» с помощью сочетания клавиш Windows + I.
- Затем выберите Центр обновления Windows в левой строке меню.

- Если есть ожидающее обновление, скачайте и установите его прямо сейчас.
- После этого перезагрузите компьютер и проверьте, устранена ли проблема с неработающим принтером в Windows 11.
ИСПРАВЛЕНИЕ 8: Отключить брандмауэр
В некоторых случаях брандмауэр имеет тенденцию к чрезмерной защите и, в свою очередь, также блокирует безопасное соединение. Чтобы выйти из этого сценария, вам следует временно отключить его, пока идет процесс печати. Ниже приведены шаги по отключению брандмауэра в Защитнике Windows. Если вы используете стороннее антивирусное приложение, проверьте меню настроек брандмауэра этого программного обеспечения, чтобы отключить его.
- Для начала запустите брандмауэр Защитника Windows из меню «Пуск».
- Затем нажмите «Включить или выключить брандмауэр Защитника Windows» в левой строке меню.
- После этого выберите «Отключить брандмауэр» в разделах «Общедоступная» и «Частная сеть».
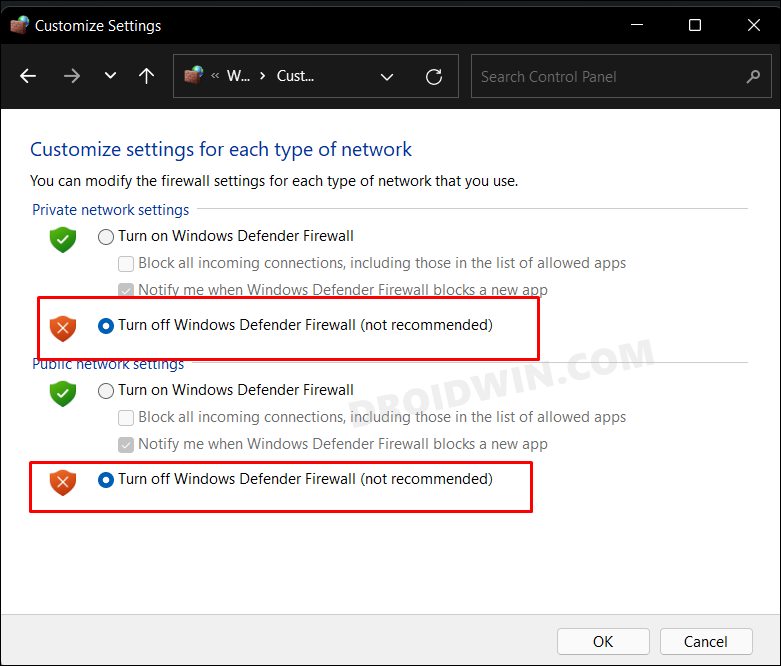
- Наконец, нажмите «Применить» > «ОК», чтобы сохранить изменения.
- Теперь проверьте, устраняет ли это проблему с неработающим принтером в Windows 11.
ИСПРАВЛЕНИЕ 9: повторное добавление принтеров
Если принтеры были настроены неправильно или какая-либо из их конфигураций была повреждена, вам следует рассмотреть возможность отключения и повторного сопряжения принтеров с вашим ПК. Вот как это можно сделать:
- Откройте меню «Настройки» и перейдите в раздел «Bluetooth и устройства» в левой строке меню.
- После этого перейдите в раздел «Принтеры и сканеры» и выберите свой принтер.
- Затем нажмите кнопку «Удалить», чтобы попрощаться с этим принтером.

- После этого нажмите Добавить. Теперь ваш компьютер будет сканировать ближайшие принтеры в той же сети.
- Выберите свой принтер из списка и следуйте инструкциям на экране, чтобы связать его.
- После этого проверьте, устраняет ли это проблему с неработающим принтером в Windows 11.
ИСПРАВЛЕНИЕ 10. Перезапустите службу диспетчера очереди печати.
Служба диспетчера очереди печати постоянно работает в фоновом режиме, чтобы обеспечить бесперебойную и бесперебойную печать, особенно когда в очереди выстроено много файлов. Однако, если он столкнется с проблемой или двумя, то ее последствия будут непосредственно сталкиваться с типографской службой. Поэтому вам следует подумать о том, чтобы дать этой службе новый старт, что можно сделать следующим образом:
- Используйте сочетания клавиш Windows + R, чтобы открыть диалоговое окно «Выполнить».
- Затем введите приведенную ниже команду и нажмите Enter, чтобы запустить меню «Службы».

- Теперь перейдите к службе диспетчера очереди печати, щелкните ее правой кнопкой мыши и выберите «Перезагрузить».
- Подождите несколько секунд, дайте ему перезапуститься, а затем проверьте, устраняет ли это проблему с неработающим принтером в Windows 11.
ИСПРАВЛЕНИЕ 11: сброс диспетчера очереди печати
Если служба Print Spoiler повреждена, простой перезагрузки может быть недостаточно. В таких случаях вам следует рассмотреть возможность удаления его значений реестра, а затем позволить Windows воссоздать их с нуля. Вот как:
- Перейдите в меню «Пуск» и запустите редактор реестра.
- Затем скопируйте и вставьте указанное ниже место в адресную строку редактора реестра и нажмите Enter:Computer\HKEY_LOCAL_MACHINE\SYSTEM\CurrentControlSet\Control\Print\Environments\Windows NT x86\Print Processors.

- За исключением «winprint», удалите все остальные его ключи с правой стороны, а затем перезагрузите компьютер.
- Убедитесь, что этой настройке реестра удалось исправить проблему с неработающим принтером в Windows 11.
ИСПРАВЛЕНИЕ 12. Отключение конфиденциальности на уровне проверки подлинности RPC
Майкрософт Удаленный вызов процедур обеспечивает несколько уровней аутентификации и используется для установления безопасного соединения между клиентом и сервером путем проверки каждого из пакетов данных, которыми обмениваются. Однако библиотека времени выполнения RPC вполне может в конечном итоге создать ограничивающую среду для ваших принтеров, и поэтому лучше всего временно отключить ее. Вот как это можно сделать:
- Перейдите в меню «Пуск» и запустите редактор реестра.
- Теперь скопируйте и вставьте указанное ниже место в адресную строку и нажмите Enter: HKEY_LOCAL_MACHINE\System\CurrentControlSet\Control\Print
- Теперь перейдите к правой стороне, щелкните правой кнопкой мыши пустое место и выберите «Создать»> «Значение Dword (32-разрядное)».

- Назовите это значение RpcAuthnLevelPrivacyEnabled и сохраните его.
- Затем дважды щелкните, чтобы открыть его, введите 0 в поле «Значение» и нажмите «ОК», чтобы сохранить его.

- Теперь перезагрузите компьютер, чтобы изменения вступили в силу. Как только он загрузится, основная проблема с принтером также будет устранена.
Итак, на этом мы завершаем руководство о том, как исправить проблему с неработающим принтером в Windows 11. Мы жаждали одиннадцати различных исправлений для одного и того же. Дайте нам знать в комментариях, какой из них принес вам успех. Кроме того, все ваши вопросы приветствуются в разделе комментариев ниже.



















