PIN-код не работает в Windows 11: как удалить папку NGC
В этом руководстве мы покажем вам, как удалить папку NGC и, следовательно, решить проблему с неработающим PIN-кодом в Windows 11. Существует довольно много разных способов входа в систему на вашем ПК. К ним относятся, среди прочего, Face Unlock, Fingerprint, PIN-код. В то время как первые два могут выиграть с точки зрения простоты использования, но когда дело доходит до параметров безопасности, нельзя отрицать тот факт, что PIN-код находится в верхней части списка. Тем не менее, этот метод входа в систему, похоже, время от времени вызывает множество проблем.
Некоторые пользователи жаловались, что они получают сообщение об ошибке «Ваш PIN-код больше не доступен», в то время как другие выразили обеспокоенность тем, что ОС не может их распознать. В связи с этим пользователи могут войти в свой компьютер с помощью резервного пароля, но даже в этом случае проблема с PIN-кодом остается прежней. Они пытались изменить свой PIN-код через «Настройки»> «Учетные записи»> «Параметры входа», но даже это не сработало.
Для некоторых эта опция недоступна, в то время как другие сказали, что система не может проверить их текущий PIN-код. Так что же приводит к тому, что этот PIN-код не работает в Windows 11? Ну, это связано с тем, что данные PIN-кода повреждены. Для незнающих Windows 11 (и ее предшественники) хранит все данные, связанные с PIN-кодом, в папке NGC. Поэтому, если есть проблема с этой папкой, то ее прямые последствия обязательно будут сталкиваться с самим ПИН-кодом.
Таким образом, прямой подход к устранению большинства проблем с PIN-кодом состоит в том, чтобы удалить эту поврежденную папку NGC, а затем позволить ОС создать ее новый экземпляр с нуля. Однако, вы не можете просто удалить эту папку как и для других папок на диске C. Есть несколько дополнительных шагов, которые необходимо выполнить заранее. И в этом руководстве мы поможем вам именно в этом. Ниже приведены подробные инструкции по удалению папки NGC и, следовательно, по устранению проблемы с неработающим PIN-кодом в Windows 11.
Программы для Windows, мобильные приложения, игры - ВСЁ БЕСПЛАТНО, в нашем закрытом телеграмм канале - Подписывайтесь:)
PIN-код не работает в Windows 11: как удалить папку NGC
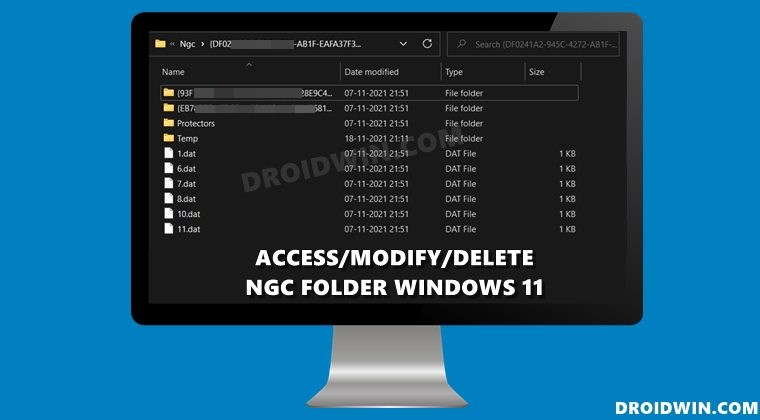
Для начала, если вы застряли на экране входа в систему, используйте пароль своей учетной записи Microsoft вместо PIN-кода для входа в систему. После загрузки ОС используйте сочетания клавиш Windows + E, чтобы открыть меню «Настройки». Затем нажмите кнопку «Просмотр», расположенную вверху, выберите «Показать больше»> «Скрытые элементы». Теперь самое интересное. Для тех, кто не знает, папка NGC находится в следующем каталоге:
C:\Windows\ServiceProfiles\LocalService\AppData\Local\Microsoft

Следовательно, хотя вы сможете получить доступ к папке Microsoft, вы не сможете получить доступ к папке NGC. Что ж, похоже, это имеет место до Windows 10. В Windows 11 Microsoft сделала шаг вперед и поставила контрольно-пропускной пункт прямо в папке LocalService. Другими словами, вы даже не сможете открыть LocalService. К счастью, для нас шаги остались прежними.
Изменение разрешений, которое необходимо было сделать для папки NGC, теперь будет выполняться в самой папке LocalService. После этого мы внедрим это изменение во все подпапки этого каталога LocalService, который также будет включать NGC. Имея это в виду, давайте продолжим шаги по удалению папки NGC и, следовательно, устранению проблемы с неработающим PIN-кодом в Windows 11.
ПРИМЕЧАНИЕ. Если в вашем случае вы можете получить доступ к папке LocalService, но застряли в папке NGC, не беспокойтесь. Вам нужно будет выполнить те же действия для папки NGC, которые мы выполнили для папки LocalService.
Шаги инструкции
- Для начала откройте проводник и перейдите в папку LocalService, доступ к которой можно получить через указанное ниже местоположение: C:\Windows\ServiceProfiles\LocalService.
- Затем щелкните правой кнопкой мыши папку LocalService, выберите Показать дополнительные параметры > Свойства.

- Теперь перейдите на вкладку «Безопасность» и нажмите «Дополнительно».

- После этого нажмите на кнопку Продолжить.

- Затем нажмите «Выбрать принципала».

- После этого нажмите кнопку «Добавить», расположенную внизу слева.

- Затем введите «Администраторы» и нажмите «Проверить имена».

- Теперь он должен ввести ваше имя администратора, нажмите «ОК».

- Теперь установите флажок «Полный доступ» в разделе «Основные разрешения» и нажмите «ОК», чтобы сохранить его.

- После этого включите Заменить владельцев вложенных контейнеров и объектов и нажмите Применить > ОК.

- Поскольку NGC является частью (подконтейнером) этой папки LocalService, теперь он будет запрашивать собственное разрешение. Поэтому нажмите YES, чтобы подтвердить это.

- Наконец, нажмите OK, чтобы сохранить все изменения. Теперь перезагрузите компьютер (или выйдите из системы).

- Как только ваш компьютер загрузится, вы сможете получить доступ к папке LocalService и, следовательно, к папке NGC.

- Итак, давайте теперь получим доступ к этой папке NGC. Для этого скопируйте и вставьте указанное ниже местоположение в адресную строку: C:\Windows\ServiceProfiles\LocalService\AppData\Local\Microsoft.

- Теперь дважды щелкните папку NGC, и вы должны получить запрос на разрешение. Нажмите ДА.
- Вот и все. Теперь вы сможете получить доступ к содержимому папки NGC. Точно так же вы можете удалить, отредактировать или изменить его содержимое без каких-либо проблем. Хотя рекомендуется сделать резервную копию этой папки NGC, прежде чем пробовать какие-либо из этих настроек.

- Теперь, когда дело доходит до установки нового PIN-кода, вы можете сделать это на странице «Настройки»> «Учетные записи»> «Войти». Или выйдите, и тогда вы должны получить экран настройки PIN-кода, где вы можете зарегистрировать свой новый PIN-код.
Итак, на этом мы завершаем это руководство о том, как вы можете удалить папку NGC и, следовательно, решить проблему с неработающим PIN-кодом в Windows 11. Если у вас есть какие-либо вопросы относительно вышеупомянутых шагов, сообщите нам об этом в комментариях. Мы вернемся к вам с решением в ближайшее время.













