Панель задач Windows 11 не работает: как исправить
В этом руководстве мы расскажем вам о различных методах решения проблемы с неработающей панелью задач Windows 11. В последней итерации ОС произошло немало примечательных изменений. Среди них одна панель задач является частью множества таких настроек. Но, как гласит популярная поговорка — не чини, если она не сломана, Microsoft должна была обратить на это внимание и оставить ее нетронутой.
Послушайте, проблем с изменениями пользовательского интерфейса нет, это дополнительные вещи, которые, вероятно, сделали его хуже по сравнению с его предшественником. Вы не можете увеличивать или уменьшать размер панели задач, вы не можете изменить ее положение, функция «Никогда не объединять» была удалена и, что наиболее важно, вы также не можете перетаскивать элементы на панель задач.
Все эти функции работали хорошо и хорошо до Windows 10, но в последней сборке все они были удалены по причинам, наиболее известным гигантам из Редмонда. И, наконец, вы можете столкнуться с проблемами, когда панель задач может работать не так, как ожидалось, на вашем ПК с Windows 11. Что ж, что касается этой проблемы, не о чем беспокоиться, поскольку в этом руководстве есть довольно много исправлений. Итак, без лишних слов, давайте проверим их.
Как исправить неработающую панель задач Windows 11

Программы для Windows, мобильные приложения, игры - ВСЁ БЕСПЛАТНО, в нашем закрытом телеграмм канале - Подписывайтесь:)
Обратите внимание, что универсального решения как такового не существует. Вам нужно будет попробовать каждый из нижеперечисленных обходных путей и посмотреть, какой из них лучше всего работает в вашу пользу. Итак, имея это в виду, давайте начнем.
ИСПРАВЛЕНИЕ 1. Перезагрузите компьютер.
В некоторых случаях это может быть просто незначительный сбой, который приводит к невозможности правильной работы панели задач. Поэтому, прежде чем переходить к каким-либо дополнительным исправлениям, вы должны сначала перезагрузить компьютер. Сделайте это, а затем проверьте, устраняет ли проблема неработающую панель задач Windows 11.

ИСПРАВЛЕНИЕ 2. Перезапустите проводник Windows.
Проводник Windows содержит панель задач, меню «Пуск», Центр уведомлений и другие связанные компоненты. Таким образом, если есть проблема с проводником, то ее последствия неизбежно будут сталкиваться и с его связанными элементами, в том числе с панелью задач. Следовательно, вам следует подумать о перезапуске панели задач, что можно сделать либо перезапустив проводник Windows, либо завершив задачу explorer.exe, оба из которых описаны ниже:
- Используйте сочетания клавиш Ctrl+Shift+Esc, чтобы открыть диспетчер задач.
- Вы попадете на вкладку «Процессы». Выберите оттуда проводник Windows и нажмите кнопку «Перезагрузить», расположенную внизу.

- После этого перейдите на вкладку «Подробности», выберите «explorer.exe» и нажмите кнопку «Завершить задачу», расположенную в правом нижнем углу.

- Теперь проверьте, исправлена ли проблема с неработающей панелью задач Windows 11 или нет.
ИСПРАВЛЕНИЕ 3. Перезапустите процессы Windows
Помимо проводника Windows, есть несколько других системных процессов, сохраняющих вкладку на панели задач. В случае, если какой-либо из этих процессов не работает должным образом, его последствия также будут учитываться панелью задач. Таким образом, в этом случае лучше всего завершить задачу всех этих четырех процессов, чтобы они начали с нового экземпляра с нуля. вот как:
- Вызовите Диспетчер задач с помощью сочетания клавиш Ctrl+Shift+Esc.
- Затем перейдите на вкладку «Сведения» и завершите задачу следующих четырех процессов: ShellExperienceHost.exe SearchIndexer.exe SearchHost.exe RuntimeBroker.exe

- Теперь проверьте, исправлена ли проблема с неработающей панелью задач Windows 11.
ИСПРАВЛЕНИЕ 4. Используйте команды SFC и DISM
Средство проверки системных файлов и система обслуживания и управления образами развертывания — это два служебных инструмента командной строки, которые сканируют поврежденные файлы Windows, а затем заменяют их рабочим аналогом. Основное различие между ними заключается в том, что в то время как SFC заменяет поврежденные файлы рабочими из кэшированного каталога на вашем ПК, DISM делает это, загружая рабочие файлы с онлайн-серверов Microsoft. И на данный момент мы будем использовать оба этих инструмента для решения основной проблемы. Следуйте вместе.
- Для начала щелкните правой кнопкой мыши меню «Пуск» и выберите Терминал Windows (Администратор).
- Затем щелкните стрелку вниз рядом со значком новой вкладки и выберите «Командная строка» из списка.
- После открытия окна CMD скопируйте и вставьте приведенную ниже команду, чтобы открыть инструмент SFC: sfc /scannow
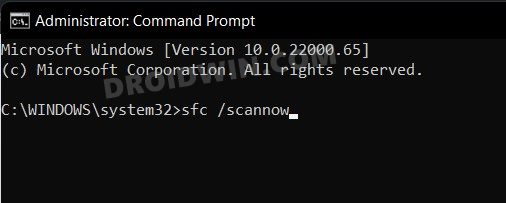
- После завершения сканирования SFC пришло время использовать инструмент DISM. Поэтому скопируйте и вставьте следующую команду: DISM/Online/Cleanup-Image/RestoreHealth.
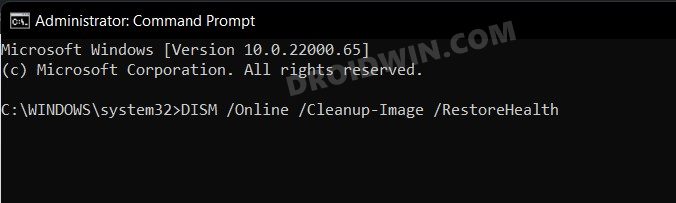
- После завершения сканирования DISM рекомендуется перезагрузить компьютер. После загрузки проверьте, удалось ли исправить неработающую панель задач Windows 11.
ИСПРАВЛЕНИЕ 5. Удаление службы IRIS
Всегда были споры о фактическом использовании этого файла (возможно, связанные с Объявления Windows Spotlight?). Но не подлежит обсуждению тот факт, что он оказывается виновником большинства основных проблем, включая ту, с которой мы сейчас имеем дело. Поэтому вам следует рассмотреть возможность удаления этой службы. Это можно сделать, просто выполнив одну строку команды в окне CMD. Поэтому запустите командную строку от имени администратора из меню «Пуск», скопируйте и вставьте приведенную ниже команду и нажмите Enter:
reg удалить HKCU\SOFTWARE\Microsoft\Windows\CurrentVersion\IrisService /f && shutdown -r -t 0
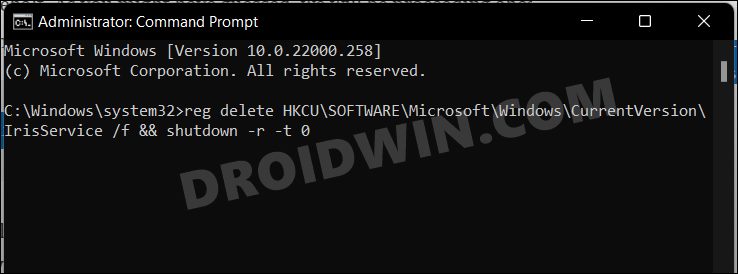
После успешного выполнения команды перезагрузите компьютер (если это не произошло автоматически). Затем проверьте, удается ли исправить неработающую панель задач Windows 11.
ИСПРАВЛЕНИЕ 6: изменение значения реестра EnableXamlStartMenu
В некоторых случаях это может быть меню «Пуск», которое может конфликтовать с обычными функциями панели задач. Поскольку первый разработан на языке XAML, настройки его параметров XAML путем изменения его значения в редакторе реестра должно быть достаточно для устранения основной проблемы. Итак, выполните следующие шаги, чтобы попробовать:
- Откройте диалоговое окно «Выполнить» с помощью сочетания клавиш Windows + R.
- Затем введите приведенную ниже команду и нажмите Enter, чтобы открыть редактор реестра: regedit

- Теперь скопируйте и вставьте указанное ниже место в адресную строку редактора реестра и нажмите Enter: HKEY_CURRENT_USER\Software\Microsoft\Windows\CurrentVersion\Explorer\Advanced.

- Добравшись до папки «Дополнительно», щелкните правой кнопкой мыши пустое место с правой стороны и выберите «Создать» > «Значение DWORD (32-разрядное)».

- Назовите его EnableXamlStartMenu и дважды щелкните, чтобы открыть его. Теперь введите 0 в поле «Значение данных» и нажмите «ОК», чтобы сохранить его.

- После этого перезагрузите компьютер и проверьте, устранена ли проблема с неработающей панелью задач Windows 11.
ИСПРАВЛЕНИЕ 7: сброс панели задач
Если ни один из вышеупомянутых методов не привел к успеху, то вашим последним действием должен быть сброс панели задач до заводского состояния по умолчанию. Обратите внимание, что все приложения, которые вы закрепили на панели задач, или любые изменения пользовательского интерфейса, которые вы внесли, будут удалены. Так что, если это хорошо, обратитесь к приведенным ниже инструкциям, чтобы сбросить панель задач Windows 11:
- Щелкните правой кнопкой мыши пустое место на рабочем столе и выберите «Создать» > «Текстовый документ».
- Теперь откройте файл и скопируйте и вставьте в него следующую команду: REG DELETE HKCU\Software\Microsoft\Windows\CurrentVersion\Explorer\Streams\Desktop /F taskkill /f /im explorer.exe taskkill /f /im shellexperiencehost.exe del %localappdata%\Packages\Microsoft.Windows.ShellExperienceHost_cw5n1h2txyewy\TempState\* /q start explorer.exe

- После этого перейдите в «Файл»> «Сохранить как» и измените тип «Сохранить как» на «Все файлы». Затем назовите его rt.bat и нажмите «Сохранить».

- Теперь откройте этот пакетный файл, и он должен сбросить панель задач в течение нескольких секунд. После этого проверьте, устраняет ли это проблему с неработающей панелью задач Windows 11.
ИСПРАВЛЕНИЕ 8. Удаление последнего обновления Windows 11
Удаление обновления только ради того, чтобы заставить работать компонент ОС, — довольно агрессивный путь. Но в последнее время Microsoft печально известна выпуском обновлений с ошибками. Если такое обновление непреднамеренно обосновалось на вашем ПК, то пришло время его немедленно удалить. Вот как это можно сделать:
- Откройте меню «Настройки» с помощью сочетания клавиш Windows + I.
- Затем выберите Центр обновления Windows в левой строке меню и перейдите в раздел «История обновлений».

- Теперь прокрутите страницу до конца и перейдите к Удалить обновления.

- После этого выберите обновление, которое вы хотите удалить, и нажмите «Удалить» в верхней строке меню.

- Наконец, нажмите YES в диалоговом окне подтверждения.

- Процесс удаления может занять пару минут. После этого рекомендуется перезагрузить компьютер, после чего проблема с панелью задач должна быть решена.
Итак, на этом мы завершаем руководство о том, как исправить неработающую панель задач Windows 11. Мы поделились восемью различными методами для одного и того же. Дайте нам знать в разделе комментариев, какой из них сработал в вашу пользу. Кроме того, все ваши вопросы приветствуются в комментариях ниже.



















![Приложение Samsung Galaxy Wearable Проверьте подключение к сети [Fixed]](https://vgev.ru/wp-content/uploads/2022/09/samsung-galaxy-wearable-app-check-your-network-connection.jpg)