Отключить вкладки Microsoft Edge в Alt-Tab в Windows 11
В этом руководстве мы покажем вам, как отключить вкладки Microsoft Edge на экране Alt-Tab на ПК с Windows 11. Быть любимым сыном гиганта из Редмонда имеет свои преимущества. Поставка с самой ОС, невозможность удалить ее обычным способом и постоянный запрос сделать ее браузером по умолчанию, если вы этого не сделали, — это лишь некоторые из толчков, которые Microsoft делает, чтобы поднять ее в таблице приоритетов. каждого пользователя.
Наряду с этим, есть еще одно довольно навязчивое поведение этого браузера на основе Chromium, которое не соответствует требованиям некоторых пользователей. Всякий раз, когда вы вызываете переключатель Alt-Tab, вместо того, чтобы показывать только один экземпляр этого браузера, он отображает 5 открытых вкладок браузера в 5 разных разделах. Для некоторых это может стать плюсом простоты взаимодействия с пользователем, однако для меня это только делает пользовательский интерфейс более компактным. К счастью, Microsoft дает нам возможность настроить этот экран.
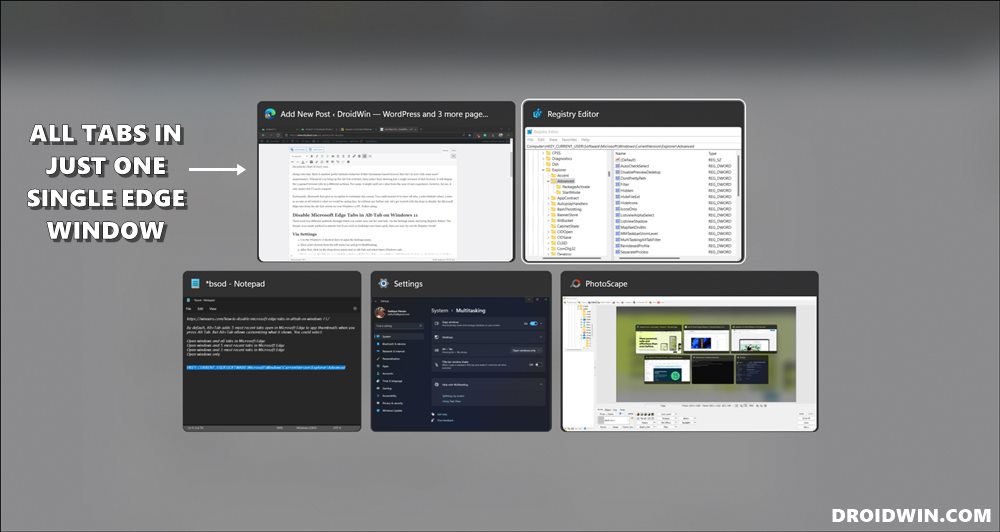 Наша конечная цель!
Наша конечная цель!
Вы можете указать, чтобы он отображал все вкладки, 5 вкладок (значение по умолчанию), 3 вкладки или вообще не показывать вкладки (это то, что мы бы выбрали). Итак, без лишних слов, давайте начнем с шагов по отключению вкладок Microsoft Edge на экране Alt-Tab на ПК с Windows 11. Следуйте вместе.
Программы для Windows, мобильные приложения, игры - ВСЁ БЕСПЛАТНО, в нашем закрытом телеграмм канале - Подписывайтесь:)
Отключить вкладки Microsoft Edge в Alt-Tab в Windows 11

Существует два разных метода, с помощью которых вы можете выполнить указанную задачу: через меню «Настройки» и с помощью редактора реестра. Первый метод проще в исполнении, но если вы хотите бросить вызов своему внутреннему компьютерщику, вы можете попробовать настройку реестра!
Способ 1: через настройки
- Используйте сочетания клавиш Windows + I, чтобы открыть меню настроек.
- Затем выберите «Система» в левой строке меню и перейдите в «Многозадачность».
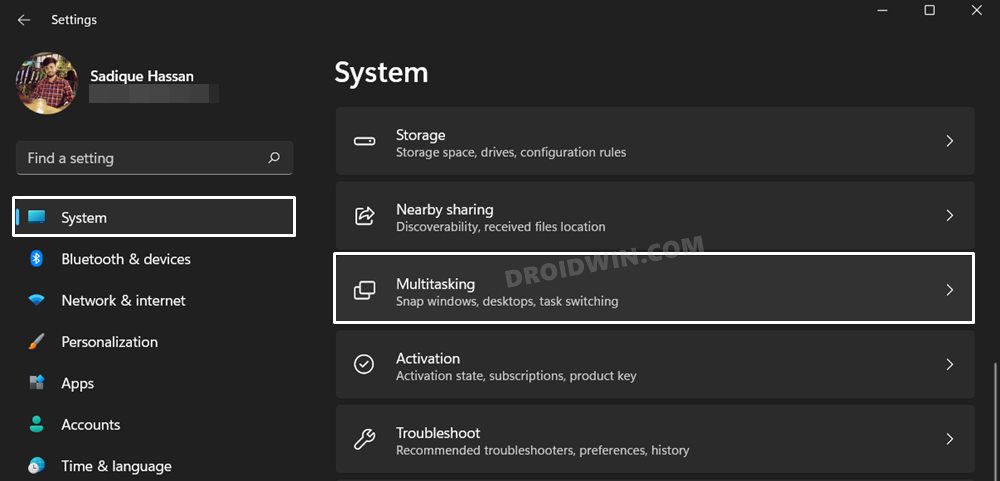
- После этого щелкните раскрывающееся меню рядом с Alt-Tab и выберите «Открыть только Windows».
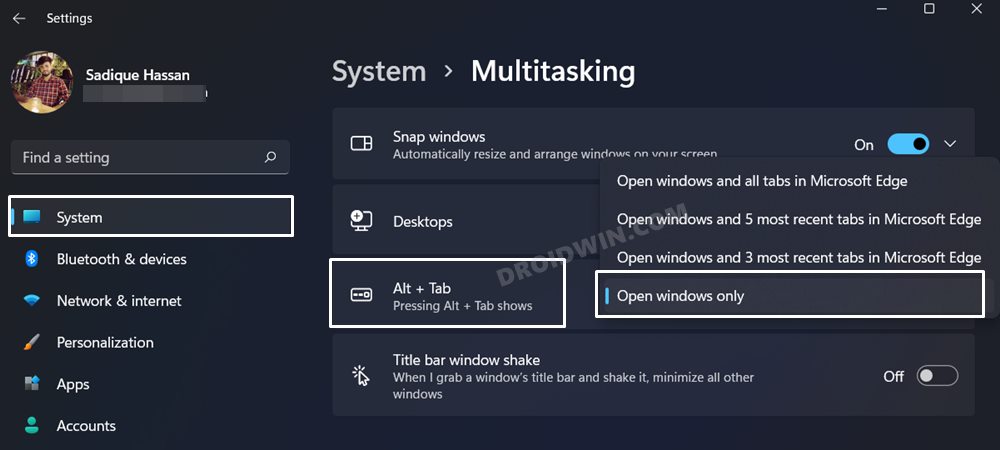
- Отныне переключатель Alt-Tab в Windows 11 будет отображать все открытые вкладки Microsoft Edge только в одном окне браузера.
Способ 2: через редактор реестра
- Для начала запустите редактор реестра из меню «Пуск».
- Затем скопируйте и вставьте указанное ниже местоположение в адресную строку и нажмите Enter.HKEY_CURRENT_USER\SOFTWARE\Microsoft\Windows\CurrentVersion\Explorer\Advanced.
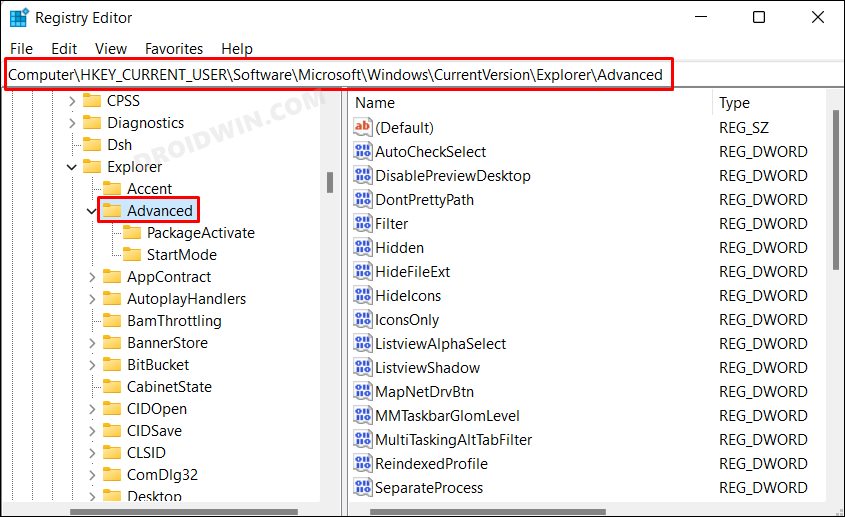
- Теперь проверьте, присутствует ли MultiTaskingAltTabFilter справа или нет. Если это так, то дважды щелкните, чтобы открыть его.
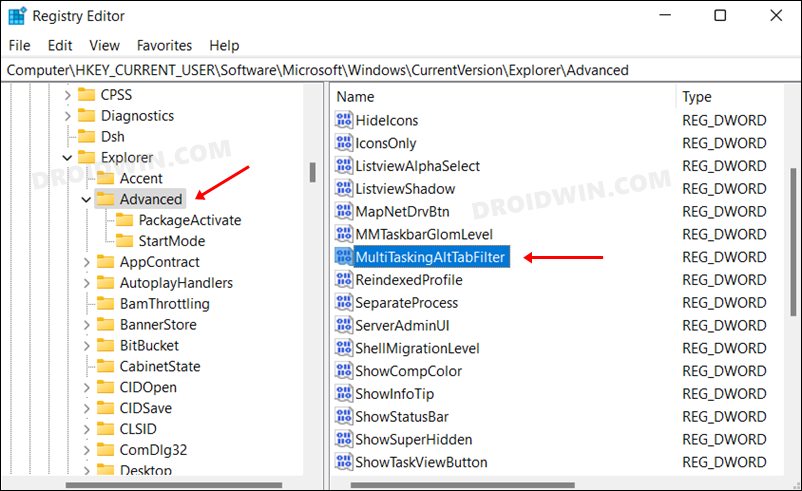
- В противном случае щелкните правой кнопкой мыши папку «Дополнительно» и выберите «Создать» > «32-битное значение DWord». Назовите его MultiTaskingAltTabFilter и дважды щелкните, чтобы открыть его.
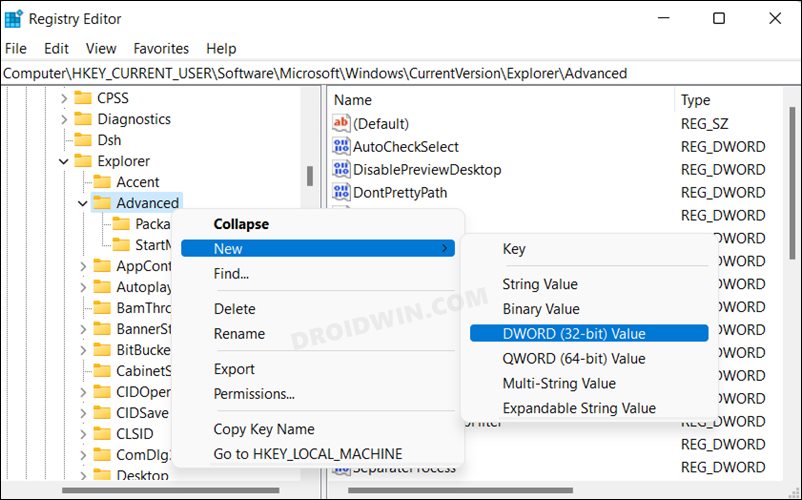
- Наконец, введите 3 в поле «Значение данных» и нажмите «ОК», чтобы сохранить его. Для справки: 0 = Показать все вкладки, 1 = Показать 5 вкладок, 2 = Показать 3 вкладки, 3 = Показать без вкладок.
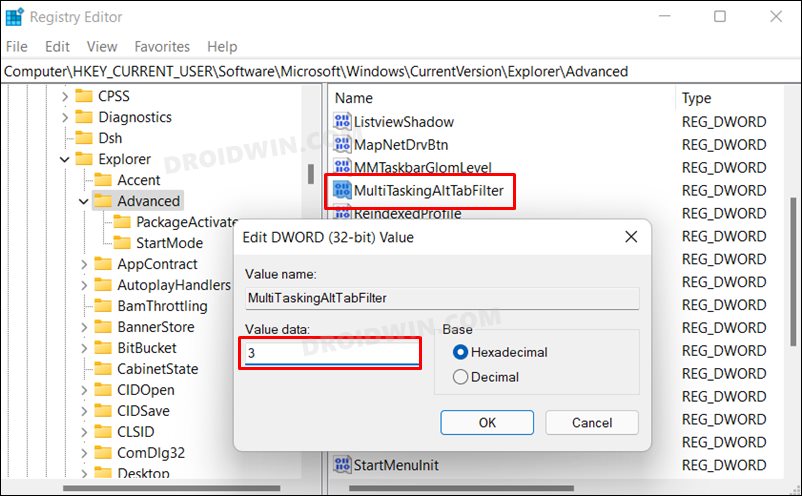
Вот и все. Это были два разных метода отключения вкладок Microsoft Edge на экране Alt-Tab на ПК с Windows 11. Если у вас есть какие-либо вопросы относительно вышеупомянутых шагов, сообщите нам об этом в комментариях. Мы вернемся к вам с решением в ближайшее время.
![Разблокировать/удалить вредоносное ПО от Huawei через ADB [No Root]](https://vgev.ru/wp-content/uploads/2022/09/debloat-remove-bloatware-from-huawei.jpg)




