Отключить быстрый доступ в проводнике в Windows 11
В этом руководстве мы покажем вам, как отключить быстрый доступ из проводника на вашем ПК с Windows 11. Верхняя левая часть проводника зарезервирована для быстрого доступа. Он отображает все ваши файлы и папки, к которым вы недавно обращались, а также папки, которые вы закрепили. Однако для тех из вас, кто использует общий компьютер, это может стать угрозой конфиденциальности. Это связано с тем, что другие пользователи на этом ПК легко смогут получить доступ ко всем файлам и папкам, которые вы недавно просматривали или к которым обращались.
Если вы также повторите этот мыслительный процесс, то вам будет приятно узнать, что вы можете отключить этот раздел быстрого доступа в проводнике на вашем ПК с Windows 11. Но прежде чем напрямую выбрать эту крайнюю меру, вы можете попробовать и более легкий подход. Это включает в себя скрытие файлов и папок из быстрого доступа, но позволяет последнему оставаться включенным, чтобы вы могли получить доступ ко всем своим закрепленным папкам. Мы объяснили оба этих метода ниже, вы можете обратиться к тому, который соответствует вашим требованиям.
Как скрыть файлы и папки из быстрого доступа проводника в Windows 11
- Запустите проводник с помощью сочетания клавиш Windows + E.
- Затем нажмите на три горизонтальные точки, расположенные вверху, и выберите «Параметры».
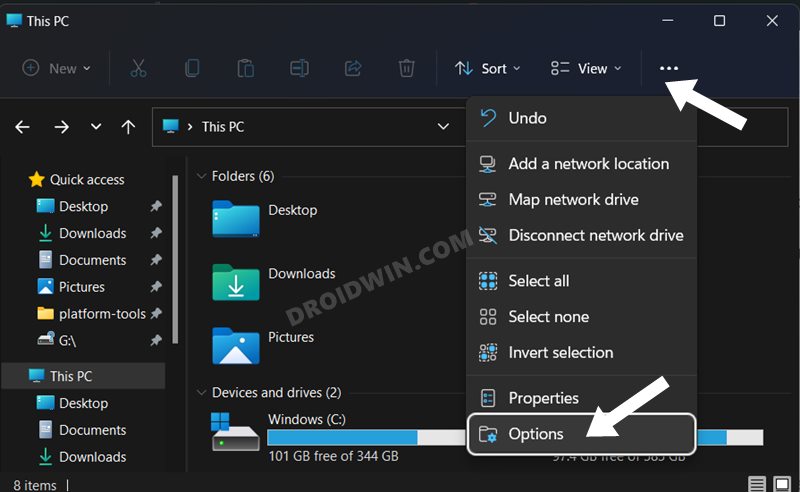
- Теперь снимите галочки с «Показывать недавно использованные файлы в быстром доступе» и «Показывать часто используемые папки в быстром доступе».

- Наконец, нажмите «Применить» > «ОК», чтобы сохранить изменения. Вот и все.
- Это должно скрыть ваши файлы и папки, к которым вы недавно обращались, на панели быстрого доступа проводника в Windows 11.
Как отключить быстрый доступ в проводнике в Windows 11

Если вы хотите применить более агрессивный подход и полностью отключить панель быстрого доступа в проводнике в Windows 11, то вот что вам нужно сделать:
Программы для Windows, мобильные приложения, игры - ВСЁ БЕСПЛАТНО, в нашем закрытом телеграмм канале - Подписывайтесь:)
- Перейдите в меню «Пуск», найдите «Редактор реестра» и откройте его.
- Затем скопируйте и вставьте указанное ниже местоположение в адресную строку и нажмите Enter: HKEY_CURRENT_USER\SOFTWARE\Microsoft\Windows\CurrentVersion\Explorer\Advanced.

- С правой стороны вы увидите файл с именем LaunchTo, дважды щелкните его, чтобы открыть.
- Затем измените его поле Value Data на 0 и нажмите OK, чтобы сохранить его.

- Наконец, перезагрузите компьютер, и панель быстрого доступа теперь будет скрыта.
Вот и все. Это были шаги по отключению быстрого доступа из проводника на вашем ПК с Windows 11. Если у вас есть какие-либо вопросы относительно вышеупомянутых шагов, сообщите нам об этом в комментариях. Мы вернемся к вам с решением в ближайшее время.




![Установите LineageOS 19 [Android 12] на Sony Xperia XA2/плюс](https://vgev.ru/wp-content/uploads/2022/09/install-lineageos-19-sony-xperia-xa2-plus.jpg)

![Проблема мерцания экрана Google Chrome в Windows 11 [Fixed]](https://vgev.ru/wp-content/uploads/2022/10/chrome-screen-flickering-windows-11.jpg)
