OneDrive не синхронизируется в Windows 11: как исправить
В этом руководстве мы покажем вам различные способы устранения проблем с синхронизацией OneDrive на ПК с Windows 11. Когда дело доходит до поставщиков услуг хостинга файлов, то именно предложение гигантов из Редмонда удалось захватить большую часть пользовательской базы. Тот факт, что он встроен в ОС, играет важную роль, но это не единственный фактор. Его множество отличных функций также сыграли роль в продвижении его к воплощению этой области. Однако, несмотря на все приложенные плюсы, он также не свободен от своей доли проблем.
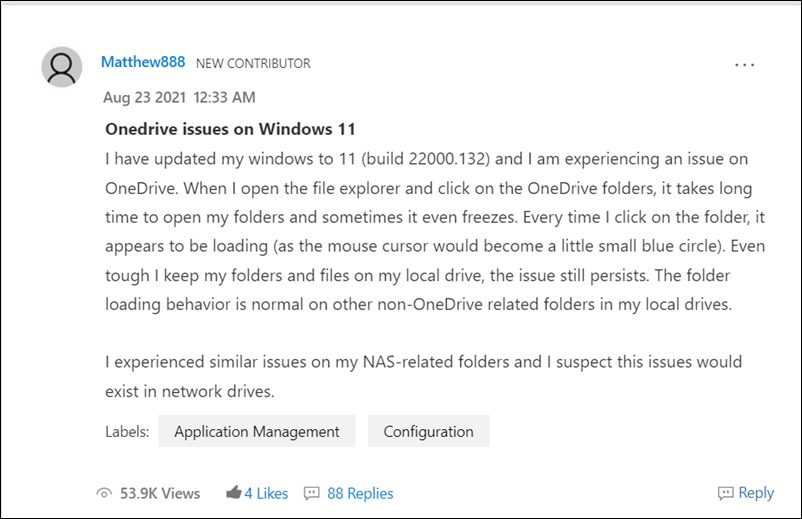
На данный момент различные пользователи выразили обеспокоенность тем, что приложение не работает должным образом в последней версии ОС. Для некоторых пользователей значок приложения не виден, тогда как для других проблема еще более актуальна, и они не могут синхронизировать какие-либо файлы. Если вы тоже находитесь в одной лодке, то это руководство поможет вам. В этом руководстве мы познакомим вас с различными способами устранения проблем с синхронизацией OneDrive в Windows 11. Следуйте инструкциям.
Как исправить OneDrive, который не синхронизируется в Windows 11

Программы для Windows, мобильные приложения, игры - ВСЁ БЕСПЛАТНО, в нашем закрытом телеграмм канале - Подписывайтесь:)
Обратите внимание, что универсального решения как такового не существует. Вам нужно будет попробовать каждый из нижеперечисленных обходных путей и посмотреть, какой из них лучше всего работает в вашу пользу. Итак, имея это в виду, давайте начнем.
ИСПРАВЛЕНИЕ 1. Перезапустите OneDrive.
Ваш первый курс действий должен состоять в том, чтобы перезапустить OneDrive. Это обновит базовые процессы и даст им новый экземпляр для работы. Это, в свою очередь, может решить проблемы с синхронизацией. Итак, давайте проверим его и посмотрим на результаты
- Для начала щелкните правой кнопкой мыши значок OneDrive, присутствующий в центре действий.
- Затем выберите «Закрыть OneDrive» в появившемся меню.

- После этого перейдите в меню «Пуск», найдите OneDrive и откройте его.
- Проверьте, устраняет ли он проблемы с синхронизацией OneDrive в Windows 11.
ИСПРАВЛЕНИЕ 2. Используйте средство устранения неполадок сети
Затем проверьте, хорошо ли работает сеть. Для этого лучше использовать встроенный инструмент, предоставленный Microsoft именно для этой цели. Поэтому обратитесь к приведенным ниже инструкциям, чтобы проверить это:
- Откройте меню настроек с помощью сочетания клавиш Windows + I.
- Затем выберите «Система» в левой строке меню и перейдите к «Устранение неполадок».
- После этого перейдите в «Другие средства устранения неполадок» и нажмите «Выполнить» рядом с «Подключения к Интернету».

- Инструмент теперь будет работать и искать проблемы, связанные с сетью.
- Кроме того, он также вызовет связанные исправления. Просто нажмите на исправление, чтобы реализовать его.
- Проверьте, устраняет ли он проблемы с синхронизацией OneDrive в Windows 11.
ИСПРАВЛЕНИЕ 3. Используйте средство устранения неполадок OneDrive
Существует специальное средство устранения неполадок для OneDrive, разработанное Micorosft, которое сканирует проблемы с этой облачной службой и впоследствии выводит соответствующие исправления. Итак, давайте попробуем это приложение и посмотрим, сработает ли оно в нашу пользу или нет. [UPDATE: No longer works with Windows February update KB 5010474].
- Для начала скачайте приложение Troubleshooter.
- Затем запустите его и дайте ему выполнить сканирование.

- После этого выполните исправление, которое он рекомендует.
- Проверьте, устраняет ли он проблемы с синхронизацией OneDrive в Windows 11.
ИСПРАВЛЕНИЕ 4. Повторно привяжите свою учетную запись
Удаление, а затем повторное связывание вашей учетной записи OneDrvie обновит ее базовые настройки и приведет к принудительному перезапуску процесса синхронизации. Поэтому выполните следующие шаги инструкции, чтобы попробовать:
- Щелкните правой кнопкой мыши значок OneDrive в центре уведомлений.
- Затем перейдите в «Настройки»> «Учетные записи» и нажмите «Отключить этот компьютер».

- После этого нажмите «Отключить учетную запись» в диалоговом окне подтверждения.

- После этого повторно войдите в свою учетную запись Microsoft.
- Проверьте, устраняет ли он проблемы с синхронизацией OneDrive в Windows 11.
ИСПРАВЛЕНИЕ 5: повторная синхронизация папок
В некоторых случаях проблема может быть связана с функцией автоматической синхронизации приложения. Поэтому вам следует рассмотреть возможность ручной синхронизации всех необходимых файлов и папок с серверами. Вот как это можно сделать:
- Щелкните правой кнопкой мыши значок OneDrive в центре уведомлений.
- Затем перейдите в «Настройки»> «Учетные записи» и нажмите «Выбрать папки».

- Теперь снимите и перепроверьте все папки, которые вы хотите синхронизировать, и дождитесь завершения процесса.

- После этого проверьте, устранены ли проблемы с синхронизацией OneDrive на вашем ПК с Windows 11.
ИСПРАВЛЕНИЕ 6. Отключение режима энергосбережения
Если вы приняли какие-либо ограничительные меры для батареи, это может ограничить большинство фоновых действий. включая способность OneDrive выполнять синхронизацию. Поэтому вам следует подумать об отключении режима экономии заряда батареи на вашем ПК, а затем проверить результаты.
- Для этого щелкните значок батареи на панели задач.
- Затем отключите энергосбережение в появившемся меню.

- Проверьте, устраняет ли он проблемы с синхронизацией OneDrive в Windows 11.
ИСПРАВЛЕНИЕ 7. Добавление OneDrive в белый список брандмауэра
В некоторых случаях брандмауэр может действовать немного сверхзащитно и может помечать красным флажком обмен данными между вашим ПК и серверами Microsoft через OneDrive. Поэтому вам следует подумать о добавлении OneDrive в список исключений брандмауэра, следуя приведенным ниже инструкциям:
- Запустите брандмауэр Защитника Windows из меню «Пуск».
- Затем нажмите «Разрешить приложение или функцию через брандмауэр Защитника Windows».

- После этого нажмите «Изменить настройки» > «Разрешить другое приложение».

- Теперь перейдите в указанное ниже место (соответственно замените имя пользователя), выберите файл OneDrive.exe и нажмите «Открыть»: C:\Users\username\AppData\Local\Microsoft\OneDrive.

- Теперь нажмите Добавить. Приложение будет добавлено в список исключений. [make sure to checkmark both the Public and Private sections].

- После этого проверьте, устраняет ли это проблемы с синхронизацией OneDrive на вашем ПК с Windows 11.
ИСПРАВЛЕНИЕ 8: отключить прокси-сервер
Помимо сокрытия вашего фактического IP-адреса и предоставления вам возможности доступа к содержимому с географическим ограничением, прокси-сервер также действует как брандмауэр и веб-фильтр. Однако в некоторых случаях пакеты данных не могут пройти через эти многочисленные сетевые уровни и вместо этого теряются на полпути в процессе обмена. Поэтому, чтобы этого не произошло, вы должны отключить прокси на своем ПК:
- Откройте меню «Настройки» с помощью сочетаний клавиш Windows + I.
- Затем выберите «Сеть и Интернет» в левой строке меню и перейдите в «Прокси».
- После этого нажмите «Использовать прокси-сервер».

- Теперь выключите переключатель рядом с ним.

- Проверьте, устраняет ли он проблемы с синхронизацией OneDrive на вашем ПК с Windows 11.
ИСПРАВЛЕНИЕ 9. Используйте DNS по умолчанию
Сервер доменных имен похож на телефонную книгу, в которой хранятся IP-адреса веб-сайтов. Веб-браузеры не понимают URL-адрес в текстовом формате, им нужен связанный с веб-сайтом IP-адрес, и для этого они ищут в книге записей DNS.
В связи с этим многие пользователи могут использовать сторонний DNS, например, от Google, OpenDNS или Cloudflare. Однако в некоторых случаях они могут создать проблему или две, когда дело доходит до процесса синхронизации файлов. Поэтому вам следует подумать о возврате к стандартному DNS, следуя приведенным ниже инструкциям:
- Для начала перейдите в меню «Пуск», найдите «Панель управления» и откройте ее.
- Затем измените «Просмотр по типу» на «Крупные значки» в правом верхнем меню и нажмите «Центр управления сетями и общим доступом».

- После этого нажмите «Изменить настройки адаптера» в левой строке меню.

- Теперь щелкните правой кнопкой мыши подключенную в данный момент сеть и выберите «Свойства».

- Прокрутите до версии интернет-протокола (TCP/IPv4) и дважды щелкните ее, чтобы открыть ее свойства.

- После этого выберите Получить адрес DNS-сервера автоматически.

- После этого проверьте, устранена ли проблема с синхронизацией OneDrive в Windows 11.
ИСПРАВЛЕНИЕ 10: Используйте настройку редактора реестра
Некоторые пользователи выразили обеспокоенность тем, что на их ПК отсутствует значок OneDrive. В результате чего они не могут получить доступ к этой услуге. Если это относится и к вам, то приведенная ниже настройка реестра поможет вам.
- Найдите редактор реестра в меню «Пуск» и откройте его.
- Затем скопируйте и вставьте указанное ниже местоположение в адресную строку: HKEY_LOCAL_MACHINE\SOFTWARE\Policies\Microsoft\Windows\OneDrive.

- Теперь дважды щелкните DisableFileSyncNGSC с правой стороны и измените его значение на 0.

- Аналогичным образом также измените значение DisableFileSync на 0.

- После этого значок OneDrive снова будет виден на вашем ПК с Windows 11.
ИСПРАВЛЕНИЕ 11: проверьте параметры групповой политики
Существует параметр редактора локальной групповой политики, который, если он включен, предотвратит загрузку файлов в OneDrive. Что еще более интригует, так это то, что было несколько случаев, когда стороннее приложение или служба, по-видимому, включали этот переключатель. Итак, давайте проверим, что на этот раз это не так, и если это так, то давайте немедленно отключим этот параметр. Следуйте вместе.
- Для начала включите редактор групповой политики на ПК с Windows 11.
- Затем вызовите диалоговое окно «Выполнить» с помощью сочетаний клавиш Windows + R.
- После этого введите приведенную ниже команду и нажмите Enter, чтобы открыть Group Policy Editor.gpedit.msc.
- Теперь перейдите в следующее место в левой строке меню: Конфигурация компьютера > Административные шаблоны > Компоненты Windows > OneDrive.

- Теперь дважды щелкните «Запретить использование OneDrive для хранения файлов» с правой стороны.

- Выберите «Отключено» в левом верхнем углу, а затем нажмите «Применить»> «ОК», чтобы сохранить.

- Наконец, перезагрузите компьютер, чтобы политика вступила в силу. Проверьте, устраняет ли это проблему с синхронизацией OneDrive в Windows 11.
ИСПРАВЛЕНИЕ 12: сброс OneDrive
Если ни один из вышеупомянутых методов не принес вам успеха, вам придется пойти ядерным путем сброса OneDrive. Это вернет приложение и его настройки к заводскому состоянию по умолчанию, а также может устранить основную проблему.
- Для начала вызовите диалоговое окно «Выполнить» с помощью сочетания клавиш Windows + R.
- Затем скопируйте и вставьте любую из следующих трех команд, в зависимости от того, где на вашем компьютере установлен OneDrive.
- Если вы не уверены в этом, вы можете выполнить все эти команды (одна будет работать, а две другие выдадут сообщение об ошибке).%localappdata%\Microsoft\OneDrive\onedrive.exe /reset C:\Program Files \Microsoft OneDrive\onedrive.exe /reset C:\Program Files (x86)\Microsoft OneDrive\onedrive.exe /reset

- После сброса приложения перезапустите его и войдите в свою учетную запись Microsoft. Проверьте, устраняет ли это проблему с синхронизацией OneDrive в Windows 11.
ИСПРАВЛЕНИЕ 13. Переустановите OneDrive.
Если проблема сохраняется даже после сброса, проблема заключается в повреждении файлов конфигурации и настроек приложения. Так что единственный выход — полностью удалить OneDrive с ПК и переустановить его последнюю сборку. Вот как это можно сделать:
- Перейдите в меню «Пуск», выполните поиск в OneDrive и нажмите кнопку «Удалить».
- Теперь вы попадете в панель управления. Выберите OneDrive, щелкните его правой кнопкой мыши и выберите «Удалить».

- После удаления приложения загрузите его последнюю версию с официальный сайт.
- Теперь запустите установку и следуйте инструкциям на экране, чтобы установить ее.

- После этого запустите приложение и войдите в свою учетную запись Microsoft.
- Вот и все. Теперь основная проблема должна быть решена.
Итак, на этом мы завершаем руководство о том, как исправить проблемы с синхронизацией OneDrive на ПК с Windows 11. Мы перечислили тринадцать различных методов для одного и того же. Дайте нам знать в комментариях, какой из них принес вам успех. Кроме того, все ваши вопросы приветствуются в разделе комментариев ниже.

































