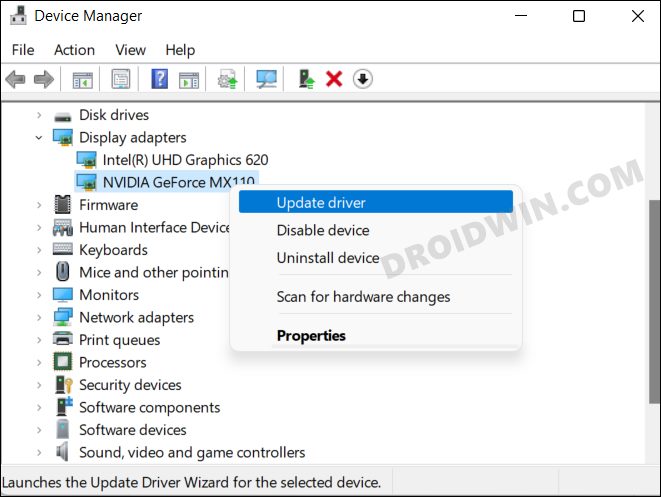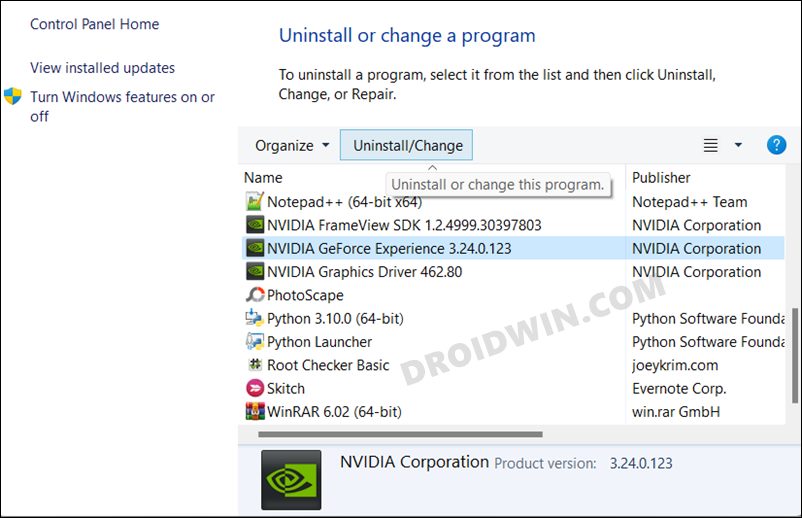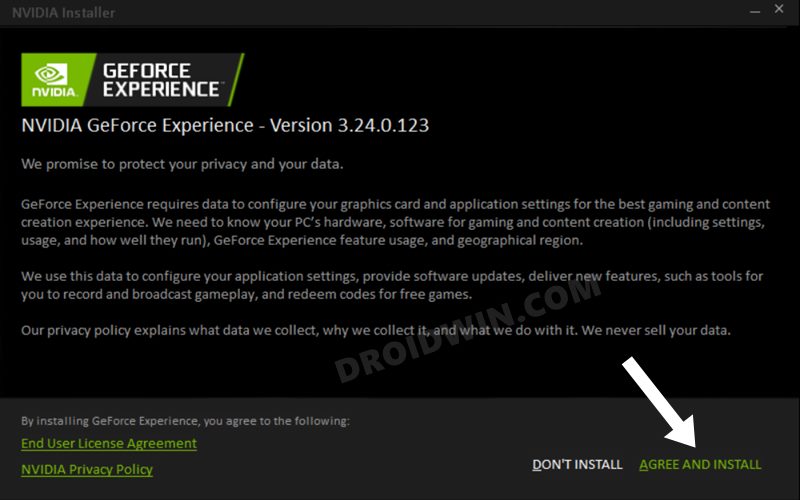Nvidia GeForce Experience не работает в Windows 11 [Fixed]
В этом руководстве мы покажем вам различные способы устранения проблемы с неработающей Nvidia GeForce Experience на ПК с Windows 11. Если на вашем ПК или ноутбуке установлена видеокарта GeForce GTX, приложение GeForce Experience просто необходимо. Он автоматически обновляет драйверы в фоновом режиме и оптимизирует настройки игры в соответствии с требованиями. Однако у многих пользователей выразили свою озабоченность что приложение не работает должным образом в последней версии ОС.
Что касается правдоподобных причин для этой проблемы, то их может быть довольно много. К ним относятся, например, проблемы с процессами Nvidia и ее службами, неспособность Nvidia Telemetry взаимодействовать с рабочим столом, устаревшие драйверы графического процессора, проблемы с сетевым адаптером или поврежденные данные приложения. Помня обо всех этих моментах, это руководство покажет вам восемь различных способов устранения проблемы с Nvidia GeForce Experience, которая не работает на вашем ПК с Windows 11. Итак, без лишних слов, приступим.
Как исправить, что Nvidia GeForce Experience не работает в Windows 11

Обратите внимание, что универсального решения как такового не существует. Вам нужно будет попробовать каждый из нижеперечисленных обходных путей, а затем проверить, какой из них принесет вам успех.
Программы для Windows, мобильные приложения, игры - ВСЁ БЕСПЛАТНО, в нашем закрытом телеграмм канале - Подписывайтесь:)
ИСПРАВЛЕНИЕ 1: перезапустите процессы Nvidia
Если фоновые процессы сталкиваются с одной или двумя проблемами, то их последствия неизбежно будут сталкиваться с соответствующим приложением. Поэтому вам следует рассмотреть возможность перезапуска всех процессов Nvidia, что можно сделать следующим образом:
- Используйте сочетания клавиш Ctrl+Shift+Esc, чтобы открыть диспетчер задач.
- Затем выберите все процессы Nvidia по одному и нажмите кнопку «Завершить задачу».

- После этого перезагрузите компьютер. Он также перезапустит все процессы Nvidia.
- Как только это произойдет, проверьте, исправлена ли ошибка Nvidia GeForce Experience, не работающая в Windows 11.
ИСПРАВЛЕНИЕ 2. Перезапустите службы Nvidia.
Файлы сервисов Nvidia отвечают за обработку основных функций и проверку параметров конфигурации. В связи с этим Nvidia Display Container LS, Nvidia Display Service, Nvidia Local System Container, Nvidia Network Service Container — это четыре наиболее важных сервиса, которые связывают приложение вместе. Проблемы с любым из них и их влияние будут ощущаться во всем приложении в целом. Таким образом, вам лучше всего перезапустить все эти четыре службы, что можно сделать следующим образом:
- Перейдите в меню «Пуск», найдите «Службы» и запустите его.
- Затем перейдите к службе Nvidia Display Container LS, щелкните ее правой кнопкой мыши и выберите «Перезапустить».

- Аналогичным образом сделайте то же самое для трех других, а именно Nvidia Display Service, Nvidia Local System Container и Nvidia Network Service Container.
- После перезапуска всех четырех служб проверьте, удается ли решить проблему с Nvidia GeForce Experience, не работающей в Windows 11.
ИСПРАВЛЕНИЕ 3. Разрешить Nvidia Telemetry взаимодействовать с рабочим столом
Служба телеметрии в основном отвечает за управление всеми элементами UI/UX на переднем плане. Если ему не разрешено взаимодействовать с элементами рабочего стола, приложение не сможет работать на вашем ПК. Поэтому следует рассмотреть возможность включения этой функции, что можно сделать следующим образом:
- Для начала вызовите диалоговое окно «Выполнить» с помощью сочетаний клавиш Windows + R.
- Затем введите приведенную ниже команду и нажмите Enter, чтобы открыть меню «Службы».services.msc
- Теперь прокрутите до контейнера телеметрии Nividia и дважды щелкните, чтобы открыть его (или щелкните правой кнопкой мыши и выберите «Свойства»).

- После этого перейдите на вкладку «Вход в систему» и выберите «Разрешить сервису взаимодействовать с рабочим столом».

- Наконец, нажмите «Применить» > «ОК», чтобы сохранить изменения, а затем проверьте, исправляет ли это Nvidia GeForce Experience, не работающий в Windows 11.
ИСПРАВЛЕНИЕ 4. Обновите драйверы графического процессора
Если вы используете старые или устаревшие графические драйверы, это может вызвать несколько конфликтов с приложением GeForce. Поэтому рассмотрите возможность обновления его до последней сборки, используя приведенные ниже инструкции:
- Щелкните правой кнопкой мыши меню «Пуск» и выберите «Диспетчер устройств».
- Затем разверните разделы «Адаптер дисплея».
- Теперь щелкните правой кнопкой мыши видеокарту и выберите «Обновить драйверы».

- После этого выберите Автоматический поиск обновленных драйверов.

- Теперь Windows выполнит поиск последних версий драйверов и впоследствии установит их.
- После этого перезагрузите компьютер, а затем проверьте, исправлена ли ошибка Nvidia GeForce Experience, не работающая в Windows 11, или нет.
ИСПРАВЛЕНИЕ 5: Отключить брандмауэр
В некоторых случаях брандмауэр может стать чрезмерно защищенным и может заблокировать обмен безопасными пакетами данных с серверами. В результате GeForce Experience может не установить успешное подключение к Интернету. Чтобы исправить это, вам следует подумать о временном отключении приложения брандмауэра, что можно сделать следующим образом:
- Перейдите в меню «Пуск», найдите брандмауэр Защитника Windows и откройте его.
- Затем нажмите «Включить или выключить брандмауэр Защитника Windows» в левой строке меню.

- Теперь выберите «Отключить Защитник Windows» как в общедоступной, так и в частной сети.

- Наконец, нажмите «ОК», чтобы сохранить настройку, а затем проверьте, устраняет ли она проблему Nvidia GeForce Experience, не работающую в Windows 11.
ИСПРАВЛЕНИЕ 6. Переустановите драйверы графического процессора
если файлы драйверов графического процессора повреждены, простого обновления до последней сборки может оказаться недостаточно. В таких случаях вам придется удалить драйверы, а затем позволить Windows установить последнюю сборку. Вот как это можно сделать:
- Используйте сочетания клавиш Windows + X и выберите «Диспетчер устройств» в появившемся меню.
- Затем разверните раздел «Адаптер дисплея», щелкните правой кнопкой мыши драйверы и выберите «Удалить устройство».

- Затем нажмите YES в диалоговом окне подтверждения. Теперь перезагрузите компьютер. После загрузки Windows автоматически установит драйверы графического процессора.
- Если этого не произойдет, откройте Диспетчер устройств, щелкните правой кнопкой мыши имя ПК, расположенное вверху, и выберите «Сканировать на наличие изменений оборудования».

- Теперь Windows повторно проверит наличие отсутствующих драйверов (в данном случае это графические драйверы) и впоследствии установит их.
- После этого перезагрузите компьютер и проверьте, устранена ли проблема Nvidia GeForce Experience, не работающая в Windows 11.
ИСПРАВЛЕНИЕ 7: сброс сетевого адаптера
Windows Socket — это другое название сетевых данных, которые используются различными приложениями и программами, установленными на вашем ПК, для установления онлайн-соединения. Если данные этого каталога Winsock будут повреждены, ни одно из приложений не сможет подключиться к Интернету. Таким образом, единственный выход — сбросить эти данные и позволить Windows заполнить их с нуля. Вот как:
- Перейдите в меню «Пуск», найдите командную строку и запустите ее от имени администратора.
- Теперь скопируйте и вставьте приведенную ниже команду в это окно CMD и нажмите Enter: netsh winsock reset.

- Все данные Windows Socket будут сброшены. После этого перезагрузите компьютер.
- Убедитесь, что это может решить проблему Nvidia GeForce Experience, не работающую в Windows 11.
ИСПРАВЛЕНИЕ 8: переустановите GeForce Experience
Если ни один из вышеупомянутых методов не привел к успеху, вам следует подумать о том, чтобы выбрать ядерный путь удаления приложения, а затем выполнить новую установку. Тем не менее, это приложение печально известно тем, что оставляет несколько файлов после процесса удаления. Поэтому сразу после того, как приложение будет удалено с вашего ПК, мы вручную удалим его файл с диска C, а затем также удалим его ключи реестра. Все это было объяснено ниже, следуйте дальше.
- Найдите GeForce Experience в меню «Пуск» и нажмите «Удалить».
- Затем выберите GeForce Experience из списка приложений и нажмите кнопку «Удалить», расположенную в правом верхнем углу.

- После удаления приложения откройте проводник с помощью сочетаний клавиш Windows + E.
- Затем перейдите в следующие каталоги, и если вы обнаружите какие-либо следы файлов Nvidia, немедленно удалите их (вы можете заранее сделать резервную копию, если хотите): C:\Windows\System32\DriverStore\FileRepository\nvdsp.in C :\Windows\System32\DriverStore\FileRepository\nv_lh C:\Windows\System32\DriverStore\FileRepository\nvoclock C:\Program Files\NVIDIA Corporation C:\Program Files(x86)\NVIDIA Corporation

- После этого запустите редактор реестра из меню «Пуск». Затем скопируйте и вставьте указанное ниже место в адресную строку: HKEY_LOCAL_MACHINE\SOFTWARE\NVIDIA Corporation\Logging.

- Если папка Logging присутствует там, щелкните ее правой кнопкой мыши и выберите «Удалить» (вы можете сделать резервную копию этой папки, щелкнув правой кнопкой мыши и выбрав параметр «Экспорт»).
- После этого перейдите в указанную ниже папку HKEY_LOCAL_MACHINE\SOFTWARE\Wow6432Node\NVIDIA Corporation\Logging.

- Как и раньше, если вы найдете папку Logging, щелкните ее правой кнопкой мыши и выберите «Удалить» (необязательно — предварительно сделайте резервную копию с помощью параметра «Экспорт»).
- Как только все файлы и разделы реестра будут удалены, скачать последнюю версию приложения GeForce Experience.

- После загрузки запустите установку и следуйте инструкциям на экране, чтобы установить ее. Теперь запустите его, и на этот раз у вас не возникнет никаких проблем.
Итак, на этом мы завершаем руководство о том, как решить проблему, когда Nvidia GeForce Experience не работает в Windows 11. Мы перечислили восемь различных исправлений для одного и того же. Дайте нам знать в разделе комментариев, какой из них сработал в вашу пользу. Кроме того, все ваши вопросы приветствуются в разделе комментариев ниже.