Низкая громкость Apple AirPods в Windows 11: как исправить
В этом руководстве мы покажем вам различные способы решения проблемы с низким уровнем громкости на Apple AirPods в Windows 11. Когда дело доходит до беспроводных гарнитур, нельзя отрицать тот факт, что предложение от гиганта из Купертино является одним из лучших в этой области. . К сожалению, это можно сказать только об экосистеме Apple, поскольку за ее пределами дела обстоят не очень хорошо.
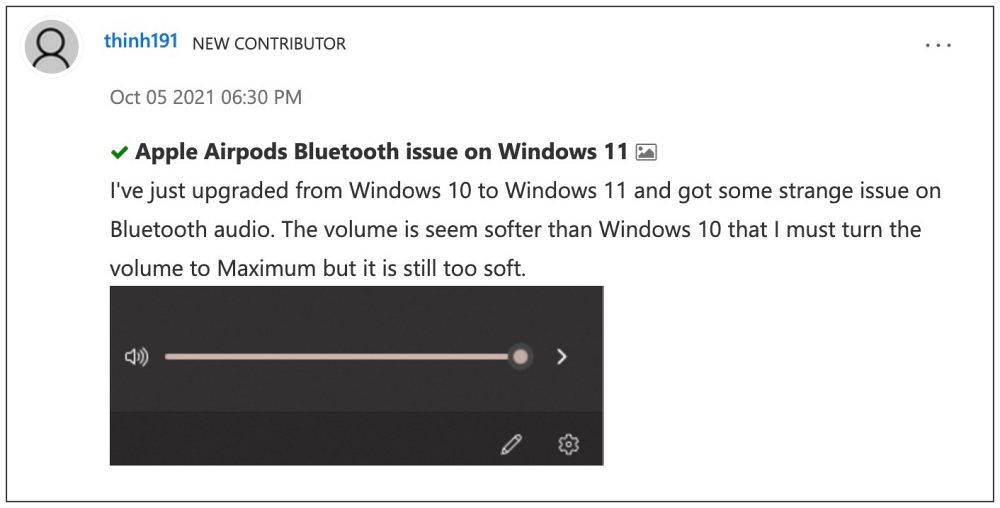
Было много случаев, когда продукт Apple не работал с ожидаемыми строками при использовании в сочетании с продуктом не Apple. То же самое и с его наушниками. В связи с этим многие пользователи выразили свою озабоченность что они сталкиваются с проблемами низкой громкости на своих Apple AirPods в паре с ПК с Windows 11. Если вы тоже находитесь в одной лодке, то это руководство поможет вам. Следите за исправлениями.
Исправить проблему с низким уровнем громкости Apple AirPods в Windows 11

Программы для Windows, мобильные приложения, игры - ВСЁ БЕСПЛАТНО, в нашем закрытом телеграмм канале - Подписывайтесь:)
Рекомендуется попробовать каждый из перечисленных ниже обходных путей, а затем посмотреть, какой из них принесет вам успех. Итак, имея это в виду, давайте начнем.
ИСПРАВЛЕНИЕ 1: переустановите и перезагрузите AirPods
- Нажмите Windows + X и выберите «Диспетчер устройств» в появившемся меню.
- Затем разверните «Аудиовходы и выходы» и щелкните правой кнопкой мыши AirPods.

- Теперь выберите «Удалить устройство» > «Удалить» в запросе подтверждения.
- После этого перейдите в раздел «Bluetooth» и «Удалите» ваши AirPods.

- Аналогичным образом сделайте то же самое в разделе «Звуковые, видео и игровые контроллеры».

- После этого перезагрузите компьютер [compulsory]. Теперь откройте чехол AirPod и удерживайте кнопку «Назад».
- Делайте это до тех пор, пока не загорится желтый индикатор, а затем снова станет белым. [should take around 10 seconds].
- После этого подключите AirPods к ПК с Windows 11 и проверьте, устраняет ли это проблему с низким уровнем громкости.
ИСПРАВЛЕНИЕ 2. Удаление и сброс AirPods
- Удалите свои AirPods в разделе «Настройки»> «Bluetooth».
- Затем выключите Bluetooth, щелкнув переключатель вверху.
- Теперь нажмите и удерживайте кнопку сброса на корпусе AirPod.

- Продолжайте нажимать ее, пока не увидите мигающий оранжевый свет. Затем отпустите кнопки.
- Теперь включите Bluetooth и заново выполните сопряжение ваших Airpods.
- Проверьте, устраняет ли это проблему с низким уровнем громкости Apple AirPods в Windows 11.
ИСПРАВЛЕНИЕ 3. Удаление приложений для видеоконференций
Некоторые пользователи сообщают, что приложения для видеоконференций, такие как Microsoft Teams, имеют тенденцию переопределять аудиоканалы, поэтому закрытие его на переднем плане и его служб в фоновом режиме помогло решить проблему со звуком. Некоторые даже выбрали ядерный путь полного удаления приложений со своего ПК, однако это может быть лучшим путем для всех, потому что при работе из дома эти приложения, пожалуй, являются для нас самыми важными приложениями.

И для меня это единственная причина, по которой я использую AirPods со своим ПК с Windows 11. Если вы также находитесь на той же странице, то отключение или удаление этих приложений может оказаться практически невозможным, и, следовательно, давайте перейдем к следующему исправлению. С другой стороны, если вы можете удалить / закрыть эти приложения, попробуйте сделать это, а затем проверьте, устраняет ли это проблему с низким уровнем громкости Apple AirPods в Windows 11.
ИСПРАВЛЕНИЕ 4: отключить AirPods без помощи рук
- Нажмите Windows + X и выберите «Диспетчер устройств» в появившемся меню.
- Затем разверните «Аудиовходы и выходы» и отключите каждый экземпляр версии «свободные руки».

- Теперь разверните «Звуковые, видео и игровые контроллеры» и отключите версию «свободные руки».
- Наконец, перезагрузите компьютер с Windows 11 и проверьте, устраняет ли он проблему с низким уровнем громкости Apple AirPods.
ИСПРАВЛЕНИЕ 5: Включить выравнивание громкости
- Откройте «Выполнить» через Windows + R, введите приведенную ниже команду и нажмите Enter.MMSYS.CPL.
- Затем перейдите на вкладку «Воспроизведение», выберите свои AirPods и нажмите «Свойства».
- В диалоговом окне «Наушники» перейдите на вкладку «Улучшение».

- Теперь отметьте «Выравнивание громкости» и нажмите «Применить» > «ОК», чтобы сохранить его.
- Проверьте, устраняет ли это проблему с низким уровнем громкости Apple AirPods в Windows 11.
ИСПРАВЛЕНИЕ 6. Использование редактора реестра
- Запустите редактор реестра и перейдите в указанное ниже место:
- Затем дважды щелкните, чтобы открыть ключ DisableAbsoluteVolume.

- Теперь измените его значение с 0 на 1 и нажмите OK, чтобы сохранить его.
- Наконец, перезагрузите компьютер с Windows 11 и проверьте, устраняет ли он проблему с низким уровнем громкости Apple AirPods.
ИСПРАВЛЕНИЕ 7. Остановите NoiseCancellingEngine.exe.
Если у вас есть ПК Asus, то есть звуковое программное обеспечение под названием ASUS Armoury Crate, чья функция «Шумоподавление AI» имеет тенденцию конфликтовать с AirPods. Поэтому рекомендуется завершить этот процесс, выполнив указанные ниже шаги, а затем проверить результаты.
- Вызовите Диспетчер задач с помощью сочетания клавиш Cterl+Shift+Esc.
- Затем выберите NoiseCancellingEngine.exe и нажмите «Завершить задачу».
Это должно решить проблему со звуком. Однако при следующей перезагрузке эта служба может снова перезапуститься, и, следовательно, проблема может повториться. Поэтому, если вы не используете это приложение, лучше всего удалить его из меню «Настройки»> «Приложения», чтобы навсегда избавиться от этой проблемы.

Вот и все. Это были шесть различных методов, которые должны помочь вам решить проблему с низким уровнем громкости Apple AirPods в Windows 11. Если у вас есть какие-либо вопросы относительно вышеупомянутых шагов, сообщите нам об этом в комментариях. Мы вернемся к вам с решением в ближайшее время.









![Ошибка при подключении к среде выполнения Universe в Adobe Premiere Pro [Fixed]](https://vgev.ru/wp-content/uploads/2022/03/error-connecting-to-universe-runtime-in-adobe-premiere-pro.jpg)



![Как получить root права на crDroid через Magisk [Video]](https://vgev.ru/wp-content/uploads/2023/01/root-crdroid-magisk.jpg)