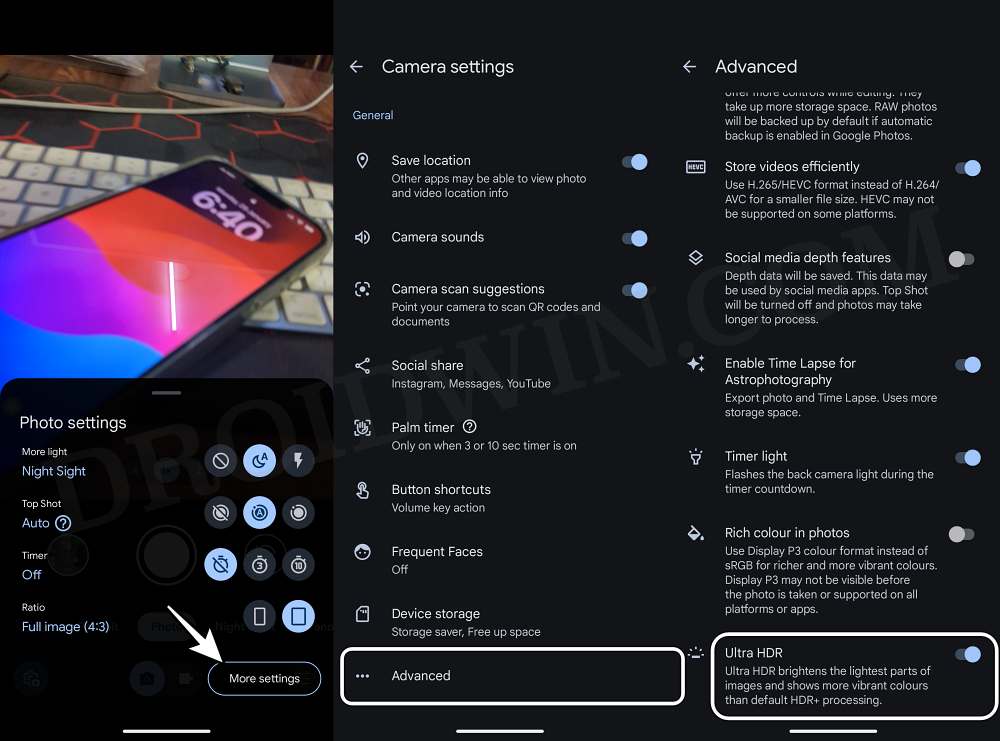Невозможно изменить уровень размытия портрета в Google Фото: как исправить
В этом руководстве мы покажем вам отличный обходной путь, который должен помочь вам решить проблему невозможности изменить уровень размытия портрета через Google Фото. Помимо щедрых 15 ГБ свободного места, этот сервис для обмена и хранения фотографий от гиганта Кремниевой долины предлагает множество интригующих функций и инструментов искусственного интеллекта. Одним из них является возможность настроить уровень и глубину размытия «после» того, как вы сделали снимок.
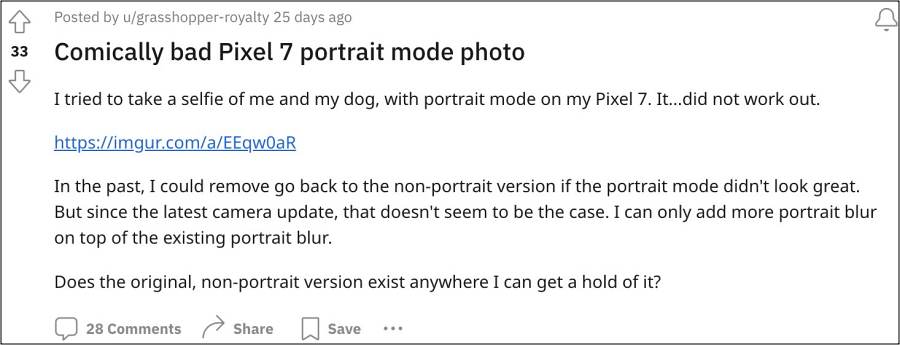
В связи с этим вы можете увеличить/уменьшить интенсивность размытия или даже убрать его и сделать изображение «непортретным». Однако у многих пользователей выразили свою обеспокоенность что эта функция не работает должным образом, и, следовательно, они не могут изменить уровень размытия портрета через Google Фото. Эта проблема в основном затрагивает устройства Pixel под управлением последней версии ОС Android 14. Если вы также столкнулись с этой ошибкой, это руководство поможет вам ее исправить. Следуйте за исправлением.
Исправление невозможности изменения уровня размытия портрета в Google Фото
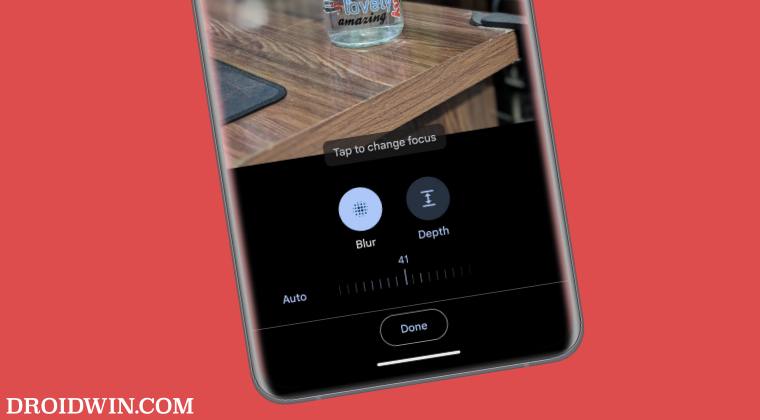
Программы для Windows, мобильные приложения, игры - ВСЁ БЕСПЛАТНО, в нашем закрытом телеграмм канале - Подписывайтесь:)
Виновником этой проблемы является функция Ultra HDR, которая делает самые светлые части изображения ярче и отображает более яркие цвета по сравнению с обработкой HDR+ по умолчанию. На данный момент Ultra HDR конфликтует с размытием портрета, поэтому вам следует рассмотреть возможность его отключения. Вот как это можно сделать:
- Запустите Камеру и коснитесь значка настроек в левом нижнем углу.
- Затем перейдите в «Дополнительно» и отключите переключатель рядом с «Ultra HDR».

- После этого запустите Google Photos и откройте нужное изображение.
- Затем нажмите «Редактирование» > «Инструменты» > «Портретное размытие» и приступайте к работе!
Вот и все. Это были шаги по устранению проблемы, связанной с невозможностью изменить уровень размытия портрета через Google Фото. Если у вас есть какие-либо вопросы относительно вышеупомянутых шагов, сообщите нам об этом в комментариях. Мы свяжемся с вами с решением в ближайшее время.