Недостаточно физической памяти в VMWare [Fixed]
В этом руководстве мы покажем вам различные способы исправления ошибки «Недостаточно физической памяти доступно» в VMWare. Когда дело доходит до настройки виртуальных машин на ПК, именно предложение от VMWare привлекло внимание масс. Многие даже назвали его лучшим гипервизором из-за множества отличных функций, которые он может предложить.
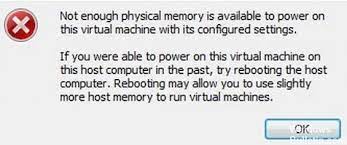
Однако, несмотря на все приложенные плюсы, он также не свободен от своей доли проблем. На данный момент различные пользователи выразили обеспокоенность по поводу того, что на их рабочей станции VMWare возникает ошибка «Недостаточно физической памяти». Что касается вероятной причины этой проблемы, то ее можно объяснить довольно многими факторами.
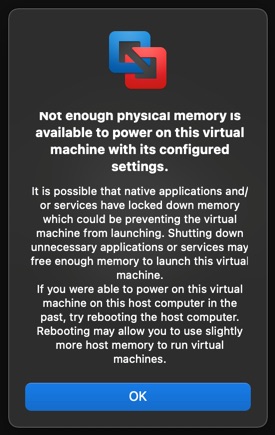
Программы для Windows, мобильные приложения, игры - ВСЁ БЕСПЛАТНО, в нашем закрытом телеграмм канале - Подписывайтесь:)
К ним относятся неспособность VMware получить желаемую физическую память, неправильная конфигурация или параметры памяти рабочей станции или даже ошибочное обновление Windows. С учетом сказанного, это руководство познакомит вас с многочисленными методами решения этих проблем, которые, в свою очередь, также устранят основную ошибку VMWare. Итак, без лишних слов, давайте проверим их.
Недостаточно физической памяти в VMWare

Рекомендуется попробовать каждый из перечисленных ниже обходных путей, а затем посмотреть, какой из них принесет вам успех. Итак, имея это в виду, давайте начнем.
ИСПРАВЛЕНИЕ 1. Используйте права администратора
Если VMWare работает без повышенных разрешений, скорее всего, он не сможет работать в этой ограничительной среде. Поэтому вам следует рассмотреть возможность запуска с правами администратора. Вот как это можно сделать:
- Для начала щелкните правой кнопкой мыши EXE-файл VMWare и выберите «Свойства».
- Затем перейдите на вкладку «Совместимость» и поставьте галочку «Запускать эту программу от имени администратора».

- Окончательно. нажмите OK, чтобы сохранить изменения, а затем используйте этот EXE-файл для запуска программного обеспечения.
- Проверьте, исправляет ли он ошибку «Недостаточно физической памяти» в VMWare.
ИСПРАВЛЕНИЕ 2: Убить фоновые процессы
Если в фоновом режиме работает много программ, это в конечном итоге приведет к захвату большей части ценных ресурсов, тем самым оставив лишь йоту для VMWare. Поэтому вам следует завершить задачу большинства этих ресурсоемких процессов, по крайней мере, до того времени, когда вы взаимодействуете с VMWare. Вот как это можно сделать:
- Для начала запустите Диспетчер задач с помощью сочетаний клавиш Ctrl+Shift+Esc.
- Затем выберите процесс, который потребляет слишком много памяти, и нажмите «Завершить задачу».

- Сделайте то же самое для всех других процессов, занимающих ненужные системные ресурсы.
- Теперь проверьте, исправляет ли он ошибку «Недостаточно физической памяти» в VMWare.
ИСПРАВЛЕНИЕ 3. Увеличьте выделение памяти
Затем вам следует рассмотреть возможность увеличения текущего выделения ОЗУ для VMWare[Хотявыможетеувеличитьегозапределырекомендуемойпамятинонеделайтеэтогозапределамимаксимальнорекомендуемойпамятивпротивномслучаеэтоможетпривестикподкачкепамяти[Whileyoucouldincreaseitbeyondtherecommendedmemorybutdon’tdosobeyondthemaximumrecommendedmemoryotherwiseitmayleadtomemoryswapping
- Запустите VMWare, щелкните правой кнопкой мыши свою виртуальную машину и выберите «Настройки».
- Затем выберите Память с левой стороны и перейдите к Память для этой виртуальной машины.

- Увеличьте выделение памяти на несколько дополнительных МБ, а затем нажмите «ОК», чтобы сохранить его.
- Теперь проверьте, исправляет ли он ошибку «Недостаточно физической памяти» в VMWare.
ИСПРАВЛЕНИЕ 4: Изменить файл конфигурации
Следующим вашим действием должно быть отключение параметра Host для VMWare путем редактирования его файла конфигурации. Вот как это можно сделать
- Запустите проводник Windows и перейдите в указанную ниже папку C:\ProgramData\VMware\VMware Workstation.
- Затем нажмите «Просмотр», расположенный в верхней строке меню, и выберите «Показать»> «Скрытые элементы».

- Теперь вы должны увидеть файл config.ini. Щелкните его правой кнопкой мыши и выберите Открыть с помощью > Блокнот.
- Теперь прокрутите файл до конца, введите строку ниже и нажмите Ctrl+S, чтобы сохранить ее.vmmon.disableHostParameters = “TRUE”
- Проверьте, исправляет ли он ошибку «Недостаточно физической памяти» в VMWare.
ИСПРАВЛЕНИЕ 5: Настройте параметры памяти VMWare
В этом методе мы будем изменять настройки ОЗУ VMWare, чтобы он мог получать оптимальные ресурсы по мере необходимости. Для этого мы сначала дадим ему указание использовать зарезервированную память. Но если это не сработает, то мы позволим ему подкачать виртуальную память, чтобы он мог использовать оперативную память из системных ресурсов. Обратите внимание, что это будет означать, что для других приложений и служб будет доступно меньше оперативной памяти. Итак, если это хорошо и хорошо, тогда давайте начнем.
- Для начала запустите VMWare и перейдите в «Правка» > «Настройки».
- Затем выберите «Память» с левой стороны и перейдите к «Дополнительная память».
- Теперь выберите «Вместить всю память виртуальной машины в зарезервированную оперативную память хоста» и нажмите «ОК», чтобы сохранить ее.

- Проверьте, исправляет ли он ошибку «Недостаточно физической памяти» в VMWare.
- Если это не так, выберите Разрешить подкачку большей части памяти виртуальной машины, а затем проверьте результаты.
ИСПРАВЛЕНИЕ 6. Удаление Центра обновления Windows
В таких случаях последняя версия обновления Windows может конфликтовать с надлежащей функцией приложения. Поэтому вам следует подумать о переходе на более раннюю версию Sable. Для этого вы можете либо обратиться к нашему подробному руководству по удалению обновлений Windows 11 с помощью настроек/CMD/Recovery, либо ознакомиться с приведенными ниже более короткими инструкциями:
- Для начала используйте сочетания клавиш Windows + I, чтобы открыть меню «Настройки».
- Затем выберите Центр обновления Windows в левой строке меню и перейдите в раздел «История обновлений».

- Теперь прокрутите страницу до конца и перейдите к Удалить обновления.

- Затем выберите обновление, которое вы хотите удалить, а затем нажмите «Удалить» в верхней строке меню.

- Наконец, нажмите YES в диалоговом окне подтверждения.

- Обновление Windows 11 теперь будет удалено с вашего ПК.
- После этого перезагрузите компьютер, и основная проблема будет решена.
Вот и все. Это были различные методы исправления ошибки «Недостаточно физической памяти» в VMWare. Если у вас есть какие-либо вопросы относительно вышеупомянутых шагов, сообщите нам об этом в комментариях. Мы вернемся к вам с решением в ближайшее время.





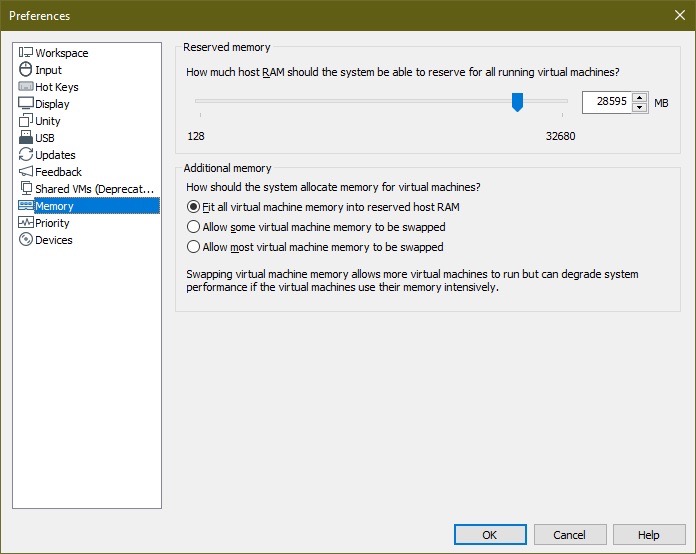





![Jedi Survivor ‘Imperial Post 8L-055’ Дверной жучок [Fixed]](https://vgev.ru/wp-content/uploads/2023/06/star-wars-jedi-survivor-imperial-post-8l-055-door.jpg)



