Не удается запустить подсистему Windows для Android: как исправить
В этом руководстве мы покажем вам, как исправить ошибку «Невозможно запустить подсистему Windows для Android». Возможность запуска приложений Android на ПК всегда была одной из самых востребованных функций энтузиастами технологий. Поэтому, когда гиганты из Редмонда объявили о добавлении подсистемы Windows для Android в последнюю сборку ОС, она получила довольно много положительных отзывов.
Хотя его выпуск немного задержался, теперь он, наконец, доступен для бета-тестеров (да, для бета-тестеров, а не для пользователей предварительной версии для разработчиков!). В результате теперь вы можете легко установить свои любимые игры для Android, загрузить нужные APK или даже установить Play Store на свой ПК с Windows 11. Но поскольку эта функция в настоящее время находится на стадии бета-тестирования, некоторые ошибки и проблемы неизбежны.
Среди них «Невозможно запустить подсистему Windows для Android» — одна из самых распространенных ошибок, с которыми в настоящее время сталкиваются пользователи. Если вы также получаете прослушивание с этой проблемой, то не волнуйтесь. В этом руководстве мы покажем вам, как решить эту проблему раз и навсегда. Итак, без лишних слов, приступим.
Как исправить невозможность запуска подсистемы Windows для Android
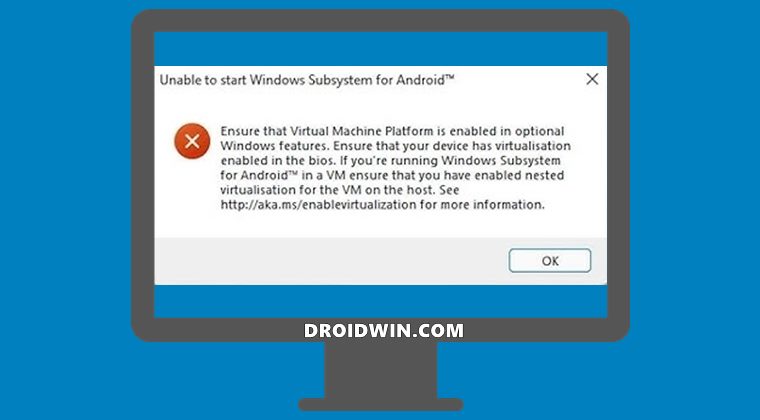
Программы для Windows, мобильные приложения, игры - ВСЁ БЕСПЛАТНО, в нашем закрытом телеграмм канале - Подписывайтесь:)
Вышеупомянутая ошибка сопровождается следующим сообщением об ошибке: Убедитесь, что платформа виртуальных машин включена в дополнительных функциях Windows. Это сообщение появляется, когда пользователи пытаются запустить подсистему Windows для Android. Итак, каково правдоподобное объяснение этой ошибки? Что ж, это происходит потому, что виртуализация отключена на вашем ПК с Windows 11. Проще говоря, виртуализация необходима для запуска сторонних приложений Windows внутри экосистемы Windows.

Поскольку приложения Android также являются частью неродной среды приложений, вам необходимо включить виртуализацию на вашем ПК. Если вы этого не сделаете, вы не сможете устанавливать и запускать приложения Android в Windows 11. Имея это в виду, в этом руководстве будут показаны три различных метода включения виртуализации в Windows 11, которые помогут вам исправить Ошибка «Не удалось запустить подсистему Windows для Android». Это также должно исправить ошибку «Убедитесь, что платформа виртуальной машины включена в дополнительных функциях Windows».
Способ 1: включить виртуализацию в Windows 11 через панель управления
- Откройте панель управления из меню «Пуск» и нажмите «Программы и компоненты».

- Затем нажмите «Включить или отключить функции Windows» в левой строке меню.

- Теперь отметьте «Платформа виртуальной машины» и «Платформа гипервизора Windows» и нажмите «ОК».

- Наконец, перезагрузите компьютер, чтобы изменения вступили в силу. После загрузки ошибка «Невозможно запустить подсистему Windows для Android» должна быть исправлена.
Способ 2: включить виртуализацию в Windows 11 из BIOS
- Для начала выключите компьютер. Затем снова включите его. Как только он загрузится, непрерывно нажимайте клавишу Esc. Это вызовет меню «Пуск». Теперь просто нажмите клавишу, соответствующую BIOS (обычно это F10).
- Теперь ваш компьютер должен загрузиться в BIOS. Перейдите на вкладку «Дополнительно», и вы должны увидеть технологию виртуализации Intel, включите ее.

- С другой стороны, пользователи AMD увидят режим SVM (безопасная виртуальная машина). Обязательно включите его.

- Теперь сохраните изменения и перезагрузите компьютер в ОС. После загрузки ошибка «Невозможно запустить подсистему Windows для Android» должна быть исправлена.
Способ 3: включить вложенную виртуализацию на виртуальной машине
Если вы используете Windows 11 внутри виртуальной машины, вам следует рассмотреть возможность включения вложенной виртуализации. Это позволит вам запускать экземпляры виртуальной машины внутри самой виртуальной машины!
На этом мы завершаем руководство о том, как исправить ошибку «Невозможно запустить подсистему Windows для Android». Это также должно исправить сообщение об ошибке «Убедитесь, что платформа виртуальной машины включена в дополнительных функциях Windows». Если у вас есть какие-либо вопросы относительно вышеупомянутых шагов, сообщите нам об этом в комментариях. Мы вернемся к вам с решением в ближайшее время. Кроме того, ниже приведены некоторые другие руководства WSA, которые заслуживают вашего внимания:





Здравствуйте, в компонентах Виндовс все включено, виртуализация в BIOS тоже включена, приложение запускается, а Амазон сторе и Ютуб перестали открываться.