Как включить локальную политику безопасности secpol.msc в Windows 11 Home
В этом руководстве мы покажем вам, как включить локальную политику безопасности secpol.msc в Windows 11 Home. Гигант из Редмонда использует три разных сборки своей ОС. К ним относятся версии Professional, Enterprise и Home. Первые два в основном используются в крупных отраслях, тогда как третьему удается отметить предпосылки для обычных пользователей. И, по правде говоря, вы сможете овладеть «большинством» важных функций в этой домашней сборке, с которыми вы обычно взаимодействуете.
Однако ключевое слово здесь «большинство», а не «все». Есть еще некоторые функции, которые были опущены в этой сборке и присутствуют в выпусках Professional и Enterprise. В связи с этим Редактор локальной групповой политики и Редактор локальной политики безопасности — два самых популярных имени, отсутствующих в домашней версии. Хотя это не значит, что вы будете использовать эти политики каждый день, но их важность и сценарий использования также нельзя игнорировать.
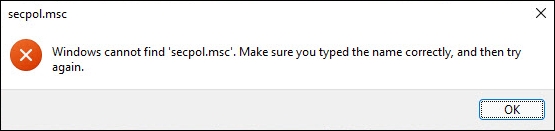
На данный момент, если вы попытаетесь получить доступ к редактору политики безопасности на ПК с Windows 11, вы увидите следующее сообщение об ошибке: «Windows не может найти ‘secpol.msc. Убедитесь, что вы правильно ввели имя, а затем повторите попытку.“. Но самое интересное, что эта функция уже присутствует в Windows 11 Home, просто Microsoft ее отключила. Таким образом, с помощью удобной настройки вы можете легко включить локальную политику безопасности secpol.msc в Windows 11 Home. И это руководство покажет вам, как это сделать. Следуйте вместе.
Программы для Windows, мобильные приложения, игры - ВСЁ БЕСПЛАТНО, в нашем закрытом телеграмм канале - Подписывайтесь:)
Как включить локальную политику безопасности secpol.msc в Windows 11 Home

Локальная политика безопасности — это подраздел редактора групповой политики. Таким образом, вам просто нужно включить последний, а первый будет включен автоматически. Более того, эти инструкции также применимы к Windows 7, 8 и 10 (кроме очевидной Windows 11). Итак, без лишних слов, приступим.
Включить редактор политики безопасности в Windows 11
- Начать с, загрузите ZIP-файл Enable GPE Windows 11 [Credits: MajorGeeks].
- Затем распакуйте его в любое удобное место на вашем ПК.

- Вы должны получить файл gpeditenabler.bat. Щелкните его правой кнопкой мыши и выберите «Запуск от имени администратора».

- Откроется командное окно, в котором будут установлены необходимые пакеты расширений.

- Как только установка будет завершена, вы будете уведомлены об этом.

Откройте редактор политики безопасности в Windows 11.
Теперь, когда мы включили эту политику, давайте сразу же проверим ее.
- Для начала используйте сочетания клавиш Windows + R, чтобы открыть диалоговое окно «Выполнить».
- Затем введите приведенную ниже команду и нажмите Enter:secpol.msc.

- Он запустит редактор политики безопасности, и теперь вы можете выполнить желаемую задачу.

Какие команды внутри этого пакетного файла?
Таким образом, это может быть правильный запрос от многих пользователей относительно того, какие именно команды этого пакетного файла они должны выполнить. Что ж, вот все команды, находящиеся внутри этого пакетного файла (вы также можете проверить это самостоятельно, щелкнув файл правой кнопкой мыши> Показать дополнительные параметры> Изменить. Теперь файл откроется в Блокноте, и вы сможете проверить его содержимое):
pushd “%~dp0″ dir /b %SystemRoot%\servicing\Packages\Microsoft-Windows-GroupPolicy-ClientExtensions-Package~3*.mum >List.txt dir /b %SystemRoot%\servicing\Packages\Microsoft-Windows- GroupPolicy-ClientTools-Package~3*.mum >> List.txt для /f %%i in (‘findstr /i . List.txt 2^>nul’) do dism /online /norestart /add-package:”% SystemRoot%\servicing\Packages\%%i” пауза
Итак, на этом мы завершаем руководство о том, как включить локальную политику безопасности secpol.msc в Windows 11 Home. Если у вас есть какие-либо вопросы относительно вышеупомянутых шагов, сообщите нам об этом в комментариях. Мы вернемся к вам с решением в ближайшее время.







![Google Assistant тормозит на Galaxy Watch 4 [Fix]](https://vgev.ru/wp-content/uploads/2022/11/google-assistant-stuttering-on-galaxy-watch-4.jpg)
![Босс-куратор Diablo 4 исчез в подземелье Capstone [Fix]](https://vgev.ru/wp-content/uploads/2023/06/diablo-4-curator-boss-disappearing-in-capstone-dungeon.jpg)




Здравствуйте! Старый чайник просит помощи! Дело в том, что на ноутбуке Lenovo ideapad 300-15isk изначально стояла ОС Windows 10 Home. В виде личного эксперимента я поставил Win 11 Home, но последний работает очень плохо, постоянно зависает, качает какие то обновления, вылетает. Решим удалить Win 11 и поставить обновлённую Win 7 (Сборка 2023 г.), но Win 11 ругается, пишет, что установка запрещена групповой политикой безопасности! Пытался по разному, через БИОС, из самой системы, но не чего не получается! Применять какие то радикальные меры не хочется. Что делать, подскажите! Заранее благодарен и с уважением, Игорь