Не работает камера Android 15: как исправить (видео)
В этом руководстве мы покажем вам различные способы решения проблемы, когда камера не работает или выходит из строя на Android 15. Google только что выпустила пятнадцатую версию ОС с множеством вкусностей и некоторыми скрытыми настройками. В этом отношении некоторые из примечательных функций включают в себя такие функции, как личное пространство, виджеты экрана блокировки, процент работоспособности батареи, архив приложений и меню быстрых настроек Bluetooth. Однако, с другой стороны, он не свободен от изрядной доли проблем.
Например, на данный момент многие пользователи выразили обеспокоенность тем, что камера не работает или постоянно дает сбой на их устройстве под управлением последней сборки Android 15. Как только они запускают приложение, оно либо принудительно закрывается, либо зависает в видоискателе, либо сразу выдает приглашение принудительного выхода. Если вас также беспокоит какая-либо из этих проблем, это руководство вам поможет. Следите за исправлениями.
Исправить камеру, не работающую в Android 15
Рекомендуется опробовать каждый из приведенных ниже обходных путей, а затем посмотреть, какой из них приведет к успеху. Итак, имея это в виду, давайте начнем.
Программы для Windows, мобильные приложения, игры - ВСЁ БЕСПЛАТНО, в нашем закрытом телеграмм канале - Подписывайтесь:)
ИСПРАВЛЕНИЕ 1: загрузка в безопасном режиме
В некоторых случаях стороннее приложение или служба могут конфликтовать с правильным функционированием ОС. Чтобы убедиться в том же, первое, что вам нужно сделать, — загрузить устройство в безопасном режиме. Это приведет к отключению всех сторонних приложений, и если это устранит основную проблему, то виновником определенно будет стороннее приложение, которое необходимо удалить как можно скорее. Вот как это можно сделать:
- Нажмите и удерживайте кнопку питания, чтобы открыть меню питания. Затем нажмите и удерживайте опцию «Перезагрузка».
- Появится приглашение безопасного режима, нажмите «ОК». Ваше устройство теперь загрузится в безопасном режиме.

- Проверьте, все ли датчики работают или нет. Если да, то перезагрузите устройство обратно в обычный режим.
- Теперь удаляйте каждое стороннее приложение по одному, пока камера на вашем устройстве Android 15 не заработает.
ИСПРАВЛЕНИЕ 2: Принудительная остановка камеры
Следующим действием будет принудительно остановить и перезапустить камеру. Это обновит его основные настройки и вполне может решить проблему, с которой мы сейчас имеем дело. Итак, следуйте инструкциям ниже, чтобы попробовать эту настройку:
- Перейдите в «Настройки» > «Приложения» > «Все приложения» > «Камера».
- Затем нажмите «Принудительно остановить» > «ОК» в запросе подтверждения.
- Проверьте, устраняет ли это проблему с неработающим/зависающим приложением «Камера» на Android 15.

ИСПРАВЛЕНИЕ 3. Отключите и снова включите камеру
Аналогичным образом вам также следует отключить, а затем снова включить приложение камеры на вашем устройстве. Это приведет к принудительному запуску фоновых процессов и служб приложения, и проблема может быть устранена при новом запуске. Поэтому обратитесь к приведенным ниже шагам, чтобы попробовать.
- Перейдите в «Настройки» > «Приложения» > «Все приложения» > «Камера».
- Затем нажмите «Отключить» > «Отключить приложение».

- Теперь подождите несколько секунд и нажмите «Включить».
- Проверьте, устраняет ли это проблему с неработающей/сбойной работой камеры на Android 15.
ИСПРАВЛЕНИЕ 4. Переключение доступа к камере
Эта проблема также может возникнуть у вас, если функция доступа к камере не работает. Поэтому в таких случаях вам следует рассмотреть возможность его отключения, а затем повторного включения. Это обновит настройки камеры и, в свою очередь, может решить проблему, с которой мы сейчас сталкиваемся.
- Откройте меню быстрых настроек и нажмите «Доступ к камере».
- Теперь вы должны увидеть сообщение «Заблокировано». Итак, подождите несколько секунд.

- Теперь еще раз нажмите «Доступ к камере», и должно появиться сообщение «Доступно».
- Проверьте, исправляет ли это ошибку «Камера не работает/вылетает» на Android 15.
ИСПРАВЛЕНИЕ 5. Снимите ограничения по батарее для камеры.
Вам также следует рассмотреть возможность разрешить использование батареи в фоновом режиме (когда оно свернуто). Это позволит ему постоянно синхронизировать данные обновлений приложения со своими серверами и, следовательно, оставаться активным без каких-либо перебоев (однако само собой разумеется, что это также приведет к несколько более высокому расходу заряда батареи, поэтому принимайте соответствующие решения).
- Прежде всего, перейдите в «Настройки» > «Аккумулятор» и отключите режим экономии заряда (если он включен).
- Затем перейдите в «Настройки» > «Приложения» > «Все приложения» > «Камера».

- Теперь перейдите в раздел «Использование батареи приложения» и выберите «Без ограничений».
- Проверьте, устраняет ли это проблему сбоя/не работы приложения «Камера» на Android 15.
ИСПРАВЛЕНИЕ 6. Возобновление активности приложения камеры
Если приложение камеры не использовалось в течение некоторого времени, ОС автоматически удалит его временный файл, прекратит уведомления и даже удалит все свои разрешения. И само собой разумеется, что это может оказать негативное влияние на приложение. Поэтому, чтобы этого не произошло, вам следует рассмотреть возможность отключения этой функции, используя инструкции, приведенные ниже.
- Перейдите в «Настройки» > «Приложения» > «Все приложения» > «Камера».
- Затем отключите переключатель рядом с пунктом «Приостановить активность приложений», если он не используется.
- Проверьте, устраняет ли это проблему с неработающим/зависающим приложением «Камера» на Android 15.

ИСПРАВЛЕНИЕ 7: Удаление данных камеры
Эта проблема также может возникнуть, если данные камеры будут повреждены. Поэтому вам следует рассмотреть возможность удаления этих данных и позволить приложению повторно заполнить их новый экземпляр с нуля. Вот как это можно сделать:
- Перейдите в «Настройки» > «Приложения» > «Все приложения» > «Камера».
- Затем перейдите в «Хранилище и кэш» и нажмите «Очистить хранилище» > «Удалить».
- Теперь перезапустите Камеру и проверьте, работает ли она на Android 15.

ИСПРАВЛЕНИЕ 8. Понизьте версию Google Camera
В некоторых случаях Google может выпустить обновление с ошибками для приложения «Камера». И даже несмотря на то, что впоследствии будет выпущено исправление, в редких случаях это может занять от нескольких недель до даже месяцев. Поэтому вместо того, чтобы ждать выхода исправления, вы можете временно вернуться к более ранней рабочей версии приложения «Камера». Вот как это можно сделать.
- Перейдите в «Настройки» > «Приложения» > «Все приложения» > «Камера».
- Затем нажмите на значок переполнения и выберите «Удалить обновления» > «ОК».

- Теперь на странице «Информация о приложении» нажмите «Сведения о приложении». Вы попадете в Play Store.
- Поэтому нажмите на значок переполнения и снимите флажок «Включить автоматическое обновление».
- Теперь запустите Камеру и проверьте, работает ли она на вашем устройстве Android 15.
ИСПРАВЛЕНИЕ 9. Используйте альтернативные приложения для камеры
Вы также можете рассмотреть возможность перехода на другое стороннее приложение камеры, пока проблема изучается. В этом отношении лучше всего использовать порт Google Camera (GCam) вместе с его XML-файлом конфигурации, который можно получить с XDA. Кроме того, вы также можете попробовать популярное приложение камеры с открытым исходным кодом. с GitHub.
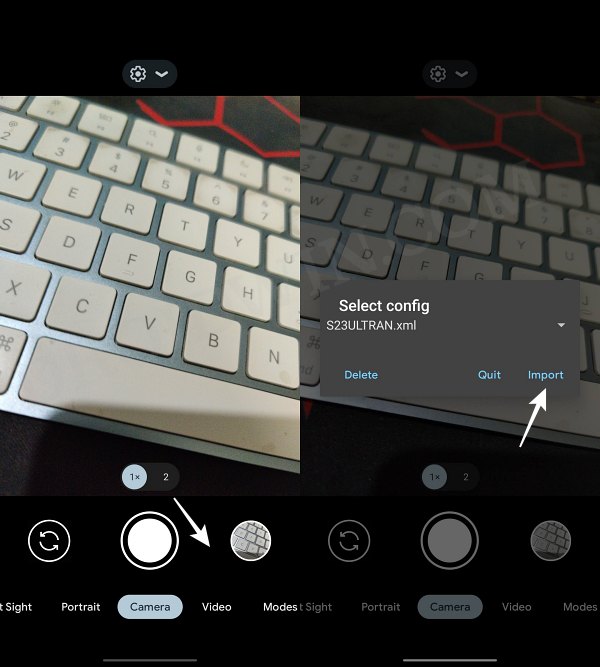
ИСПРАВЛЕНИЕ 10: Восстановление заводских настроек устройства
Выполнение сброса настроек только ради того, чтобы приложение не понравилось ожидаемым образом, для многих может показаться не оправданной задачей. Однако, если рассматриваемое приложение является одним из самых полезных, возможно, стоит попробовать выполнить эту задачу. Поэтому сделайте резервную копию всех данных, а затем выполните следующие шаги, чтобы попробовать:
- Перейдите в «Настройки»> «Система»> «Параметры сброса».
- Затем нажмите «Стереть все данные (сброс к заводским настройкам»).

- Снова нажмите «Стереть все данные» и дождитесь завершения процесса.
- После этого настройте свое устройство и проверьте, работает ли камера на Android 15.
ИСПРАВЛЕНИЕ 11: отключить несколько профилей
Несколько профилей, похоже, являются основной причиной, по которой многие устройства Pixel блокируются после установки последнего обновления Android 14. Некоторым счастливчикам, чьи устройства не были заблокированы, приходится сталкиваться с постоянными задержками и системными приложениями, которые не работают должным образом. Поэтому на данный момент вам следует рассмотреть возможность отключения или удаления нескольких профилей с вашего устройства и использования только одного профиля. в качестве основного основного. Вот как это можно сделать:
- Перейдите в «Настройки» > «Система» > «Несколько пользователей».
- Затем отключите переключатель рядом с «Разрешить несколько пользователей».
- Проверьте, устраняет ли это проблему сбоя/не работы камеры на Android 15.

ИСПРАВЛЕНИЕ 12. Отказ от участия в бета-тестировании (для пользователей бета-версии Android 15)
Если вы в настоящее время используете одну из бета-версий Android 15, то лучше всего отказаться от участия в бета-программе и вернуться к более ранней стабильной сборке ОС. Однако при этом все данные с вашего устройства будут удалены. Поэтому заранее сделайте резервную копию, а затем перейдите к эта страницаи нажмите «Отключить» рядом со своим устройством. Затем следуйте инструкциям на экране, чтобы завершить процесс.
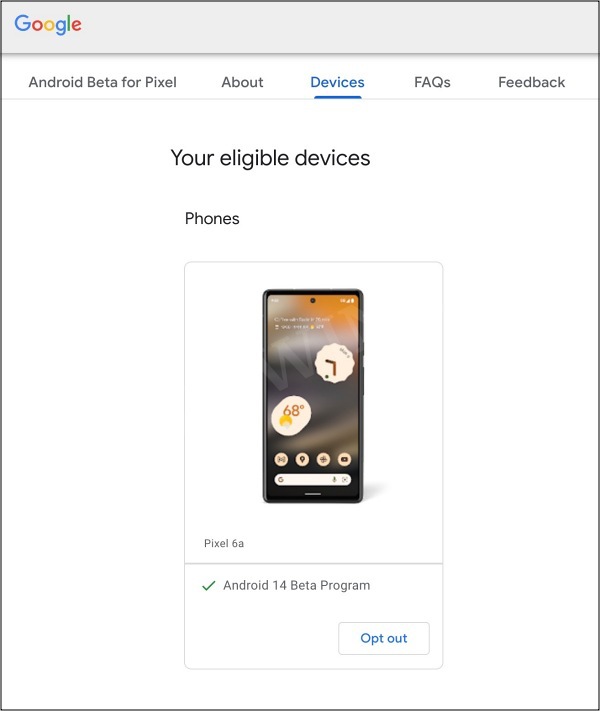
Вот и все. Это были различные методы, которые должны помочь вам решить проблему с неработающей камерой на вашем устройстве Android 14. Если у вас есть какие-либо вопросы относительно вышеупомянутых шагов, сообщите нам об этом в комментариях. Мы свяжемся с вами с решением в ближайшее время.

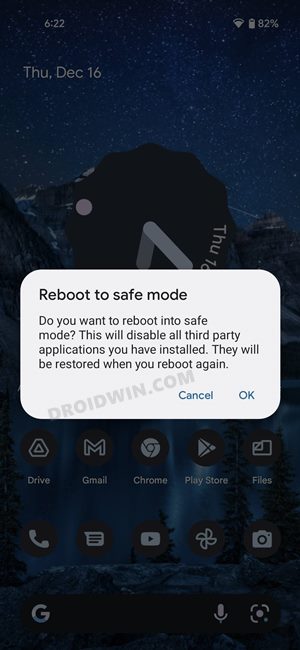
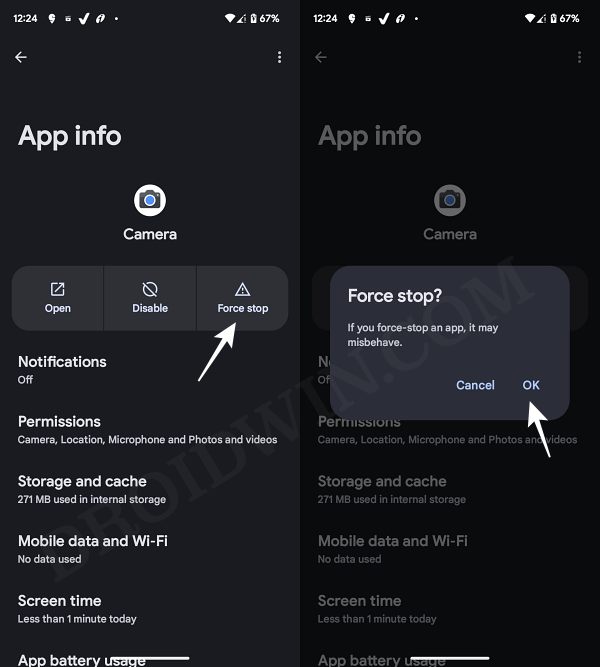
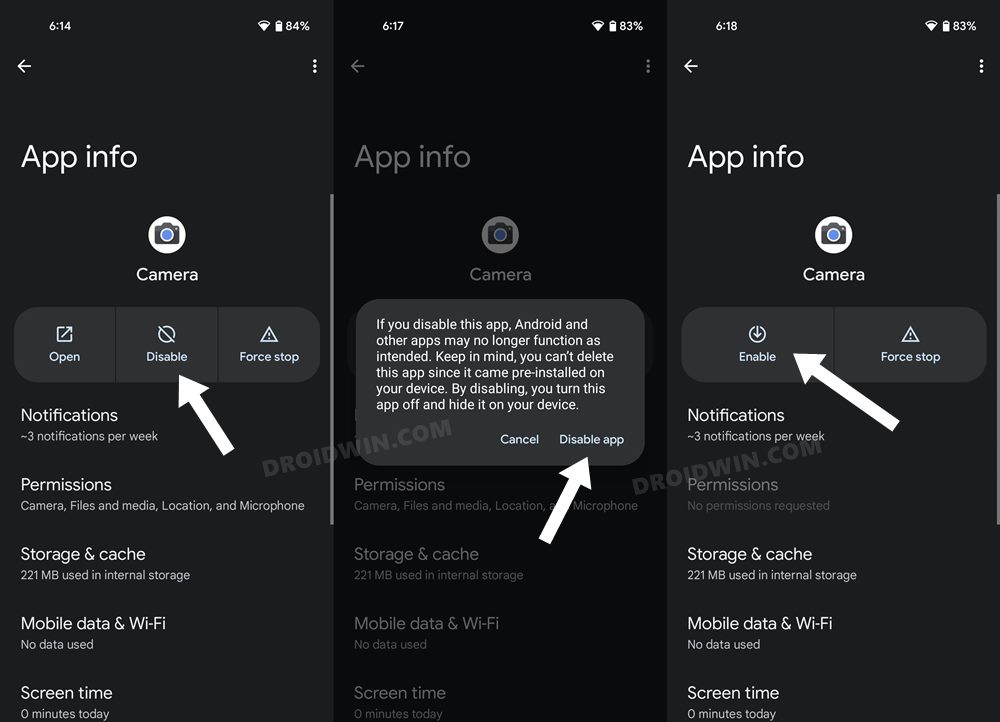
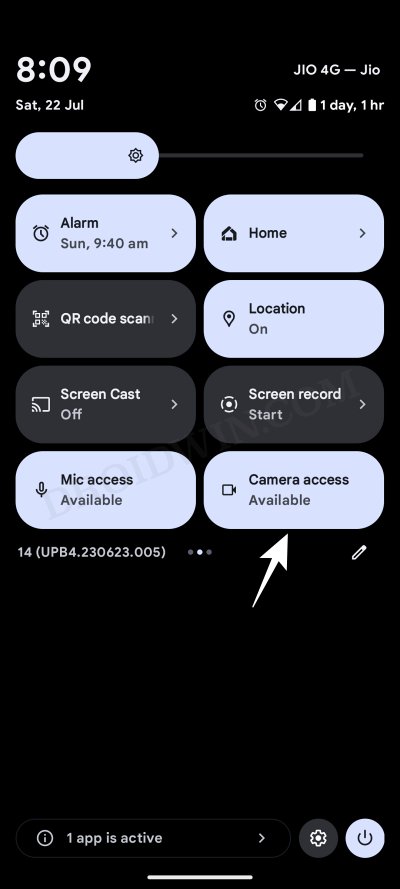
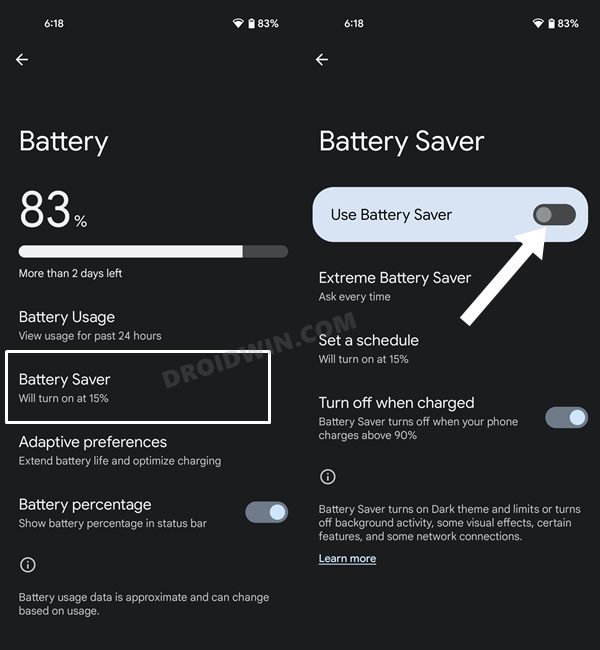
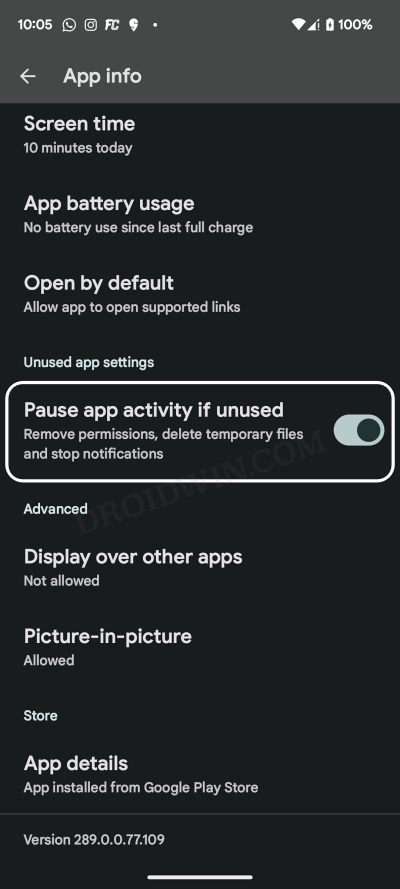
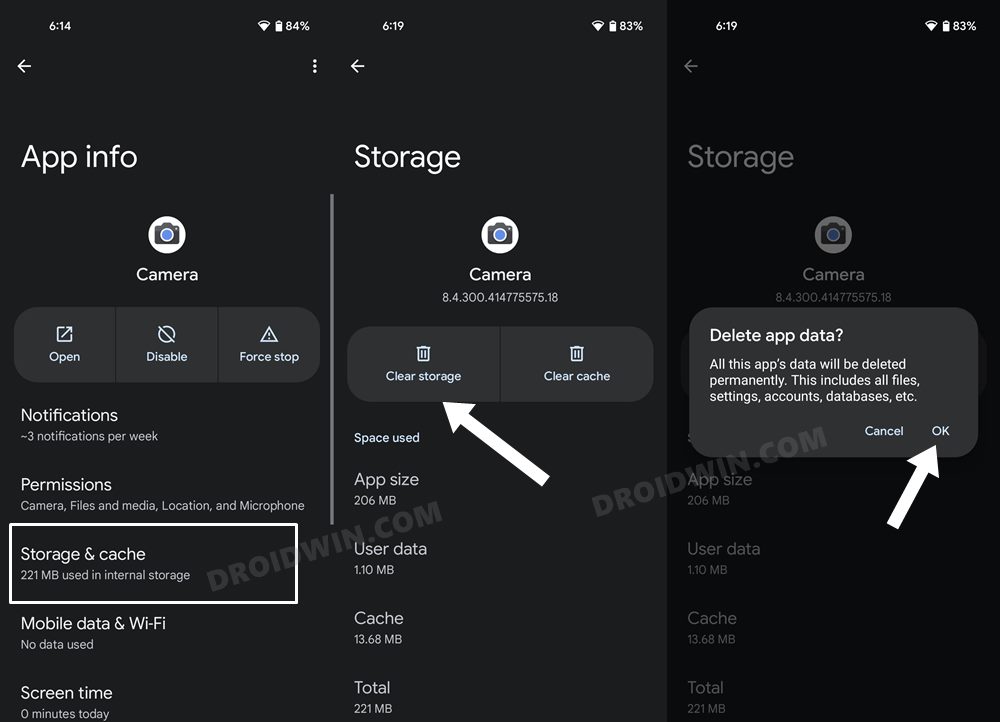
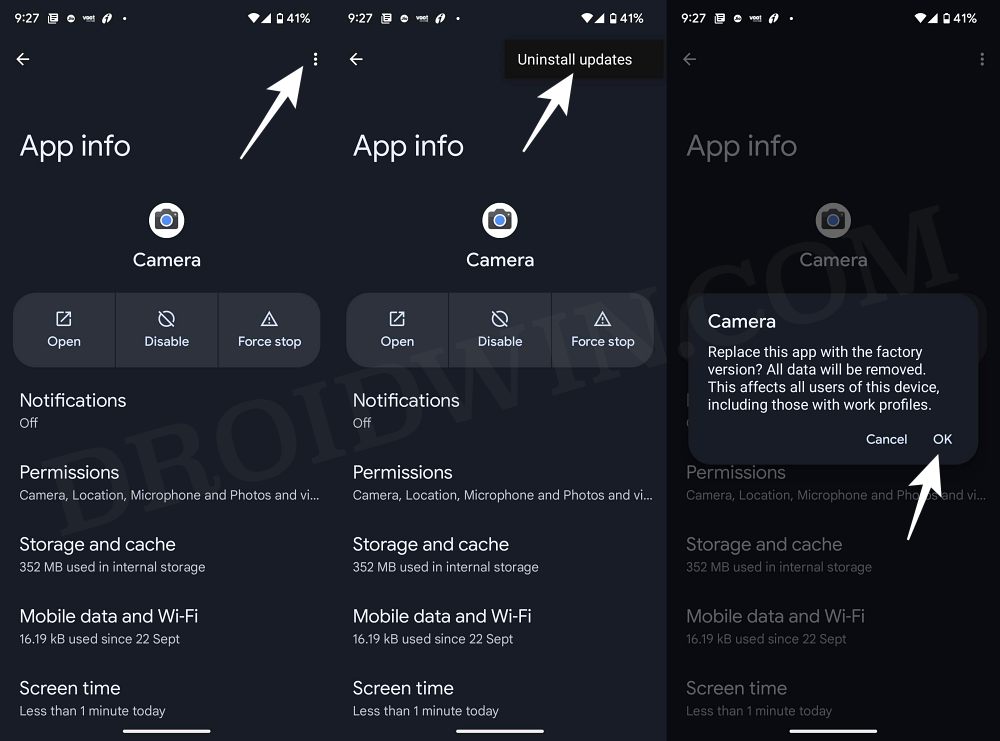
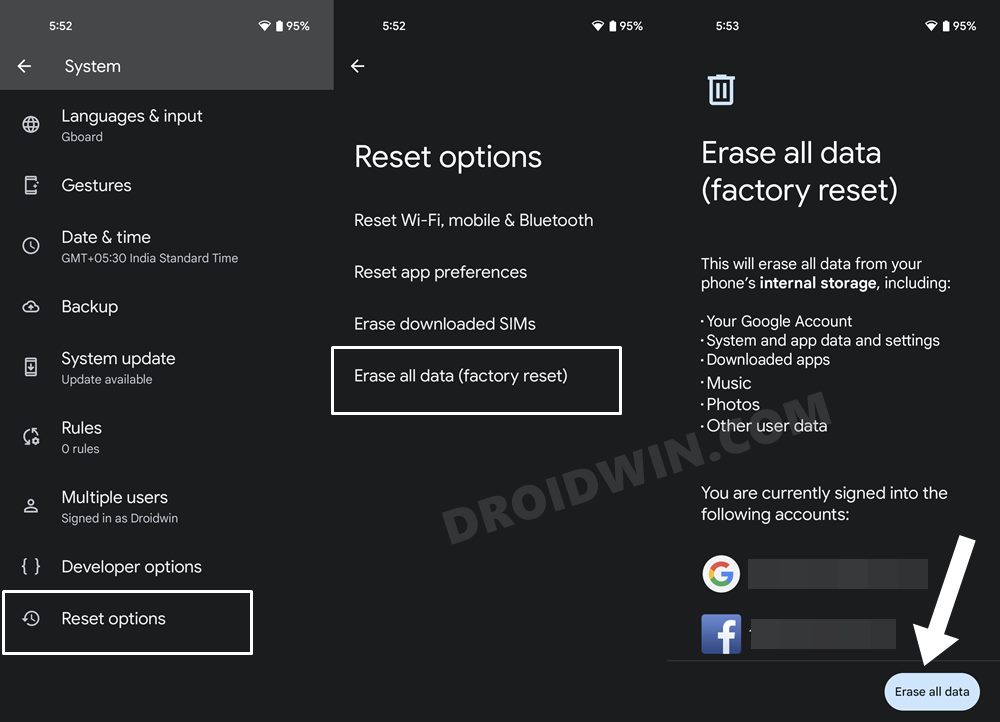
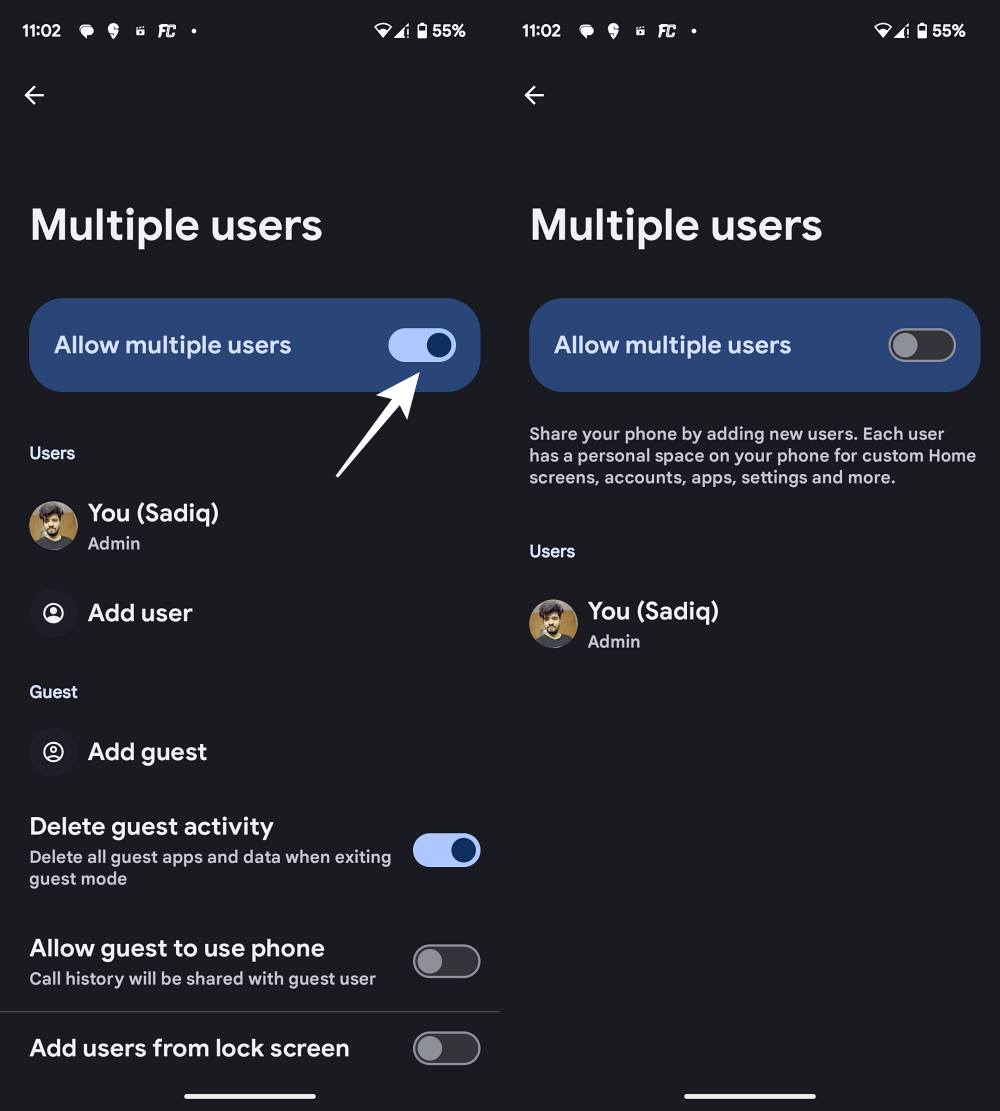


![Как исправить проблемы со звуком в Roblox [No Sound] на консолях Xbox](https://vgev.ru/wp-content/uploads/2022/03/fix-roblox-no-audio-sound-issues-on-xbox.jpg)


