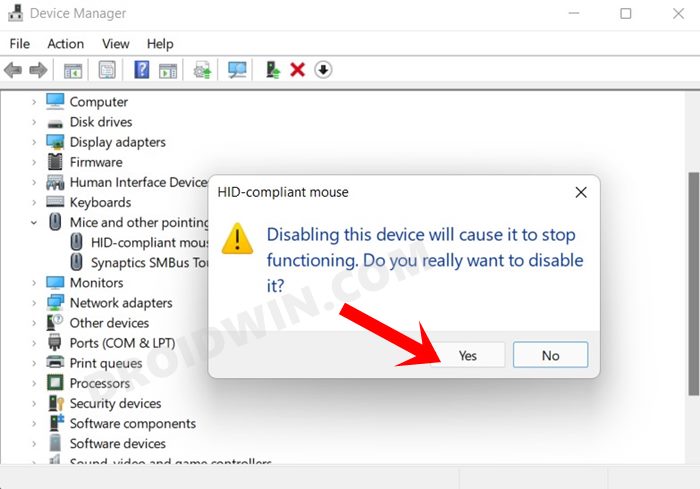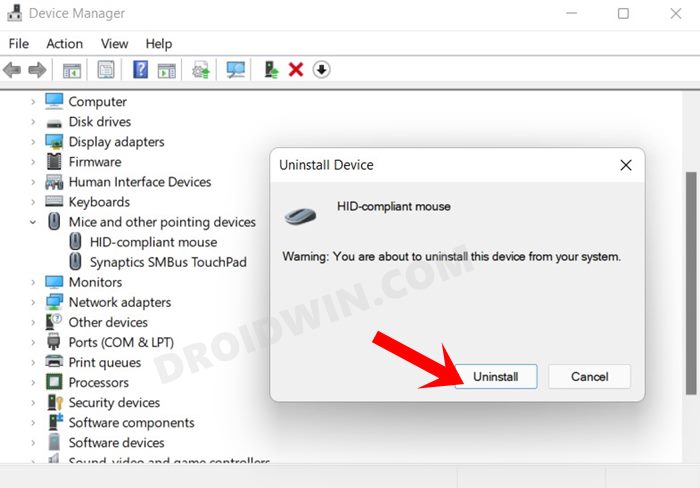Мышь продолжает выделять все в Windows: как исправить
В этом руководстве мы покажем вам различные способы решения проблемы, из-за которой мышь продолжает выделять все на ПК с Windows. Хотя эта проблема не входит в число тех популярных, которым удается привлечь внимание масс, тем не менее, это определенно одна из самых раздражающих ошибок, с которыми приходится иметь дело.
В связи с этим пользователи выразили обеспокоенность тем, что мышь имеет тенденцию выделять все, что присутствует на их ПК с Windows, даже без какого-либо ручного вмешательства со стороны пользователя. Что касается вероятной причины этой проблемы, это может быть связано с устаревшими драйверами мыши или ее функциями специальных возможностей, конфликтующими со службой.
Кроме того, причиной могут быть поврежденные системные файлы или, в редких случаях, даже проблема с оборудованием. Итак, в этом руководстве мы рассмотрим все эти проблемы, которые, в свою очередь, должны помочь вам решить основную проблему с мышью. Итак, без лишних слов, давайте проверим их.
Как исправить мышь, которая продолжает выделять все в Windows
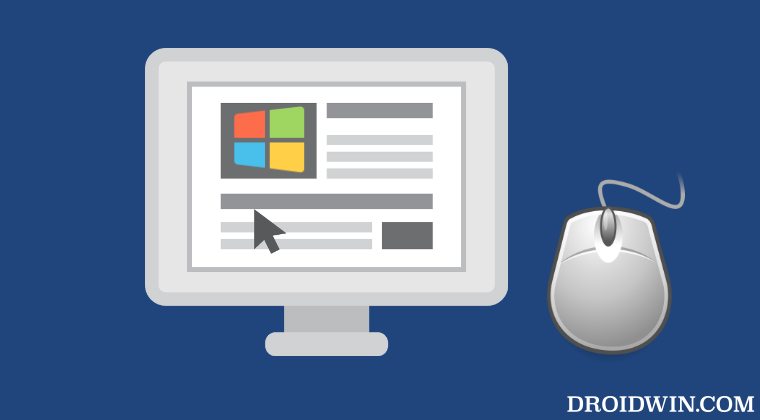
Программы для Windows, мобильные приложения, игры - ВСЁ БЕСПЛАТНО, в нашем закрытом телеграмм канале - Подписывайтесь:)
Рекомендуется попробовать каждый из перечисленных ниже обходных путей, а затем посмотреть, какой из них принесет вам успех. Итак, имея это в виду, давайте начнем.
ИСПРАВЛЕНИЕ 1. Отключить блокировку щелчка
Функция Click Lock позволяет выделять текст даже без нажатия левой или правой кнопки мыши. В некоторых случаях стороннее приложение может включить эту функцию в серверной части. Поэтому давайте проверим, так это или нет, и если да, то сразу отключим.
- Для начала откройте панель управления из меню «Пуск».
- Затем измените Вид на Крупные значки и выберите Мышь.


- Теперь снимите флажок «Включить ClickLock» и нажмите «ОК», чтобы сохранить его.

- Проверьте, исправляет ли он, что мышь продолжает выделять все проблемы на вашем ПК с Windows.
ИСПРАВЛЕНИЕ 2. Отключите залипание клавиш.
Залипание клавиш — это одна из специальных возможностей, которая дает вам возможность нажимать одну комбинацию клавиш за раз, а не все вместе. Хотя это, безусловно, довольно удобная функция, но известно, что она конфликтует с различными функциями, связанными с мышью и клавиатурой. Поэтому вам следует рассмотреть возможность отключения этой функции, если она включена, а затем проверить результаты.
- Откройте меню «Настройки» с помощью сочетания клавиш Windows + I.
- Затем выберите Специальные возможности с левой стороны и перейдите к Клавиатура.

- После этого отключите переключатель рядом с Sticky Keys.
- Проверьте, исправляет ли он, что мышь продолжает выделять все проблемы на вашем ПК с Windows.
ИСПРАВЛЕНИЕ 3. Замедление скорости двойного щелчка
Если вы увеличили скорость двойного щелчка, то в некоторых случаях мышь случайно регистрирует даже одиночные щелчки как двойные. Чтобы этого не произошло, вам следует подумать о снижении скорости двойного щелчка мыши, следуя приведенным ниже инструкциям.
- Откройте панель управления, измените вид на крупные значки и выберите мышь.


- Затем сдвиньте ползунок скорости влево. [towards Slow] под Скорость двойного щелчка.

- Проверьте, исправляет ли он, что мышь продолжает выделять все проблемы на вашем ПК с Windows.
ИСПРАВЛЕНИЕ 4. Повторно включите мышь
Вы также можете отключить и снова включить мышь через диспетчер устройств. Это даст ему новую среду для работы, которая, в свою очередь, может также исправить основную проблему. Итак, выполните следующие шаги:
- Для начала используйте сочетания клавиш Windows + R, чтобы открыть диалоговое окно «Выполнить».
- Затем введите приведенную ниже команду и нажмите Enter. Он должен открыть Device Manager.devmgmt.msc
- Теперь разверните раздел «Мыши и другие указывающие устройства».
- Затем щелкните правой кнопкой мыши и выберите «Отключить устройство».

- После этого нажмите Да в появившемся диалоговом окне подтверждения.

- Подождите несколько секунд, щелкните правой кнопкой мыши и выберите «Включить устройство».
- Теперь проверьте, исправляет ли он, что мышь продолжает выделять все проблемы на вашем ПК с Windows.
ИСПРАВЛЕНИЕ 5. Обновите драйверы мыши.
Если вы используете более старую версию драйверов мыши, это может привести к довольно большому количеству проблем, связанных с мышью, включая ту, с которой мы имеем дело. Поэтому вам следует подумать об обновлении этих драйверов до их последней версии, а затем проверить результат.
- Используйте сочетания клавиш Windows + X и выберите в меню Диспетчер устройств.
- Затем разверните раздел «Мыши и другие указывающие устройства».
- Теперь щелкните правой кнопкой мыши и выберите «Обновить драйвер».

- Нажмите «Автоматический поиск драйверов».

- Теперь Windows будет искать в Интернете последние версии драйверов для вашей мыши, а затем загружать и устанавливать их.
- После этого перезагрузите компьютер, а затем проверьте, исправляет ли он, что мышь продолжает выделять все проблемы на вашем ПК с Windows.
ИСПРАВЛЕНИЕ 6. Используйте команды SFC и DISM
Средство проверки системных файлов и система обслуживания и управления образами развертывания — это два служебных инструмента командной строки, которые сканируют поврежденные файлы Windows, а затем заменяют их рабочими аналогами. Основное различие между ними заключается в том, что SFC заменяет поврежденные файлы рабочими из кэшированного каталога на вашем ПК, а DISM делает это, загружая рабочие файлы с онлайн-серверов Microsoft. И на данный момент мы будем использовать оба этих инструмента для решения основной проблемы с мышью. Следуйте вместе.
- Для начала щелкните правой кнопкой мыши меню «Пуск» и выберите Терминал Windows (Администратор).
- Затем щелкните стрелку вниз рядом со значком новой вкладки и выберите «Командная строка» из списка.
- После открытия окна CMD скопируйте и вставьте приведенную ниже команду, чтобы открыть инструмент SFC: sfc /scannow

- После завершения сканирования SFC пришло время использовать инструмент DISM. Поэтому скопируйте и вставьте следующую команду: DISM/Online/Cleanup-Image/RestoreHealth.

- После того, как DISM завершит сканирование, рекомендуется перезагрузить компьютер.
- Затем проверьте, исправляет ли он, что мышь продолжает выделять все на вашем ПК с Windows.
ИСПРАВЛЕНИЕ 7. Используйте средство устранения неполадок оборудования и устройств
Windows поставляется с различными встроенными приложениями для устранения неполадок для различных компонентов устройства. И один из них посвящен аппаратным устройствам. Так что мы будем использовать это средство устранения неполадок, которое будет сканировать основные проблемы, связанные с мышью, а затем также выдаст соответствующие исправления. Но в отличие от других приложений для устранения неполадок, к которым можно легко получить доступ через меню «Настройки», Windows скрыла средство устранения неполадок оборудования и устройств из этого раздела.

Поэтому, пожалуйста, обратитесь к нашему руководству по включению и использованию средства устранения неполадок оборудования и устройств в Windows 11. После включения подключите мышь к ПК и запустите тест. Затем он должен выполнить сканирование мыши и внести соответствующие исправления. Просто нажмите на соответствующее исправление из списка, чтобы применить его, а затем перезагрузите компьютер. Как только он загрузится, проверьте, исправляет ли он, что мышь продолжает выделять все проблемы на вашем ПК с Windows.
ИСПРАВЛЕНИЕ 8. Переустановите драйверы мыши.
Если установленные в настоящее время драйверы мыши повреждены, это также может быть причиной этой проблемы. Чтобы исправить это, вам придется удалить установленные в настоящее время драйверы мыши и переустановить последнюю версию. Вот как это можно сделать:
- Для начала откройте Диспетчер устройств из меню «Пуск».
- Затем разверните раздел «Мыши и другие указывающие устройства».
- Теперь щелкните правой кнопкой мыши и выберите «Удалить устройство».

- После этого нажмите «Удалить» в диалоговом окне подтверждения.

- Теперь перезагрузите компьютер, и драйверы мыши будут установлены автоматически.
- Если этого не произошло, перейдите в Диспетчер устройств, щелкните правой кнопкой мыши имя ПК, расположенное вверху, и выберите Сканировать на предмет изменений оборудования.

- Теперь Windows выполнит поиск отсутствующих драйверов и впоследствии также установит их.
- После этого проверьте, исправляет ли это мышь, которая продолжает выделять все проблемы на вашем ПК с Windows.
ИСПРАВЛЕНИЕ 9: загрузка в безопасном режиме
В некоторых случаях стороннее приложение может конфликтовать с мышью. Лучший способ проверить и, следовательно, исправить эту проблему — загрузить компьютер в безопасном режиме. Это отключит все сторонние приложения и даст вам стандартную среду только с системными приложениями. Если в этом режиме работает клавиша Shift, то виновником является приложение или программа. Поэтому вам следует подумать об удалении недавно установленных приложений, после которых впервые возникла проблема. Вот как это можно сделать:
- Откройте диалоговое окно «Выполнить» с помощью сочетания клавиш Windows + R.
- Затем введите приведенную ниже команду и нажмите Enter, чтобы открыть менюmsconfig конфигурации системы.

- Теперь перейдите на вкладку «Загрузка» и установите флажок «Безопасный режим» в разделе «Параметры загрузки».
- Наконец, нажмите «ОК», а затем «Перезагрузить» в диалоговом окне подтверждения.
- Теперь ваш компьютер загрузится в среду восстановления Windows.
- Перейдите в раздел «Устранение неполадок»> «Дополнительные параметры»> «Параметры запуска»> «Перезагрузить»> «Нажмите 4», чтобы загрузиться в безопасном режиме.

- Теперь проверьте, исправляет ли он, что мышь продолжает выделять все проблемы на вашем ПК с Windows.
ИСПРАВЛЕНИЕ 10. Выполните чистую загрузку
Сторонний сервис также может создать несколько препятствий для работы мыши. Поэтому вам следует подумать об отключении всех служб, не связанных с Microsoft, а затем проверить результаты. Вот как это можно сделать:
- Перейдите в меню «Пуск», найдите «Конфигурация системы» и откройте его.
- Затем перейдите на вкладку «Службы», установите флажок «Скрыть все службы Microsoft» и нажмите кнопку «Отключить все».

- Затем перейдите на вкладку «Автозагрузка» и нажмите «Открыть диспетчер задач».

- Теперь выберите приложение из списка и нажмите «Отключить». Сделайте это для всех запущенных служб.

- После этого перезагрузите компьютер, а затем проверьте, исправляет ли он, что мышь продолжает выделять все проблемы на вашем ПК с Windows.
ИСПРАВЛЕНИЕ 11. Проверка проблем с оборудованием
Если ни один из вышеупомянутых методов не увенчался успехом, то в качестве последнего действия попробуйте подключить мышь к любому другому ПК. Если он демонстрирует такое же поведение и на этом ПК, возможно, что-то не так с вашей мышью, и, следовательно, она требует замены.
Вот и все. Это были различные методы, которые помогут вам решить, что мышь постоянно выделяет все проблемы на вашем ПК с Windows. Дайте нам знать, какой метод принес вам успех. Аналогичным образом, если у вас есть какие-либо вопросы относительно вышеупомянутых шагов, сообщите нам об этом в комментариях. Мы вернемся к вам с решением в ближайшее время.