Миниатюры не отображаются в Windows 11: как исправить
В этом руководстве мы покажем вам различные способы решения проблемы с отсутствием эскизов в Windows 11. В последней сборке ОС появилось множество новых и интригующих функций. Прямо из коробки вы получаете полностью обновленный пользовательский интерфейс с панелью задач, меню «Пуск», страницей настроек и значками, которые претерпели серьезную модернизацию. Но в то же время Microsoft позаботилась о том, чтобы в конечном итоге она не получила только оценку от своей пользовательской базы.
Серьезно, почему еще он решил бы удалить функцию перетаскивания с панели задач, запретить вам изменять ее размер или положение или в конечном итоге удалить функцию «никогда не объединять»? И это верхушка айсберга. С каждым новым качественным обновлением у вас есть шанс поприветствовать еще одну качественную ошибку без каких-либо дополнительных усилий! В то время как пыль собиралась осесть, кажется, есть новое дополнение к этому списку.
Различные пользователи выразили обеспокоенность тем, что они не могут просматривать эскизы файлов и папок в последней версии ОС. Если вы тоже находитесь в одной лодке, то это руководство поможет вам. В этом уроке мы покажем вам различные способы решения проблемы с миниатюрами, которые не отображаются в Windows 11. Итак, без лишних слов, давайте начнем.
Как исправить миниатюры папок, которые не отображаются в Windows 11
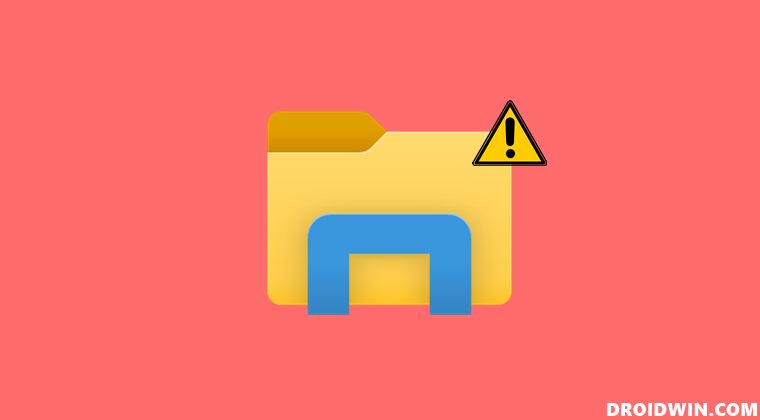
Программы для Windows, мобильные приложения, игры - ВСЁ БЕСПЛАТНО, в нашем закрытом телеграмм канале - Подписывайтесь:)
Итак, давайте перейдем прямо к делу: когда дело доходит до миниатюр папок, нет обходного пути или исправления, неофициального или официального, которое могло бы вернуть его. Эта функция была удалена Microsoft по причинам, наиболее известным им (на данный момент не следует даже удивляться!). Хотя это может быть сделано для привнесения элемента единообразия, но я не думаю, что кто-то предпочел бы это «единообразие», жертвуя простотой использования.

Даже когда мы участвовали в сборках Insider Preview, мы высказывали свои опасения в Microsoft Feedback Hub, но, к сожалению, все это ни к чему не привело. Однако среди этих темных облаков есть и серебряная подкладка. Существует возможность включать/выключать эту функцию, но на момент написания статьи она не работала. Может быть шанс, что он может быть активирован в последующем обновлении. В любом случае, чтобы попробовать, перейдите на вкладку «Просмотр параметров папки» и снимите флажок «Всегда показывать значки, а не миниатюры».

В общем, если гиганты Редмонда не изменят план, вам придется открывать каждую папку, а затем вручную проверять файлы, чтобы получить представление о их содержимом. На данный момент нет способа исправить миниатюры папок, которые не отображаются в Windows 11. Но, к счастью, мы не можем сказать то же самое о файлах. Вы можете легко решить проблему с миниатюрами файлов, которые не отображаются в Windows 11. И в этом руководстве мы покажем вам, как это сделать. Итак, без лишних слов, приступим.
Как исправить миниатюры файлов, которые не отображаются в Windows 11

Обратите внимание, что универсального решения как такового не существует. Вам нужно будет попробовать каждый из нижеперечисленных обходных путей, а затем посмотреть, какой из них сработает для вас. Более того, хотя эти методы предназначены для исправления миниатюр файлов, вы также можете попытать счастья, выполнив эти методы и посмотреть, удастся ли вернуть миниатюры папок (шансы на это невелики, но все же стоит попробовать?).
ИСПРАВЛЕНИЕ 1. Снимите флажок «Всегда показывать значки, а не миниатюры».
Как видно из названия, эта функция будет отображать значок по умолчанию для всех файлов и папок, а не их эскизы. А это именно то, чего мы не хотим. Так что давайте отключим его прямо сейчас, а затем проверим результаты.
- Используйте сочетания клавиш Windows + E, чтобы открыть проводник.
- Затем щелкните значок переполнения, расположенный в правом верхнем углу.
- После этого выберите «Параметры» в раскрывающемся меню.


- Откроется диалоговое окно «Параметры папки», перейдите на вкладку «Вид».
- Затем снимите флажок «Всегда показывать значки», «Никогда не показывать миниатюры» и нажмите «ОК», чтобы сохранить его.

- После этого щелкните параметр «Просмотр», присутствующий в верхней строке меню проводника.
- Наконец, выберите «Очень большие значки», «Крупные значки» или «Средние значки» и проверьте, устраняет ли это проблему с миниатюрами, не отображаемыми в Windows 11.

ИСПРАВЛЕНИЕ 2. Сброс параметров проводника до значений по умолчанию
В некоторых случаях проблема также может возникнуть, если вы внесли какие-либо изменения в проводник, изменили его дополнительные настройки или использовали стороннее приложение для дальнейшего расширения возможностей его использования. Чтобы проверить, так ли это, и, следовательно, исправить это, вам следует рассмотреть возможность возврата всех этих изменений к их заводскому состоянию по умолчанию. Вот как:
- Для начала откройте проводник с помощью сочетания клавиш Windows + E.
- Затем нажмите на значок переполнения, расположенный в правом верхнем углу.
- После этого выберите «Параметры» в появившемся меню.


- Вы попадете в диалоговое окно «Параметры папки», перейдите на вкладку «Вид».
- Затем нажмите кнопку «Сбросить папки», а затем «Да» в диалоговом окне подтверждения.

- Как только это будет сделано, нажмите кнопку «Восстановить настройки по умолчанию», расположенную в правом нижнем углу.

- Теперь проверьте, удается ли исправить миниатюры, которые не отображаются в Windows 11.
ИСПРАВЛЕНИЕ 3. Используйте средство устранения неполадок с папками
У Microsoft есть множество приложений для устранения неполадок, и одно из них уделяет особое внимание файлам и папкам. Но, в отличие от других средств устранения неполадок, этот не встроен в ОС. Скорее вам придется загрузить его, а затем начать его использование. Вот как:
- Для начала загрузите приложение «Устранение неполадок с папками» с веб-сайта официальный сайт майкрософт [Direct Link].
- Затем запустите его и нажмите «Далее» на экране приветствия.

- После этого выберите свою проблему из списка. На данный момент «Настройка значков и папок» кажется лучшим вариантом. Поэтому выберите его и нажмите «Далее».

- Он выполнит сканирование и внесет соответствующее исправление. Выберите это исправление, чтобы применить его, а затем перезагрузите компьютер, чтобы оно было реализовано.

- После загрузки проверьте, были ли исправлены миниатюры, не отображающиеся в Windows 11.
ИСПРАВЛЕНИЕ 4. Удаление кэша значков и эскизов
Если со временем накапливается много временных данных, это может указывать на проблемы с правильным функционированием соответствующей программы, в данном случае это миниатюры. Итак, давайте удалим все миниатюры значков, а затем восстановим их с нуля.

- Перейдите в меню «Пуск», найдите командную строку и запустите ее от имени администратора.
- Затем введите приведенную ниже команду, чтобы временно отключить taskbartaskkill /f /im explorer.exe.
- После этого выполните приведенную ниже команду, чтобы удалить все значки и кеш миниатюр, а затем перестроить их: del /f /s /q /a %LocalAppData%\Microsoft\Windows\Explorer\thumbcache_*.db
- Как только это будет сделано, введите следующую команду, чтобы включить Taskbarstart explorer.exe
- Теперь проверьте, исправляет ли он миниатюры, не отображаемые в проблеме Windows 11.
ИСПРАВЛЕНИЕ 5. Регенерация миниатюр с помощью очистки диска
В этом методе мы будем использовать встроенную утилиту Windows, чтобы очистить все эскизы и позволить им восстановиться с нуля. Вот как:
- Для начала откройте «Очистка диска» из меню «Пуск».
- Затем выберите диск C из списка и нажмите OK.
- После этого отметьте миниатюры галочками и нажмите ОК. Это удалит все миниатюры.

- Как только это будет сделано, перезагрузите компьютер, а затем проверьте, были ли исправлены миниатюры, не отображающиеся в проблеме Windows 11.
ИСПРАВЛЕНИЕ 6. Используйте команды SFC и DISM
Средство проверки системных файлов и система обслуживания и управления образами развертывания — это два служебных инструмента командной строки, которые сканируют поврежденные файлы Windows, а затем заменяют их рабочим аналогом. Основное различие между ними заключается в том, что в то время как SFC заменяет поврежденные файлы рабочими из кэшированного каталога на вашем ПК, DISM делает это, загружая рабочие файлы с онлайн-серверов Microsoft. И на данный момент мы будем использовать оба этих инструмента для решения основной проблемы. Следуйте вместе.
- Для начала щелкните правой кнопкой мыши меню «Пуск» и выберите Терминал Windows (Администратор).
- Затем щелкните стрелку вниз рядом со значком новой вкладки и выберите «Командная строка» из списка.
- После открытия окна CMD скопируйте и вставьте приведенную ниже команду, чтобы открыть инструмент SFC: sfc /scannow

- После завершения сканирования SFC пришло время использовать инструмент DISM. Поэтому скопируйте и вставьте следующую команду: DISM/Online/Cleanup-Image/RestoreHealth.

После того, как DISM завершит сканирование, рекомендуется перезагрузить компьютер. После загрузки проверьте, устранена ли проблема с отсутствием эскизов в Windows 11.
ИСПРАВЛЕНИЕ 7. Отключите или удалите синхронизацию OneDrive.
Для меня это было удаление OneDrive с ПК, которое в конечном итоге помогло (даже отключение или остановка его синхронизации не помогло). Я перечислил его в конце, так как это самый агрессивный подход из всех перечисленных здесь семи исправлений. И поскольку вы дошли до этого раздела, у вас может не быть другого выбора, кроме как попрощаться с этой облачной службой хранения от Microsoft.
- Во-первых, давайте проверим, приносит ли временное отключение пользу или нет.
- Поэтому щелкните правой кнопкой мыши значок OneDrive, расположенный на панели задач, выберите «Приостановить синхронизацию» и выберите нужный период времени.

- После этого выберите параметр «Закрыть OneDrive» и посмотрите, решит ли он проблему с эскизами.
- Если ваш ответ отрицательный, у вас нет другого выбора, кроме как удалить его с вашего компьютера.
- Итак, теперь перейдите в меню «Пуск», найдите OneDrive и выберите «Удалить».
- Теперь вы попадете в панель управления. Выберите OneDrive из списка и нажмите кнопку «Удалить», расположенную вверху.

- Теперь приложение должно быть удалено с ПК, и впоследствии проблема также будет решена.
Итак, на этом мы завершаем руководство о том, как можно решить проблему с миниатюрами, которые не отображаются в Windows 11. Мы перечислили семь различных способов для одного и того же. Итак, как вы, возможно, заметили, нет такой опции, которая помогла бы вам вернуть миниатюру папки, но когда дело доходит до миниатюр файлов, вышеупомянутые инструкции определенно пригодятся. На этой ноте мы завершаем этот урок. Все ваши вопросы приветствуются в разделе комментариев ниже.
















![Размер шрифта уведомлений Samsung One UI 4 (Android 12) слишком мал [Fixed]](https://vgev.ru/wp-content/uploads/2022/03/fix-samsung-one-ui-4-android-12-notifications-font-size-too-small.jpg)


![Застрял на испытании 1 [Fix]](https://vgev.ru/wp-content/uploads/2023/05/hogwarts-legacy-percival-rackhams-quest-stuck-on-trial-1.jpg)
это все понятно, но как включить отображение эскизов на папках? там раньше показывалось что внутри папки, а теперь просто желтая папка.
Никак!!! Убрали вовсе эту полезную для некоторых людей фунцию…. Очень жаль ..
Как только удалил этот дурацкий онедриве, всё вернулось к норме. Все остальные способы не помогли
Спасибо за совет. Сработало!