Microsoft Teams не работает в Windows 11 [11 Fixes]
В этом руководстве мы покажем различные способы решения проблемы, связанной с тем, что Microsoft Teams не работает в Windows 11. Во время недавней тенденции к работе на дому именно приложения для видеоконференций значительно выросли в своей популярности. Хотя это не значит, что эти приложения родились в последние несколько лет, однако раньше эти приложения были нужны только в течение незначительного промежутка времени, и для этого Skype оказалось более чем достаточно.
Однако, когда организации были вынуждены полностью перейти на WFH, у них не было другого выбора, кроме как искать приложение, которое с легкостью отвечало бы всем их требованиям. В связи с этим для многих предложение от Microsoft оказалось именно тем, что они искали. Однако, несмотря на все приложенные плюсы, приложение также не лишено своей доли проблем.
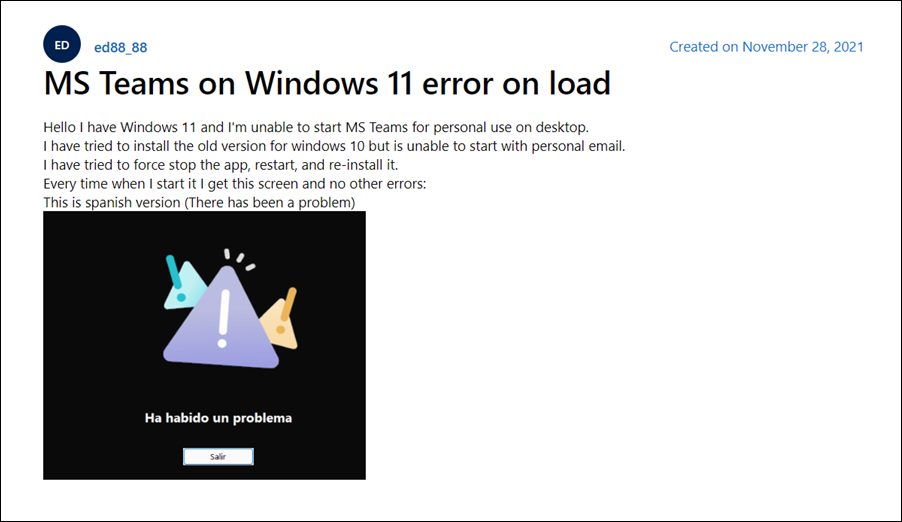
От частых сбоев до лагов и зависаний, а также кодов ошибок, таких как 0xCAA20003, 0xCAA82EE2, 0xCAA82EE7, 0xCAA20004 или 0xCAA90018, приложение видело все это. А если у вас так же, то не расстраивайтесь. В этом руководстве мы расскажем вам о многочисленных способах устранения проблемы с неработающими Microsoft Teams в Windows 11. Следуйте инструкциям.
Программы для Windows, мобильные приложения, игры - ВСЁ БЕСПЛАТНО, в нашем закрытом телеграмм канале - Подписывайтесь:)
Как исправить, что Microsoft Teams не работает в Windows 11

Рекомендуется попробовать каждый из перечисленных ниже обходных путей, а затем посмотреть, какой из них принесет вам успех. Итак, имея это в виду, давайте начнем.
ИСПРАВЛЕНИЕ 1. Запустите Microsoft Teams от имени администратора
Прежде всего, вам следует рассмотреть возможность запуска Microsoft Teams с правами администратора. Это даст ему все необходимые разрешения для работы в неограничительной среде.
- Найдите Microsoft Teams в меню «Пуск».
- Затем нажмите «Запуск от имени администратора».

- После этого нажмите YES в появившемся приглашении UAC.
- Проверьте, исправляет ли это Microsoft Teams, не работающую в Windows 11.
ИСПРАВЛЕНИЕ 2. Запуск в режиме совместимости
В некоторых случаях у приложения могут быть проблемы с запуском в последней сборке ОС. Таким образом, вы можете выбрать запуск приложения в режиме совместимости в более ранней версии Windows. Вот как:
- Щелкните правой кнопкой мыши файл Teams EXE и выберите «Свойства».
- Затем перейдите на вкладку «Совместимость».
- Теперь поставьте галочку Запустить эту программу в режиме совместимости.

- После этого выберите Windows 8 из раскрывающегося списка и нажмите ОК.
- Проверьте, исправляет ли это Microsoft Teams, не работающую в Windows 11.
ИСПРАВЛЕНИЕ 3: завершение процесса Microsoft Teams
Если фоновые процессы приложения не работают должным образом, то с последствиями будет сталкиваться все приложение. Поэтому вам следует рассмотреть возможность завершения этих процессов и перезапуска их с новым экземпляром с нуля. Вот как это можно сделать:
- Вызовите Диспетчер задач с помощью сочетания клавиш Ctrl+Shift+Esc.
- Затем выберите команды Microsoft из списка и нажмите «Завершить задачу».
- Теперь перезапустите Microsoft Teams и проверьте, работает ли он на вашем ПК с Windows 11.

ИСПРАВЛЕНИЕ 4. Удаление кэша Microsoft Teams
Если со временем накопится много временных данных, то это не только замедлит работу системы, но и может конфликтовать с нормальной работой ПК. Поэтому вам следует сразу же удалить эти файлы кеша, следуя приведенным ниже инструкциям:
- Откройте «Выполнить через Windows R» и введите следующую команду:%appdata%\Microsoft.
- Теперь выберите папку Teams и нажмите «Удалить».
- Проверьте, исправляет ли это Microsoft Teams, не работающую в Windows 11.

ИСПРАВЛЕНИЕ 5: восстановление Microsoft Teams
Немногие приложения Microsoft также имеют встроенную функцию восстановления, к которой вы можете получить доступ непосредственно из ОС. И Teams — одно из таких приложений. Итак, давайте протестируем эту функцию восстановления в Teams и посмотрим на результаты.
- Запустите меню настроек с помощью сочетания клавиш Windows+I.
- Затем перейдите в «Приложения» > «Приложения и функции» > «Microsoft Teams».
- Теперь щелкните значок переполнения рядом с ним и выберите «Дополнительные параметры».



- Затем прокрутите до раздела «Сброс» и нажмите «Восстановить». Дождитесь завершения процесса.

- После этого проверьте, исправляет ли это Microsoft Teams, не работающую в Windows 11.
ИСПРАВЛЕНИЕ 6. Переключение разрешения Microsoft Teams
Если вы не можете получить доступ к камере во время использования приложения Meet, проблема может быть связана с разрешением приложения, связанным с камерой. Чтобы исправить это, вам придется обновить его разрешение, отключив, а затем снова включив его. Вот как это можно сделать:
- Запустите меню настроек с помощью сочетания клавиш Windows+I.
- Затем перейдите в «Приложения» > «Приложения и функции» > «Microsoft Teams».
- Теперь щелкните значок переполнения рядом с ним и выберите «Дополнительные параметры».



- Затем прокрутите до пункта «Разрешение приложения» и отключите переключатель рядом с «Камера».

- После этого закройте приложение и завершите его процесс, как описано в FIX 3.
- Теперь перезапустите Microsoft Teams и проверьте, работает ли он на вашем ПК с Windows 11.
ИСПРАВЛЕНИЕ 7. Отключение аппаратного ускорения графического процессора в Teams
Когда эта функция включена, ваш ЦП может переложить часть рабочей нагрузки на ГП, чтобы у него были дополнительные ресурсы для других приложений. Однако в некоторых случаях графический процессор не может эффективно справляться с этой рабочей нагрузкой и в конечном итоге приносит больше вреда, чем пользы. Поэтому вам следует рассмотреть возможность отключения этой функции, используя приведенную ниже инструкцию:
- Запустите Teams и перейдите в меню настроек.
- Затем выберите «Общие» в левой строке меню.

- Теперь установите флажок Отключить аппаратное ускорение графического процессора.
- Наконец, перезапустите Microsoft Teams и проверьте, работает ли он на вашем ПК с Windows 11 или нет.
ИСПРАВЛЕНИЕ 8. Обновление драйверов дисплея
Использование старого или устаревшего графического драйвера может привести к ряду проблем, включая ту, с которой мы сейчас имеем дело. Поэтому рекомендуется обновить драйверы до последней версии, следуя приведенным ниже инструкциям.
- Нажмите сочетание клавиш Windows + X и выберите «Диспетчер устройств» в появившемся меню.
- Затем разверните раздел «Адаптер дисплея», щелкните правой кнопкой мыши графическую карту и выберите «Обновить драйверы».

- Затем выберите Автоматический поиск драйверов.

- Теперь Windows будет искать в Интернете доступные драйверы, а затем загружать и устанавливать их.
- После этого перезагрузите компьютер и проверьте, исправляет ли это Microsoft Teams, не работающую в Windows 11.
ИСПРАВЛЕНИЕ 9: Отключить брандмауэр
В некоторых случаях брандмауэр Windows может выдать ложное срабатывание и пометить подлинный процесс обмена данными как вредоносный. Это, в свою очередь, помешает приложению [which is Teams in this case] от доступа к Интернету на вашем ПК. Однако, если вы уверены, что источник и назначение обмена данными заслуживают доверия, вы можете временно приостановить работу брандмауэра и проверить результаты. Вот как это можно сделать:
- Перейдите в меню «Пуск», найдите «Брандмауэр Защитника Windows» и откройте его.
- Затем нажмите «Включить/выключить брандмауэр Защитника Windows» в левой строке меню.

- После этого выберите «Отключить» в общедоступных и частных сетях.

- Проверьте, исправляет ли это Microsoft Teams, не работающую в Windows 11.
ИСПРАВЛЕНИЕ 10. Используйте команды SFC и DISM
Средство проверки системных файлов и система обслуживания и управления образами развертывания — это два служебных инструмента командной строки, которые сканируют поврежденные файлы Windows, а затем заменяют их рабочими аналогами. Основное различие между ними заключается в том, что SFC заменяет поврежденные файлы рабочими из кэшированного каталога на вашем ПК, а DISM делает это, загружая рабочие файлы с онлайн-серверов Microsoft. И на данный момент мы будем использовать оба этих инструмента для решения основной проблемы с мышью. Следуйте вместе.
- Для начала запустите CMD от имени администратора из меню «Пуск».
- Затем выполните приведенную ниже команду, чтобы открыть инструмент SFC: sfc /scannow

- После завершения сканирования SFC пришло время использовать инструмент DISM. Поэтому скопируйте и вставьте следующую команду: DISM/Online/Cleanup-Image/RestoreHealth.

- Теперь перезагрузите компьютер и проверьте, исправляет ли это Microsoft Teams, не работающую в Windows 11.
ИСПРАВЛЕНИЕ 11: сброс Microsoft Teams
Если данные приложения или параметры конфигурации были повреждены, это может привести к тому, что приложение не сможет функционировать в ожидаемом направлении. Поэтому вам придется сбросить приложение до заводского состояния по умолчанию. [But before doing so, make sure to take a backup of all the data and files beforehand].
- Запустите меню настроек с помощью сочетания клавиш Windows+I.
- Затем перейдите в «Приложения» > «Приложения и функции» > «Microsoft Teams».
- Теперь щелкните значок переполнения рядом с ним и выберите «Дополнительные параметры».



- Затем прокрутите до раздела «Сброс» и нажмите «Сброс». Дождитесь завершения процесса.

- После этого проверьте, исправляет ли это Microsoft Teams, не работающую в Windows 11.
ИСПРАВЛЕНИЕ 12: переустановите Microsoft Teams
Если ни один из вышеупомянутых методов не привел к успеху, то вашим последним действием должно быть удаление приложения, а затем переустановка его последней версии с официального сайта. [Before uninstalling, make sure to take a backup of all the data and files beforehand].
- Запустите меню настроек с помощью сочетания клавиш Windows+I.
- Затем перейдите в «Приложения» > «Приложения и функции» > «Microsoft Teams».
- Теперь щелкните значок переполнения рядом с ним и выберите «Дополнительные параметры».



- Затем прокрутите до раздела «Сброс» и нажмите «Удалить».

- Теперь следуйте инструкциям на экране, чтобы завершить процесс.
- После этого перейдите на официальный сайт Team и скачать его последнюю версию.

- Затем откройте установочный файл и завершите установку.
- После этого запустите приложение, и основная проблема будет устранена.
Вот и все. Это были двенадцать различных методов, которые помогут вам решить проблему, из-за которой Microsoft Teams не работает в Windows 11. Если у вас есть какие-либо вопросы относительно вышеупомянутых шагов, сообщите нам об этом в комментариях. Мы вернемся к вам с решением в ближайшее время.





















