Камера Continuity не работает по беспроводной сети на Ventura [Fixed]
В этом руководстве мы покажем вам несколько обходных путей, которые помогут вам решить проблему, из-за которой камера непрерывности не работает по беспроводной сети в macOS Ventura. Тринадцатая итерация ОС приобрела немало интригующих функций. В связи с этим заслуживают внимания функции Stage Manager, возможность редактирования и отмены отправки сообщений, настройки системных настроек и камера непрерывности.
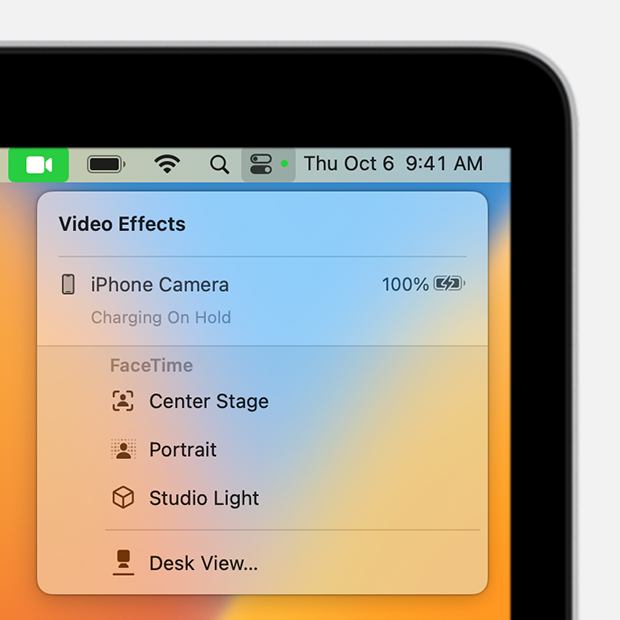 Кредиты: Apple
Кредиты: Apple
Если говорить о последнем, то он позволяет использовать ваш iPhone в качестве веб-камеры на вашем Mac. Однако на данный момент он не работает должным образом, особенно в M1 Mac Mini. Многие пользователи выразили обеспокоенность по поводу того, что они не могут заставить функцию Continuity Camera работать без проводов на своем Mac с Ventura.
 Кредиты: Apple
Кредиты: Apple
Программы для Windows, мобильные приложения, игры - ВСЁ БЕСПЛАТНО, в нашем закрытом телеграмм канале - Подписывайтесь:)
Это хорошо работает, когда iPhone подключен через USB, но как только пользователи переключаются в беспроводной режим, соединение сразу же обрывается. Более того, некоторые пользователи также сообщают, что эта функция отлично работала без проводов в первый раз, когда они ее пробовали, но с тех пор она просто отказывается работать. [wirelessly]. Если вы также столкнулись с этой проблемой, то это руководство поможет решить эту проблему.
Исправлена ошибка, из-за которой камера непрерывности не работала по беспроводной сети на Ventura.

Рекомендуется попробовать каждый из перечисленных ниже обходных путей, а затем посмотреть, какой из них принесет вам успех. Итак, имея это в виду, давайте начнем.
ИСПРАВЛЕНИЕ 1. Проверьте совместимость камеры Continuity
Прежде всего, вы должны проверить, действительно ли камера Continuity поддерживается на вашем Mac и iPhone или нет. Что касается Mac, то все Mac, поддерживающие macOS Ventura, будут поддерживать Continuity Camera. Однако не каждый iPhone с поддержкой iOS 16 может поддерживать эту функцию.

Чтобы быть более конкретным, iPhone XR и более поздние версии будут поддерживать камеру Continuity. Таким образом, несмотря на то, что iPhone X/8/8 Plus были благословлены iOS 16, они не будут поддерживать эту функцию. С учетом сказанного, если вы соответствуете этому требованию к оборудованию, но камера непрерывности по-прежнему не работает по беспроводной сети на вашей macOS Ventura, обратитесь к остальным исправлениям, перечисленным ниже.
ИСПРАВЛЕНИЕ 2. Используйте тот же Apple ID
И ваш iPhone, и Mac должны быть зарегистрированы с использованием одного и того же Apple ID. Если это не так, выполните следующие шаги, чтобы сразу же изменить идентификатор на вашем Mac или iPad.
На Mac
Перейдите в «Настройки системы» и нажмите на свой Apple ID, расположенный в левом верхнем углу.

На iPad
Перейдите в «Настройки»> «Профиль» и обратитесь к своему Apple ID.
ИСПРАВЛЕНИЕ 3: Используйте волшебную позу!
Чтобы эффективно использовать эту функцию, ваш iPhone следует держать в том, что Apple называет Magic Pose. В связи с этим, вот предварительные условия, которые вам необходимо выполнить, чтобы отметить эту «позу»:
- Устройство должно быть заблокировано.
- Он должен быть стационарным.
- Он должен быть в ландшафтном режиме.
- Экран должен быть выключен.
- Поле обзора камеры должно быть свободным.
ИСПРАВЛЕНИЕ 4: Смонтируйте его «правильно» сразу
Вы должны настроить свой iPhone так, чтобы его задняя камера была обращена к вам, а сам телефон упирался в заднюю часть вашего Mac. Поэтому настройте свое устройство точно так, как показано на изображении ниже, а затем проверьте, можете ли вы использовать беспроводную камеру Continuity на своем Mac с Ventura.
 Кредиты: Apple
Кредиты: Apple
ИСПРАВЛЕНИЕ 5. Переключение Wi-Fi и Bluetooth
Само собой разумеется, что эта функция требует, чтобы Wi-Fi и Bluetooth были включены и работали. Если есть какие-либо проблемы с одним или обоими этими подключениями, вы обязательно столкнетесь с проблемами с универсальным управлением. Поэтому вам следует подумать об обновлении обоих этих параметров, следуя приведенным ниже инструкциям:
На Mac
- Откройте Центр управления в правом верхнем углу.
- Затем отключите Wi-Fi и Bluetooth.
- Теперь подождите несколько секунд и снова включите их.

На iPad
- Откройте Центр управления и включите режим полета.
- Затем подождите несколько секунд и отключите его.
ИСПРАВЛЕНИЕ 6: отключить спящий режим
Другая причина, по которой камера непрерывности не работает по беспроводной сети на вашем MacOS Ventura, может быть связана с тем, что на вашем Mac может быть включен спящий режим. Поэтому обратитесь к приведенным ниже шагам, чтобы сразу отключить эту функцию, а затем проверьте результаты:
- Проведите вниз от правого верхнего угла экрана
- Это вызовет Центр управления. Нажмите «Сон», чтобы отключить его.

- Проверьте, можете ли вы сейчас использовать камеру непрерывности.
ИСПРАВЛЕНИЕ 7: переключение камеры непрерывности
Затем вам следует рассмотреть возможность отключения, а затем повторного включения этой функции. Это обновит его базовые настройки и вполне может исправить проблему, с которой мы сейчас имеем дело. Поэтому обратитесь к приведенным ниже шагам, чтобы попробовать и проверить результаты:
- Перейдите в «Настройки»> «Основные»> «AirPlay и Handoff».
- Затем отключите переключатель рядом с веб-камерой Continuity Camera.

- Теперь подождите несколько секунд и снова включите его.
- Проверьте, работает ли камера непрерывности по беспроводной сети или нет на Ventura.
ИСПРАВЛЕНИЕ 8: отключить AirPlay и SideCar
Если включены либо AirPlay и SideCar, либо обе эти функции, то камера Continuity не сможет работать по беспроводной сети на Ventura. Поэтому рекомендуется отключить эти функции, а затем проверить результаты.

ИСПРАВЛЕНИЕ 9. Отключите брандмауэр
Если вы включили брандмауэр на своем Mac, это может привести к конфликту с правильной работой камеры Continuity. Рассмотрите возможность его отключения с помощью перечисленных ниже шагов, а затем проверьте результаты:
- Перейдите в «Системные настройки» и выберите «Сеть» с левой стороны.
- Затем перейдите к Брандмауэру справа и выключите переключатель рядом с Брандмауэром.

- Проверьте, работает ли теперь камера непрерывности по беспроводной сети на Ventura или нет.
ИСПРАВЛЕНИЕ 10. Используйте веб-камеру в качестве приманки
Изучив многочисленные жалобы пользователей, мы обнаружили, что большинство проблем связано с M1 Mac Mini. И тут все стало ясно! Из-за основной ошибки в настоящее время Continuity Camera требует, чтобы у вас была веб-камера. Поскольку это единственный Mac, у которого нет встроенной веб-камеры, следовательно, он единственный, кто в настоящее время сталкивается с этой проблемой.
Поэтому вам нужно будет настроить веб-камеру, а затем запустить камеру непрерывности. Последний затем определит наличие веб-камеры и даст вам возможность выбрать между этой веб-камерой или камерой вашего iPhone. Теперь вы можете без проблем выбрать свой iPhone. Однако обратите внимание, что как только вы удалите веб-камеру, соединение с вашим iPhone также сразу же прервется, поэтому держите веб-камеру подключенной в течение всего этого процесса.
Вот и все. Это были два разных метода решения проблемы с камерой непрерывности, которая не работала по беспроводной сети в macOS Ventura. Что касается официальной позиции по этому вопросу, разработчики еще не признали эту проблему, не говоря уже о том, чтобы сообщить какое-либо ожидаемое время выпуска исправления. Как и когда любое из этих двух событий произойдет, мы соответствующим образом обновим это руководство. Между тем, вышеупомянутый обходной путь — ваш лучший выбор.







![Маршрут к голосовой почте не работает/отсутствует в контактах Google [Fix]](https://vgev.ru/wp-content/uploads/2023/05/route-to-voicemail-not-working.jpg)
![5G не работает после переключения OnePlus с ColorOS на OxygenOS [Fix]](https://vgev.ru/wp-content/uploads/2022/09/5g-not-working-oneplus.jpg)