Какое устройство/приложение выводит мой ПК с Windows 11 из спящего режима
В этом руководстве мы поможем вам найти приложение или устройство, которое пробуждает ваш компьютер с Windows 11 из глубокого сна! Многие пользователи обычно предпочитают переводить свой компьютер в спящий режим, а не в режим гибернации, потому что загрузка происходит намного быстрее по сравнению с его аналогом. Все файлы и экземпляры приложений сохраняются в оперативной памяти (в отличие от жесткого диска в спящем режиме), и, следовательно, вы можете легко начать с последней точки остановки в кратчайшие сроки.
При этом вы, возможно, заметили, что ваш компьютер внезапно выходит из спящего режима без какого-либо ручного вмешательства с вашей стороны. И по сей день это остается одной из самых больших неразгаданных тайн! Что ж, пришло время, наконец, разгадать эту тайну и проверить все правдоподобные причины этой загадки. В этом руководстве мы расскажем вам о различных методах, с помощью которых вы можете найти приложение или устройство, которое пробуждает ваш ПК с Windows 11 из спящего режима. Следуйте вместе.
Найти устройство/приложение, которое выводит мой ПК с Windows 11 из спящего режима
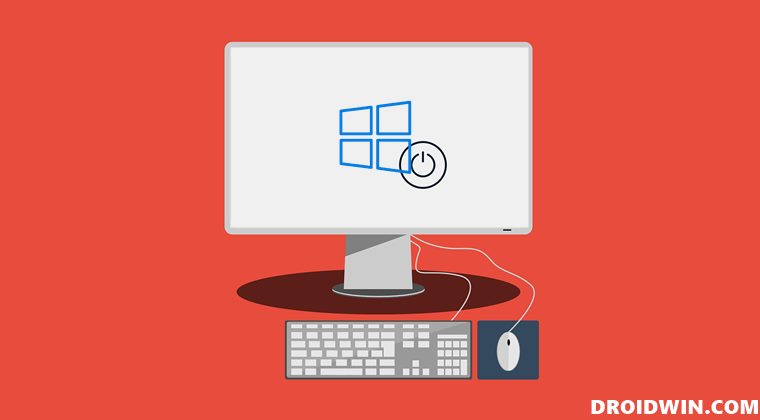
Существует два разных метода, с помощью которых вы можете выполнить указанную задачу: из командной строки и через средство просмотра событий. Метод командной строки покажет вам только последнее устройство / приложение, которое вывело ваш компьютер из спящего режима. С другой стороны, средство просмотра событий выведет полный список всех устройств/приложений, которые разбудили ваш компьютер в прошлом. Мы перечислили оба этих метода ниже, вы можете обратиться к тому, который соответствует вашим требованиям.
Программы для Windows, мобильные приложения, игры - ВСЁ БЕСПЛАТНО, в нашем закрытом телеграмм канале - Подписывайтесь:)
Через командную строку
- Перейдите в меню «Пуск», найдите командную строку и запустите ее от имени администратора.
- Затем скопируйте и вставьте приведенную ниже команду в это окно CMD и нажмите Enter: powercfg -lastwake.

- Он покажет вам последнее приложение или устройство, которое вывело ваш ПК с Windows 11 из спящего режима.
- Например, в моем случае это была кнопка Power, как видно из скриншота.
Через средство просмотра событий
- Для начала запустите средство просмотра событий из меню «Пуск».
- Затем перейдите в следующее место в левой строке меню: «Просмотр событий (локальный)» > «Журналы Windows» > «Система».

- Теперь щелкните правой кнопкой мыши «Система» и выберите «Фильтровать текущий журнал».

- Затем перейдите в поле «Источники событий», выберите «Устранение неполадок питания» в раскрывающемся меню и нажмите «ОК».

- Теперь он будет отображать все случаи, когда ваш ПК с Windows 11 просыпался от спящего режима.
- Проверьте дату и время каждого из этих отчетов и дважды щелкните, чтобы открыть отчет, который вы хотите дополнительно диагностировать.

- Теперь обратитесь к его разделу «Источник пробуждения» (см. следующий раздел ниже для получения дополнительной информации об этом).

- В нем будет указан источник, который был ответственен за пробуждение вашего компьютера. Теперь вы можете действовать соответствующим образом, чтобы исправить это.
Итак, на этом мы завершаем руководство о том, как найти приложение или устройство, которое пробуждает ваш ПК с Windows 11 из спящего режима. Мы перечислили два разных метода для одного и того же. В большинстве случаев подхода CMD должно быть достаточно. Но если вы хотите углубиться в это и получить доступ к прошлой истории, тогда Event Viewer должен вам помочь. На этой ноте мы завершаем это руководство. Все ваши вопросы относительно того же приветствуются в разделе комментариев ниже.
Каковы различные источники, которые могут вывести ПК с Windows 11 из спящего режима
Как правило, источник пробуждения может иметь одно из следующих пяти значений:
- Кнопка питания: это означает, что кнопка питания была нажата для пробуждения вашего компьютера.
- Устройство-HID-совместимость: обычно указывает на вашу мышь или ключевое слово в качестве виновника
- Неизвестно: К сожалению, система не смогла определить источник, который привел к этому.

- Имя вашего сетевого адаптера: входящий сетевой трафик разбудил ваш компьютер. Обычно это происходит, когда к одной сети подключено более одного устройства.
- Таймер: вы запланировали выполнение задачи в этот конкретный момент времени. И он отвечал за пробуждение ПК, чтобы он мог выполнять свои обычные функции.






