Как запретить Windows 11 автоматически добавлять раскладку клавиатуры
В этом руководстве мы покажем вам, как запретить Windows 11 автоматически добавлять раскладку клавиатуры. На этот раз Windows добавила довольно много новых функций в свою последнюю сборку ОС. Но в то же время он также перенес некоторые странности поведения своего предшественника. Одним из них является случайное добавление новой раскладки клавиатуры, когда она будет сочтена подходящей. У многих меню раскладки клавиатуры уже заполнено 6-7 языками и регионами, хотя явно не добавили ни одного.
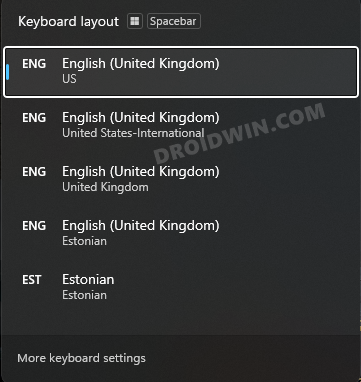
Так в чем причина этой проблемы? Ну, обычно это происходит, когда комбинация языка/клавиатуры не родная. Например, если вы добавили британский язык отображения, но с французской раскладкой клавиатуры, вероятность возникновения этой проблемы высока. С учетом сказанного, существует несколько обходных путей, которые, как известно, не позволяют Windows 11 автоматически добавлять раскладку клавиатуры. И это руководство познакомит вас именно с этим. Следуйте вместе.
Как запретить Windows 11 автоматически добавлять раскладку клавиатуры
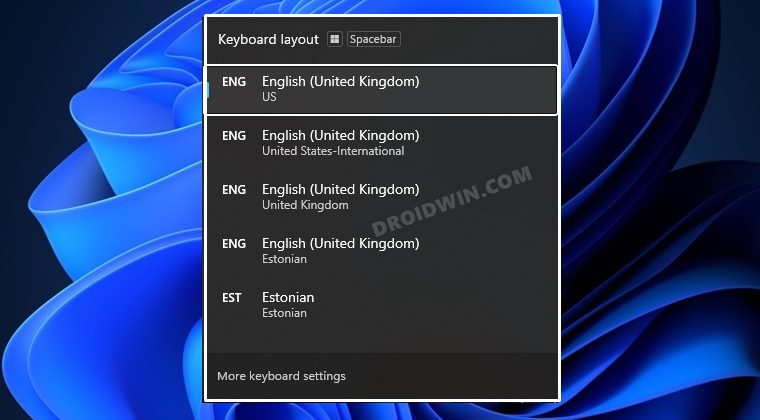
Программы для Windows, мобильные приложения, игры - ВСЁ БЕСПЛАТНО, в нашем закрытом телеграмм канале - Подписывайтесь:)
Обратите внимание, что универсального решения как такового не существует. Вам нужно будет попробовать каждый из нижеперечисленных обходных путей, а затем проверить, какой из них принесет вам успех. Итак, имея это в виду, давайте начнем.
ИСПРАВЛЕНИЕ 1. Настройте экран приветствия и настройку новой учетной записи пользователя.
- Используйте сочетания клавиш Windows + I, чтобы открыть меню настроек,
- Затем выберите «Время и язык» в меню слева и перейдите в раздел «Ввод».
- После этого перейдите в раздел «Язык и регион».
- Затем щелкните значок с тремя точками рядом с языком, который вы хотите удалить, и выберите «Удалить».

- После этого запустите Панель управления из меню «Пуск», измените ее «Просмотр по типу» на «Большие значки» и перейдите в «Регионы».
- После этого перейдите на вкладку «Администрирование» и нажмите кнопку «Копировать настройки».

- Убедитесь, что текущий пользователь/экран приветствия и новая учетная запись пользователя отображают только языки по вашему выбору. Если это не так, измените его в разделе «Язык и регион», как описано выше.
- Если все в порядке, отметьте следующие две опции: «Экран приветствия» и «Системная учетная запись» и «Новые учетные записи пользователей».

- Наконец, нажмите «ОК», чтобы сохранить изменения, а затем проверьте, удалось ли остановить автоматическое добавление раскладки клавиатуры в Windows 11.
ИСПРАВЛЕНИЕ 2: изменение значения языкового реестра
- Используйте ярлык Windows + R, чтобы открыть «Выполнить». Затем введите приведенную ниже команду и нажмите Enter, чтобы открыть редактор реестраregedit.
- Теперь скопируйте и вставьте указанное ниже местоположение в адресную строку и нажмите Enter: Computer\HKEY_LOCAL_MACHINE\SYSTEM\CurrentControlSet\Control\Keyboard Layouts.

- Теперь вы увидите список папок с числовыми значениями. На самом деле это названия языков. Чтобы узнать их настоящие имена, проверьте этот список от майкрософт и обратитесь к числовому значению после двоеточия (:) для языка, который вы хотите удалить из меню раскладки клавиатуры.
- Например, если вы хотите удалить английский язык (США), значение будет (0409:00000409). И значение после двоеточия 00000409.

- Теперь проверьте то же значение в редакторе реестра, щелкните его правой кнопкой мыши и выберите «Переименовать».

- Затем добавьте -NO в конец его имени и сохраните его. Windows больше не сможет идентифицировать этот язык и, следовательно, не будет отображать его в раскладке клавиатуры.

- В результате теперь это должно помешать Windows 11 автоматически добавлять раскладку клавиатуры, и, следовательно, проблема устранена.
ИСПРАВЛЕНИЕ 3. Добавьте реестр IgnoreRemoteKeyboardLayout.
- Перейдите в меню «Пуск» и запустите редактор реестра.
- Затем скопируйте и вставьте указанное ниже местоположение в его адресную строку и нажмите Enter:Computer\HKEY_LOCAL_MACHINE\SYSTEM\CurrentControlSet\Control\Keyboard Layout.
- Теперь щелкните правой кнопкой мыши пустое место с правой стороны и выберите «Создать» > «Значение DWORD (32-разрядное)».

- Назовите его IgnoreRemoteKeyboardLayout и дважды щелкните, чтобы открыть его. Затем введите 1 в поле «Значение» и нажмите «ОК», чтобы сохранить его.

- Наконец, перезагрузите компьютер и проверьте, может ли он помешать Windows 11 автоматически добавлять раскладку клавиатуры.
ИСПРАВЛЕНИЕ 4. Удаление реестра предварительной загрузки
- Запустите редактор реестра и перейдите в следующую папку: Computer\HKEY_USERS\.DEFAULT\Keyboard Layout\Preload.
- Теперь давайте сначала сделаем резервную копию этой папки предварительной загрузки. Поэтому щелкните его правой кнопкой мыши, выберите «Экспорт» и выберите нужное место для его сохранения.

- После этого щелкните правой кнопкой мыши Preloader и выберите «Удалить». Затем нажмите YES в диалоговом окне подтверждения.

- Наконец, перезагрузите компьютер и проверьте, удается ли ему запретить Windows 11 автоматически добавлять раскладку клавиатуры.
Если в какой-то момент времени вы захотите восстановить резервную копию, нажмите «Файл» > «Импорт» и выберите файл «Предварительная загрузка». Для местоположения это будет Компьютер\HKEY_USERS\.DEFAULT\Раскладка клавиатуры\
ИСПРАВЛЕНИЕ 5: переопределить параметры автоматического языка Microsoft
Перейдите в меню «Пуск» и запустите PowerShell от имени администратора. Затем скопируйте и вставьте приведенную ниже команду (по одной за раз) и нажмите Enter. Обратите внимание, что это временный обходной путь, и вам придется выполнять эту команду каждый раз, когда возникает проблема. Именно из-за этого временного характера мы решили перечислить его в конце этого руководства.
Set-WinCultureFromLanguageListOptOut -OptOut 1 Set-WinUILanguageOverride -Language en-US Set-WinDefaultInputMethodOverride -InputTip “0426:00040426” Set-Culture lv-LV
Итак, на этом мы завершаем руководство о том, как вы можете запретить Windows 11 автоматически добавлять раскладку клавиатуры. мы перечислили пять различных методов для одного и того же. Дайте нам знать в разделе комментариев, какой из них принес вам успех. Кроме того, все ваши вопросы приветствуются в комментариях ниже.












![Ссылка на YouTube через браузер Samsung не открывается в Vanced [Fix]](https://vgev.ru/wp-content/uploads/2023/03/youtube-link-via-samsung-browser-not-opening-in-vanced.jpg)



