Как загрузить устройство Qualcomm в режим диагностики
В этом руководстве мы покажем вам, как загрузить ваше устройство Qualcomm в режим диагностики. Нельзя отрицать тот факт, что устройства с базовым чипсетом Qualcomm являются наиболее удобными для разработчиков. В результате вы сможете приветствовать множество настроек и настроек на своем устройстве. От установки пользовательских ПЗУ и восстановления до получения прав администратора через Magisk есть много чего ожидать.
Однако эти модификации также могут привести к некоторым проблемам. Есть большая вероятность того, что дела пойдут не так, и ваше устройство не будет работать должным образом. В связи с этим вы можете легко исправить различные разделы устройства, прошив стоковую прошивку с помощью команд Fastboot. Однако с IMEI дела обстоят немного иначе.
Если раздел QCN/EFS вашего устройства будет поврежден или поврежден, вы можете навсегда потерять свой номер IMEI. К счастью, существует несколько удобных способов восстановить исходный IMEI или записать новый на ваше устройство. Но для этого первым делом нужно загрузить устройство Qualcomm в режим диагностики. И в этом руководстве мы поможем вам именно в этом. Следуйте вместе.
Как загрузить устройство Qualcomm в режим диагностики
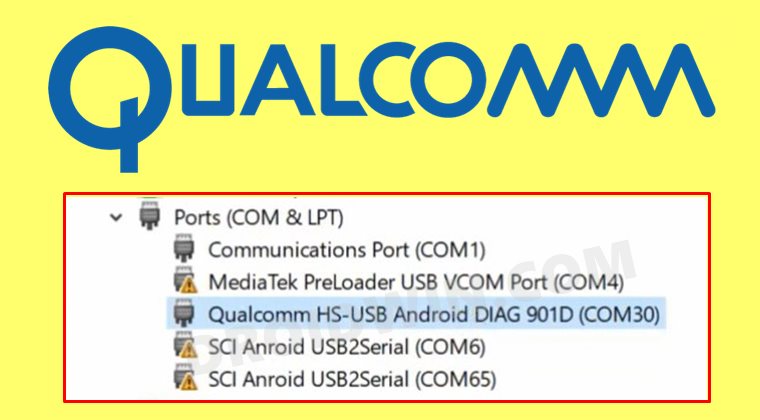
Программы для Windows, мобильные приложения, игры - ВСЁ БЕСПЛАТНО, в нашем закрытом телеграмм канале - Подписывайтесь:)
Приведенные ниже инструкции перечислены в отдельных разделах для простоты понимания. Обязательно следуйте в той же последовательности, как указано. Droidwin и его участники не будут нести ответственность в случае термоядерной войны, если ваш будильник не разбудит вас, или если что-то случится с вашим устройством и данными, выполнив следующие шаги.
ШАГ 1. Установите Android SDK

Прежде всего, вам нужно будет установить Android SDK Platform Tools на свой компьютер. Это официальный бинарный файл ADB и Fastboot, предоставленный Google, и единственный рекомендуемый. Поэтому загрузите его, а затем распакуйте в любое удобное место на вашем ПК. Это даст вам папку platform-tools, которая будет использоваться в этом руководстве.
ШАГ 2. Включите отладку по USB и разблокировку OEM
Далее вам также необходимо включить отладку по USB и разблокировку OEM на вашем устройстве. Первый сделает ваше устройство узнаваемым ПК в режиме ADB. Это позволит вам загрузить ваше устройство в режиме быстрой загрузки. С другой стороны, разблокировка OEM требуется для выполнения процесса разблокировки загрузчика.

Итак, перейдите в «Настройки»> «О телефоне»> «Семь раз нажмите на номер сборки»> «Вернитесь в «Настройки»> «Система»> «Дополнительно»> «Параметры разработчика»> «Включить отладку по USB и разблокировку OEM».
ШАГ 3. Разблокируйте загрузчик устройства Qualcomm.
Вам также придется разблокировать загрузчик устройства. Имейте в виду, что это приведет к удалению всех данных с вашего устройства, а также может привести к аннулированию гарантии. Так что, если все в порядке, обратитесь к нашему руководству «Как разблокировать загрузчик на любом устройстве Android».
ШАГ 4: Получите root права на устройство Qualcomm через Magisk
Есть некоторые устройства, которым не нужен root для доступа к режиму диагностики. Например, вы можете получить доступ к Diag на Infinix X623, просто набрав код ####8789#. Аналогичным образом Lenovo использует код *#*#33284#*#*, за которым следует опция «Для теста qmi».
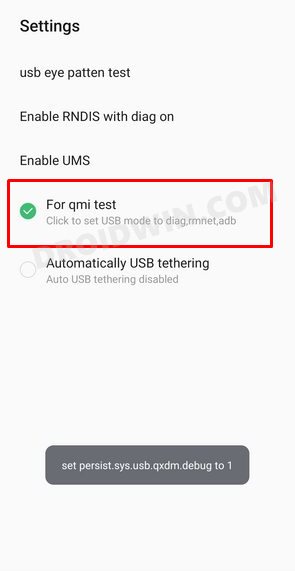 Режим диагностики в Lenovo
Режим диагностики в Lenovo
Так что лучше сначала Google для вашего устройства, и если рутирование является абсолютной необходимостью, вы можете обратиться к нашим руководствам ниже:
ШАГ 5. Установите USB-драйверы Qualcomm
Затем загрузите и установите USB-драйверы Qualcomm на свой компьютер. Это нужно для того, чтобы ваш ПК смог идентифицировать подключенное устройство Qualcomm. Поэтому обратитесь к нашему руководству по загрузке и установке драйверов Qualcomm HS-USB QDLoader 9008.

ШАГ 6. Установите драйверы загрузчика Qualcomm Diag QD
- Вам также потребуется установить драйвер загрузчика Qualcomm Diag QD, чтобы успешно загрузить устройство в режиме диагностики.
- Итак, скачайте установочный файл отсюда: Qualcomm_Diag_QD_Loader_2016_driver.exe.
- После загрузки запустите установочный EXE-файл и следуйте инструкциям на экране, чтобы установить его.
ШАГ 7. Загрузите устройство Qualcomm в режим диагностики
- Для начала перейдите в папку platform-tools, введите CMD в адресной строке и нажмите Enter. Это запустит окно командной строки.

- Теперь введите приведенную ниже команду в этом окне CMD, чтобы открыть среду оболочки: adb shell
- Затем вызовите запрос суперпользователя на вашем устройстве с помощью приведенной ниже команды:

- Нажмите «Разрешить/предоставить» в запросе SU, который появляется на вашем устройстве.
- Теперь просто выполните приведенную ниже команду, чтобы загрузить устройство Qualcomm в Diag modesetprop sys.usb.config diag,adb.
Вот и все, процесс завершен. Теперь, когда ваше устройство загружено в режим диагностики, вы можете прошить QCN с помощью QFIL Tool, восстановить раздел EFS на вашем устройстве или выполнить другие связанные задачи. Если у вас есть какие-либо вопросы относительно вышеупомянутых шагов, сообщите нам об этом в комментариях. Мы вернемся к вам с решением в ближайшее время.
Часто задаваемые вопросы 1: Как проверить, загружено ли мое устройство в режиме диагностики
Вот как проверить, было ли ваше устройство загружено в режим диагностики или нет:

- После того, как вы выполнили вышеуказанные шаги, убедитесь, что устройство все еще подключено к ПК через USB-кабель.
- Затем используйте сочетания клавиш Windows + X и выберите «Диспетчер устройств» в появившемся меню.
- Разверните раздел «Порты», и теперь ваше устройство должно быть указано как Qualcomm-HS-USB Android DIAG.
FAQ 2: Как выйти из режима диагностики
Когда вы закончите свою работу, лучше выйти из режима диагностики и вернуться в режим MTP. Для этого вам просто нужно выполнить следующие три команды одну за другой:
adb shell su setprop sys.usb.config mtp,adb

