Как загрузить и установить драйверы MediaTek USB VCOM
В этом руководстве мы покажем вам шаги по загрузке и установке драйверов MediaTek USB VCOM. В настоящее время все больше устройств переходят на чипсеты на базе MTK, чем когда-либо прежде. И вскоре он обгонит своего конкурента Snapdragon. Более того, устройства, которые предлагают лучшее соотношение цены и качества, чаще всего поставляются с чипсетом MTK.
Наряду с этим, эти устройства также являются довольно активным игроком в пользовательской разработке. Будь то разблокировка загрузчика, прошивка кастомного рекавери или рутирование их устройства через TWRP или пропатченный Magisk boot.img, возможности безграничны. Однако вы сможете выполнить эти настройки только в том случае, если ваш компьютер сможет успешно распознать подключенное устройство.
Не говоря уже о вышеупомянутых настройках, даже базовая передача файлов требует установления для успешного соединения. И это возможно только в том случае, если у вас установлены правильные драйверы. Так что, если вы ищете эти драйверы, но не можете их найти, не волнуйтесь. Из этого руководства вы можете легко загрузить и установить драйверы MediaTek USB VCOM.
Автоматическая и ручная установка USB-драйверов MediaTek

Программы для Windows, мобильные приложения, игры - ВСЁ БЕСПЛАТНО, в нашем закрытом телеграмм канале - Подписывайтесь:)
Мы поделились файлами двух разных драйверов. Первый предназначен для автоматической установки. Вам нужно только запустить установочный файл и следовать инструкциям на экране, чтобы установить эти драйверы. С другой стороны, второй файл драйвера предназначен для ручной установки. При этом вы вручную добавите файл драйвера на свой компьютер через диспетчер устройств.
Первый метод довольно прост в исполнении, и вы можете сначала попробовать его. Однако, если это выдает какую-либо ошибку, не стесняйтесь попробовать и второй метод. Есть еще один важный момент, на который стоит обратить внимание. Процесс автоматической установки драйверов не требует отключения проверки подписи драйверов Windows.
С другой стороны, если вы выбираете ручную установку, вам также придется отключить проверку подписи драйверов (инструкции для этого также даны). Так что имейте в виду эти моменты, а затем выберите способ установки по вашему выбору.
Совместимость драйверов
Эти драйверы совместимы со всеми устройствами MediaTek и поддерживаются в Windows 7, 8, 8.1 и 10.
Загрузите последние версии драйверов MediaTek USB VCOM (автоматический/ручной)
Автоматическая установка драйверов MediaTek USB VCOM
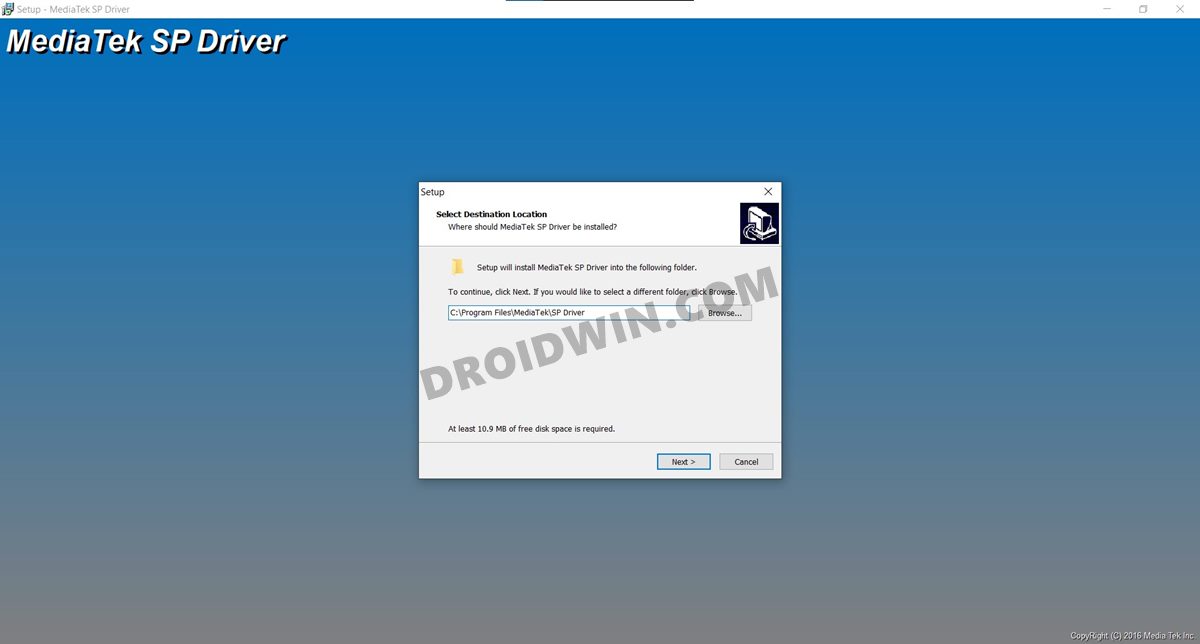
- Для начала загрузите файл драйвера автоматической установки из раздела выше.
- Затем распакуйте его в любое удобное место на вашем ПК.
- Перейдите в эту папку и дважды щелкните файл DriverInstall, чтобы запустить установку.
- Выберите каталог установки, нажмите Далее > Готово. Вот и все, теперь процесс завершен.
- Рекомендуется перезагрузить компьютер, чтобы изменения вступили в силу.
Итак, это были шаги для автоматической установки драйверов MediaTek USB VCOM. Если вы столкнулись с какими-либо проблемами или хотите попробовать выполнить шаги вручную, обратитесь к приведенным ниже инструкциям.
Вручную установите драйверы MediaTek USB VCOM
- Для начала отключите проверку подписи драйверов Windows на своем ПК.
- Затем загрузите файл ручного драйвера из приведенного выше раздела и распакуйте его в любое удобное место на вашем ПК.

- Затем используйте ярлык Windows + X, чтобы вызвать меню, а затем выберите «Диспетчер устройств» из списка.

- Теперь нажмите кнопку «Действие», расположенную в верхней строке меню, и выберите «Добавить устаревшее оборудование».

- Нажмите «Далее» на появившемся экране приветствия.

- Затем выберите «Установить оборудование, которое я выбрал вручную из списка (Дополнительно)» и нажмите «Далее».

- Выберите «Показать все устройства» и нажмите «Далее».

- Затем нажмите кнопку «Установить с диска» и нажмите «Обзор».

- Перейдите к извлеченной папке драйвера, выберите папку версии ОС и, наконец, выберите нужный файл INF (32/64BIT).

- Затем нажмите «Открыть»> «ОК», и вы должны увидеть имя драйвера в списке. Выберите Mediatek Preloader USB VCOM Port из списка и нажмите «Далее».

- Наконец, нажмите «Далее» и дождитесь завершения установки.

- После этого нажмите «Готово» и перезагрузите компьютер (рекомендуется). Вот и все, вы успешно установили драйверы MediaTek USB VCOM на свой компьютер.

Исправить ошибку USB-драйвера MediaTek: это устройство не запускается (код 10)
После ручной установки драйверов вы можете увидеть сообщение «Это устройство не может быть запущено (код 10)». Это просто потому, что драйверы не имеют цифровой подписи. Вот почему мы указали на первом шаге отключить проверку драйверов. Ну, даже если вы этого не сделали и, следовательно, видите это сообщение об ошибке, нет причин для беспокойства. Вы можете полностью проигнорировать это и продолжить свою работу.
Итак, на этом мы завершаем руководство по загрузке и установке драйверов MediaTek USB VCOM. Мы поделились как автоматической, так и ручной установкой. Если у вас есть какие-либо вопросы, связанные с вышеупомянутыми инструкциями, сообщите нам об этом в разделе комментариев. Мы вернемся к вам с решением в ближайшее время.
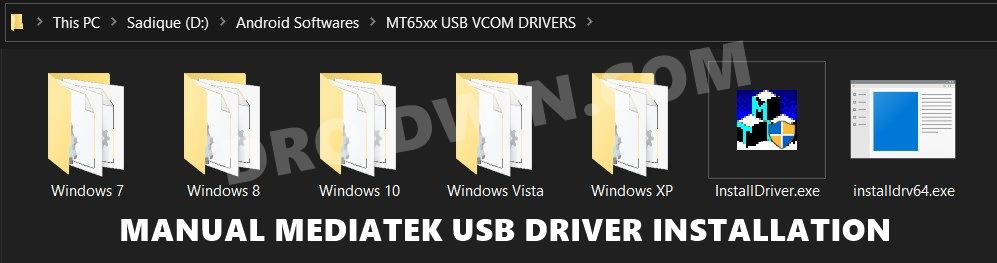
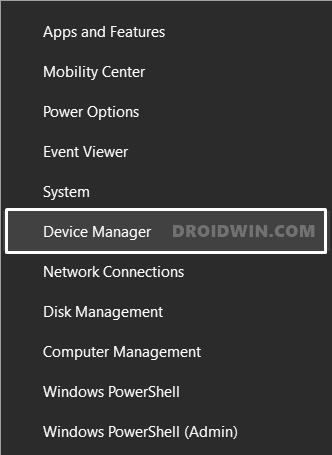





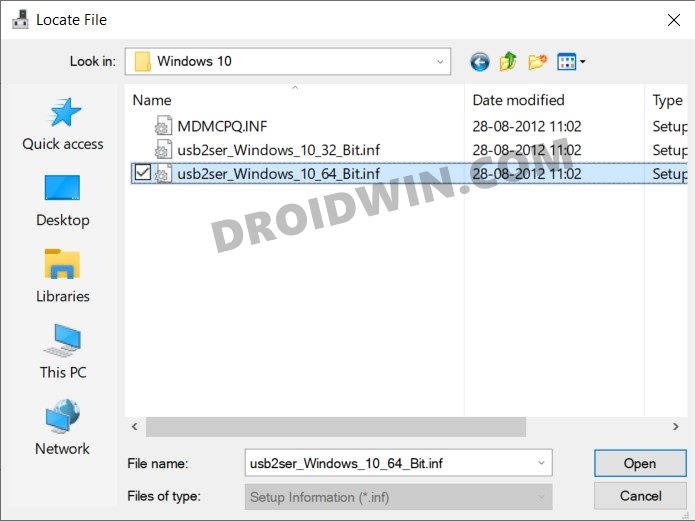
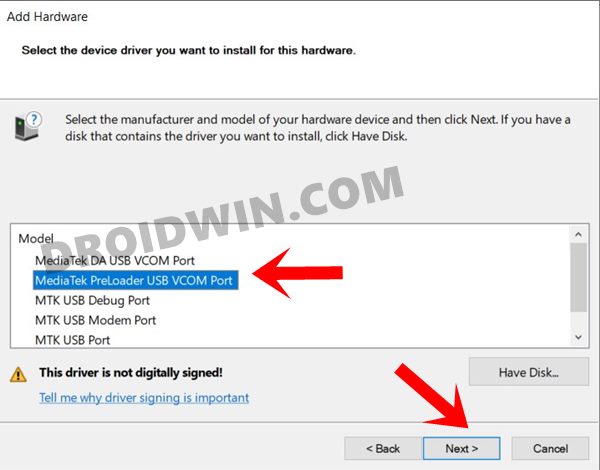
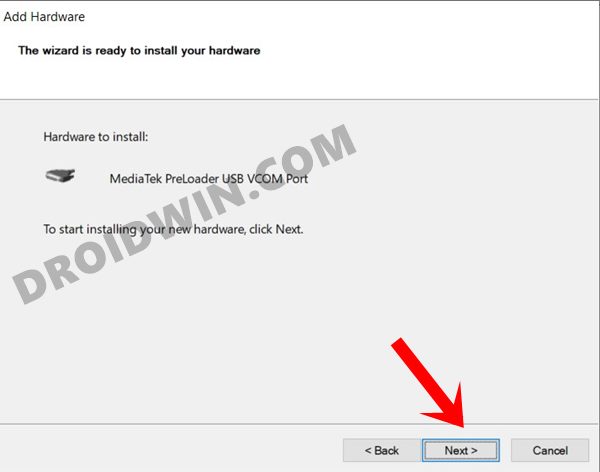
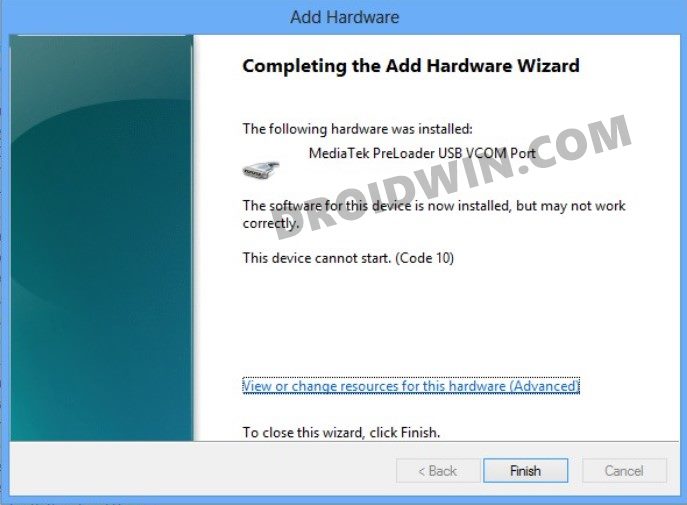





![Не могу войти в Twitch: ошибка «Что-то пошло не так» [Fixed]](https://vgev.ru/wp-content/uploads/2022/10/cannot-login-to-twitch-something-went-wrong.jpg)