Как заблокировать доступ приложения к Интернету в Windows 11 через брандмауэр
В этом руководстве мы покажем вам, как заблокировать доступ приложения к Интернету на вашем ПК с Windows 11. Недавно разработчик выпустил обновление с ошибками, которое в конечном итоге нарушило онлайн-функциональность приложения, хотя оно все еще работало в автономном режиме. Однако не было возможности заставить приложение работать только в офлайн-экосистеме, в результате чего пользователь вообще не мог использовать приложение. Конечно, один из способов справиться с этим — отключить WiFi на вашем компьютере.
Однако это не самый жизнеспособный подход для выполнения этой работы, поскольку на вашем ПК будет установлено немало других приложений и служб, которым необходимо будет взаимодействовать с Интернетом либо на переднем плане, либо в фоновом режиме. Так что еще можно сделать? Что ж, вы можете специально заблокировать доступ к Интернету только этому конкретному приложению на вашем ПК с Windows 11. И в этом руководстве мы покажем вам, как это сделать. Следуйте вместе.
Как заблокировать доступ приложения к Интернету в Windows 11
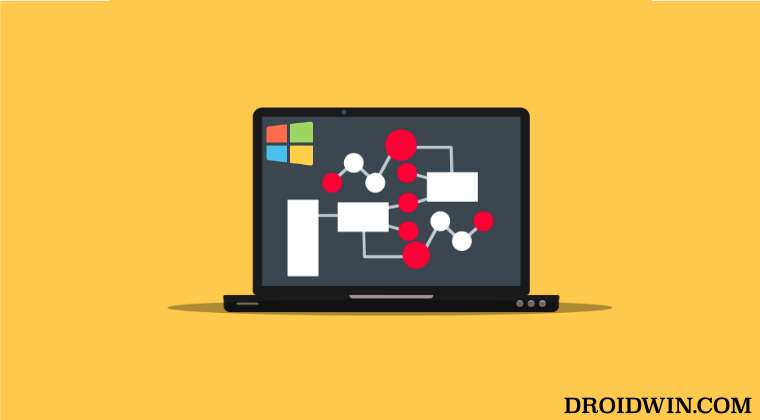
- Перейдите в «Настройки»> «Сеть и Интернет»> «Дополнительные настройки сети».
- Затем выберите Брандмауэр Windows и нажмите Дополнительные параметры.

- Теперь выберите Outbound Rules с левой стороны.
- Затем нажмите «Новое правило» справа.

- После этого выберите «Программа» и нажмите «Далее».

- Теперь перейдите в каталог, в котором находится EXE-файл нужного приложения, выберите его и нажмите «Далее».

- После этого выберите «Блокировать подключение» и нажмите «Далее».

- Теперь отметьте «Домен», «Частный» и «Общедоступный» и нажмите «Далее».

- Наконец, дайте ему имя по вашему выбору и необязательное описание и нажмите «Готово».

- Вот и все. Вы успешно заблокировали приложению доступ к Интернету в Windows 11.
Как разблокировать доступ приложения к Интернету в Windows 11
если вы хотите снять сетевое ограничение и хотите, чтобы приложение получило доступ к сети, вы можете либо отключить правило, либо удалить его совсем. Если вы отключите это правило и когда-нибудь захотите снова заблокировать доступ приложения к Интернету, вы можете легко снова включить его по мере необходимости всего за несколько кликов.
Программы для Windows, мобильные приложения, игры - ВСЁ БЕСПЛАТНО, в нашем закрытом телеграмм канале - Подписывайтесь:)
Однако, если вы в конечном итоге удалите это правило и захотите повторно заблокировать доступ приложения к сети, тогда единственным способом действий будет повторное создание этого правила с нуля. [as explained in the above section]. В любом случае, мы перечислили оба этих метода, вы можете обратиться к тому, который соответствует вашим требованиям.
Отключить правило
- Перейдите в «Настройки»> «Сеть и Интернет»> «Дополнительные настройки сети».
- Затем выберите Брандмауэр Windows и нажмите Дополнительные параметры.
- После этого выберите Outbound Rules с левой стороны.
- Теперь выберите правило из списка и выберите «Отключить правило». Вот и все.

Удалить правило
- Перейдите в «Настройки»> «Сеть и Интернет»> «Дополнительные настройки сети».
- Затем выберите Брандмауэр Windows и нажмите Дополнительные параметры.
- После этого выберите Outbound Rules с левой стороны.
- Теперь выберите правило из списка и выберите Удалить правило > ДА в подсказке.

Вот и все. Это были шаги, чтобы заблокировать доступ приложения к Интернету на вашем ПК с Windows 11. Кроме того, мы также перечислили шаги, чтобы отменить это изменение, отключив и удалив правила брандмауэра. Если у вас есть какие-либо вопросы относительно вышеупомянутых шагов, сообщите нам об этом в комментариях. Мы вернемся к вам с решением в ближайшее время.














