Как включить запись экрана в Snipping Tool в Windows 11
В этом руководстве мы покажем вам, как включить запись экрана в Snipping Tool на вашем ПК с Windows 11. Когда дело доходит до создания снимков экрана, встроенного приложения в ОС более чем достаточно, чтобы отметить большинство наших предварительных требований. Тем не менее, встроенная запись экрана — это то, о чем пользователи просили целую вечность, и гигант из Редмонда, наконец, обратил на это внимание.
На момент написания Microsoft тестировала новую версию Snipping Tool версии 11.2211.35.0, которая поставляется с функцией записи экрана. Однако в настоящее время это обновление предназначено для пользователей предварительной версии Insider, которые используют предварительную версию Developer Preview. Однако нам удалось найти отличный обходной путь, с помощью которого вы можете включить эту функцию даже в стабильной версии Windows. Итак, без лишних слов, давайте проверим, как это можно осуществить.
Как включить запись экрана в Snipping Tool
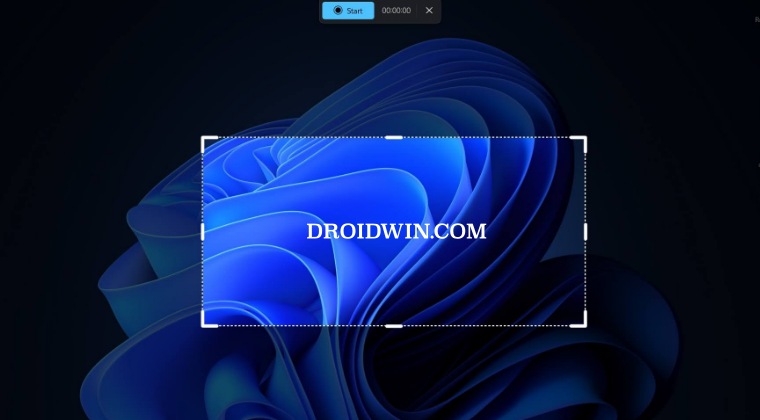
На данный момент запись экрана находится на ранней стадии, поэтому вы можете столкнуться с некоторыми проблемами производительности. Точно так же на этом этапе нет возможности переключения источника звука, отключения микрофона или изменения вида камеры. Имея это в виду, давайте начнем с шагов, чтобы включить запись экрана в Snipping Tool на ПК с Windows 11.
Программы для Windows, мобильные приложения, игры - ВСЁ БЕСПЛАТНО, в нашем закрытом телеграмм канале - Подписывайтесь:)
- Для начала зайдите на Генератор ссылок для онлайн-магазина Microsoft.
- Затем введите приведенное ниже значение, выберите «Быстро» в раскрывающемся меню и нажмите значок галочки https://www.microsoft.com/store/productId/9MZ95KL8MR0L.
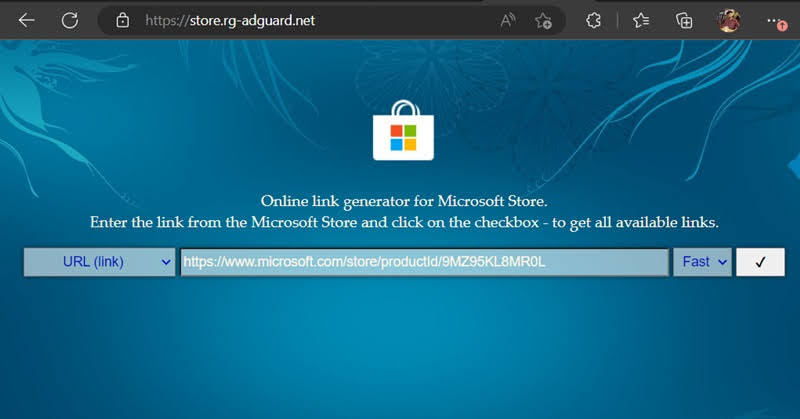
- Теперь загрузите пакет с именем Microsoft.ScreenSketch_2022.2211.35.0_neutral_~_8wekyb3d8bbwe.msixbundle.

- Затем запустите установку и нажмите «Обновить». Snipping Tool теперь будет обновлен до последней версии.
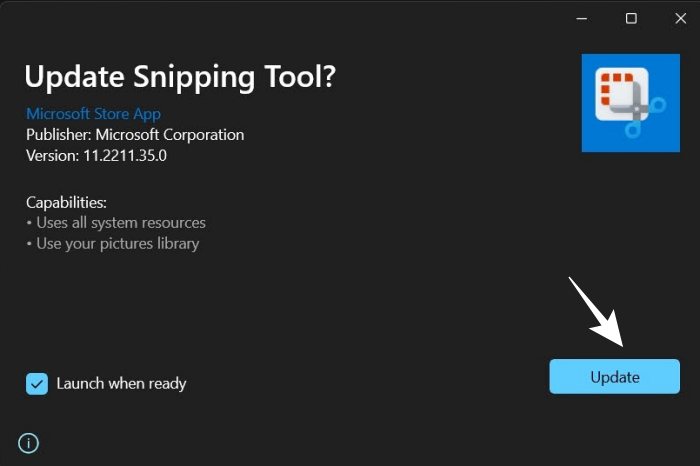
- Запустите Snipping Tool из меню «Пуск», и теперь вы должны увидеть параметр «Запись экрана».
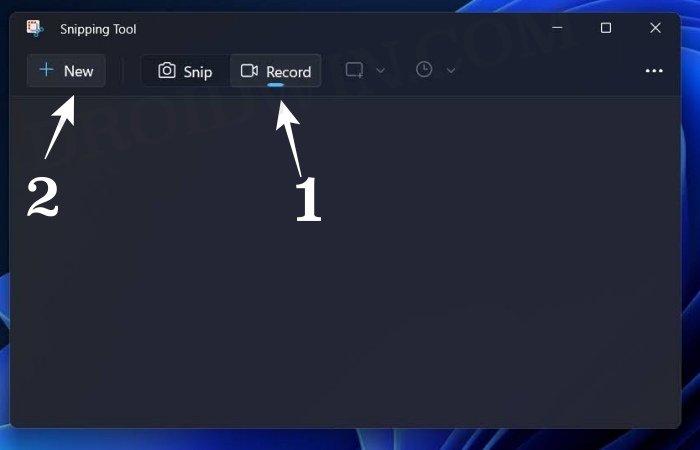
- Выберите «Запись», а затем нажмите «Создать». Теперь перетащите курсор на область, которую вы записываете, а затем отпустите его.
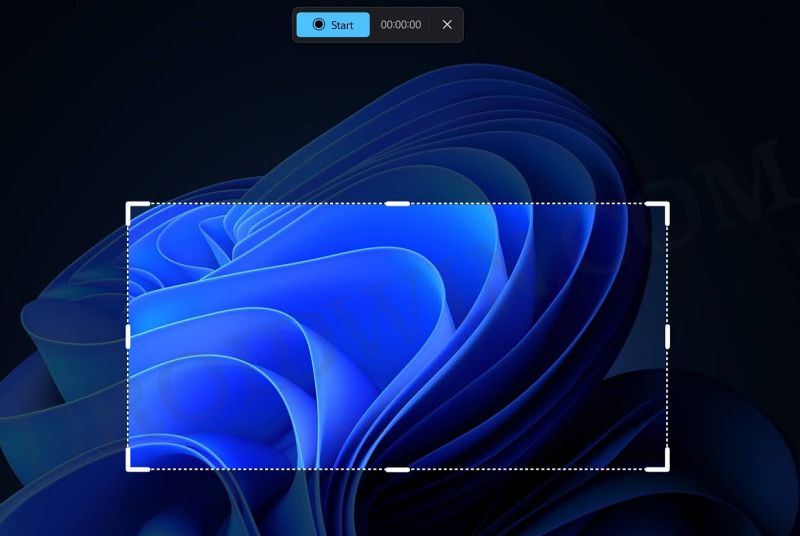
- Запись начнется после трех секунд обратного отсчета. Когда вы закончите с этим, просто нажмите красный значок остановки, чтобы остановить запись.
- Наконец, нажмите значок «Сохранить», расположенный в правом верхнем углу, чтобы сохранить эту запись в нужном месте.
Как удалить запись экрана из Snipping Tool
Если функция записи экрана в ее текущем состоянии не соответствует вашим требованиям, вы можете легко удалить ее и вернуться к более ранней стабильной версии. Вот как:
- Запустите «Настройки» через Windows + I и перейдите в «Приложения»> «Установленные приложения».
- Затем выберите Sniping Tool и нажмите «Удалить»> «Удалить» в командной строке.

- После этого запустите Microsoft Store, найдите Sniping Tool и нажмите «Получить».

- Теперь на вашем ПК будет установлена стабильная версия Sniping Tool.
Вот и все. Это были шаги, чтобы включить запись экрана в Snipping Tool на вашем ПК с Windows 11. Кроме того, мы также поделились шагами, чтобы отменить шанс и удалить эту функцию, если она окажется ошибочной. Если у вас есть другие вопросы относительно вышеупомянутых шагов, сообщите нам об этом в комментариях. Мы вернемся к вам с решением в ближайшее время.







![Google Assistant не может найти контакты WhatsApp [Fixed]](https://vgev.ru/wp-content/uploads/2023/03/google-assistant-cannot-find-whatsapp-contacts.jpg)
