Как включить новое диалоговое окно «Открыть с помощью» в Windows 11
В этом руководстве мы покажем вам, как включить новое диалоговое окно «Открыть с помощью» на ПК с Windows 11. С выпуском последнего обновления Windows 11 22H2 такие функции, как переполнение панели задач, вкладки в проводнике и предлагаемые действия, стали притчей во языцех. Тем не менее, была еще одна важная настройка пользовательского интерфейса, которая незаметно осталась незамеченной.
Мы говорим об обновленном диалоговом окне «Открыть с помощью», которое было благословлено некоторыми столь необходимыми изменениями. Во-первых, теперь у вас есть два разных метода на выбор: «Только один раз» и «Всегда». Например, если вы планируете сделать приложение приложением по умолчанию для работы с файлами определенного типа, выберите это приложение из списка и нажмите «Всегда». С другой стороны, если вы хотите использовать это приложение только один раз, варианта «Только один раз» будет достаточно.
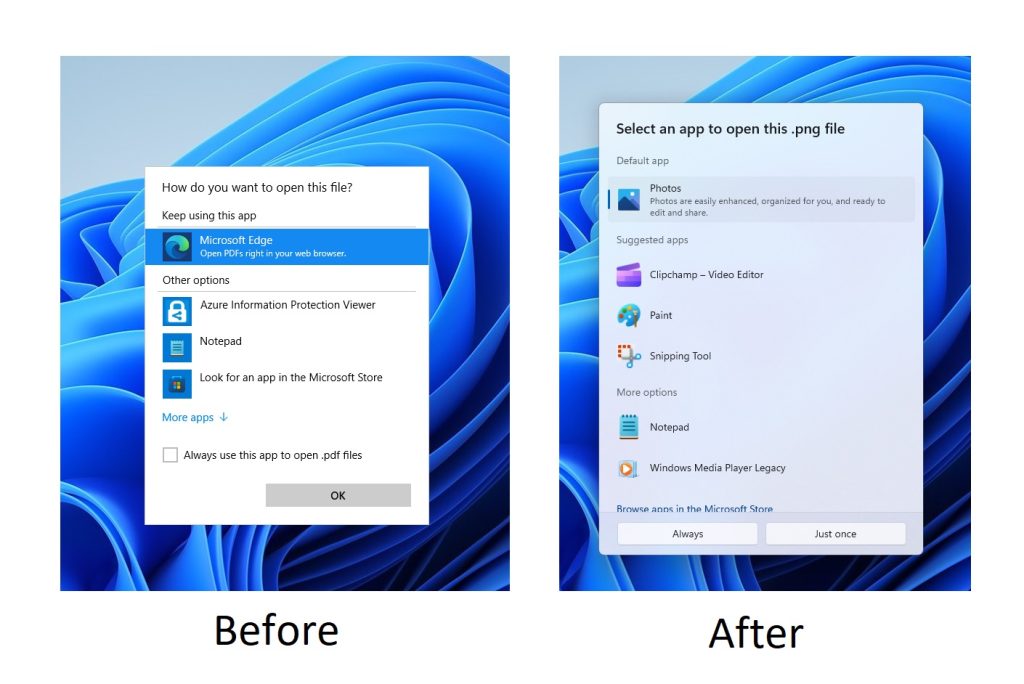
Что касается пользовательского интерфейса, теперь вы получаете закругленные углы с поддержкой как светлых, так и темных цветов и соблюдением Fluent Design в Windows 11. Однако развертывание этой функции может занять некоторое время, даже если вы являетесь участником группы Insider Preview. Но, используя изящный обходной путь, вы можете сразу приветствовать новое диалоговое окно «Открыть с помощью» на своем ПК с Windows 11. Следите за настройками.
Программы для Windows, мобильные приложения, игры - ВСЁ БЕСПЛАТНО, в нашем закрытом телеграмм канале - Подписывайтесь:)
Как включить новое диалоговое окно «Открыть с помощью» в Windows 11

- Для начала скачайте в открытом доступе ViveTool с GitHub.
- Затем распакуйте его в любое удобное место на вашем ПК.
- После этого щелкните по нему правой кнопкой мыши и выберите «Копировать как путь».
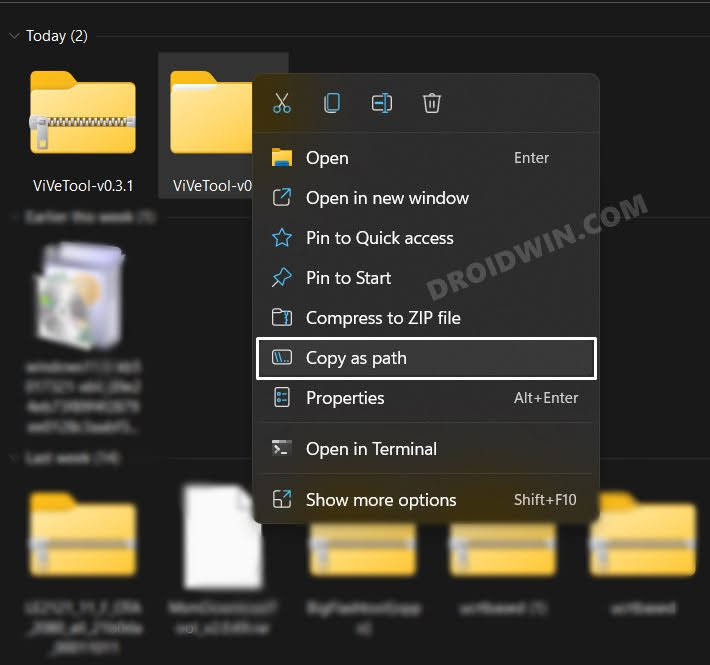
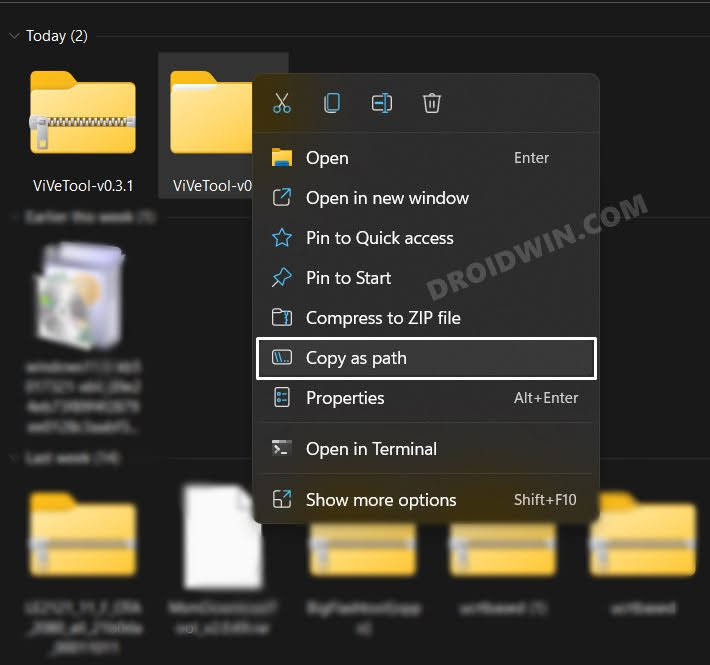
- Теперь запустите командную строку от имени администратора.
- Затем введите cd и вставьте скопированный путь через Ctrl+V.
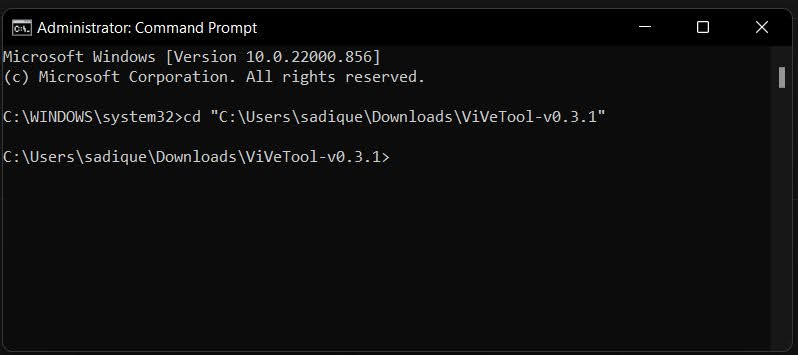
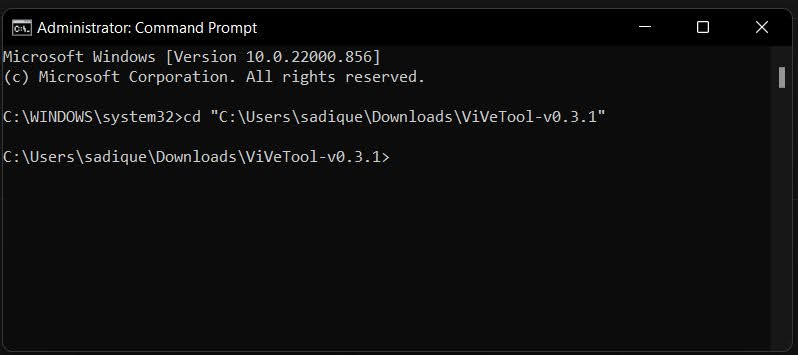
- Наконец, выполните приведенную ниже команду, чтобы включить новое диалоговое окно «Открыть с помощью» в Windows 11: vivetool /enable /id:36302090

Как отключить новое диалоговое окно «Открыть с помощью» в Windows 11
Если по какой-то причине новое диалоговое окно «Открыть с помощью» не соответствует вашим требованиям, вы можете легко вернуться к старой версии. Вот как:
- Щелкните правой кнопкой мыши папку ViveTool и выберите «Копировать как путь».
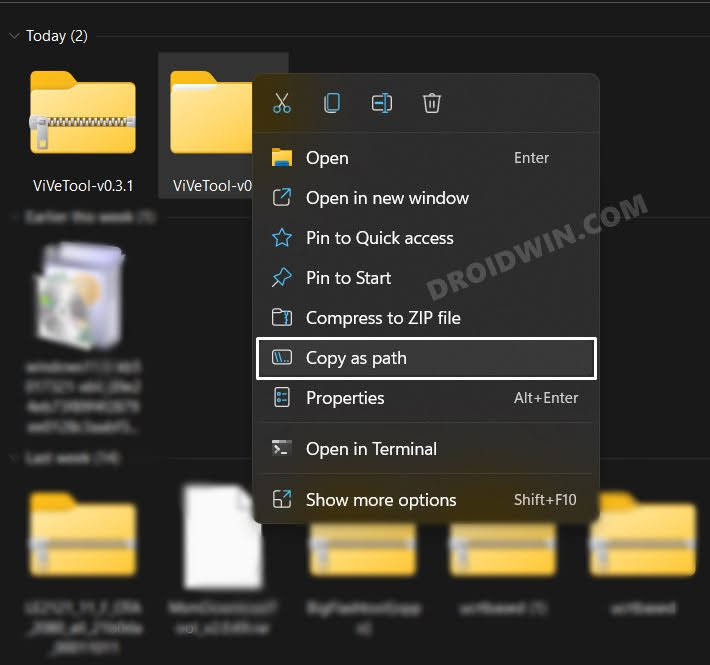
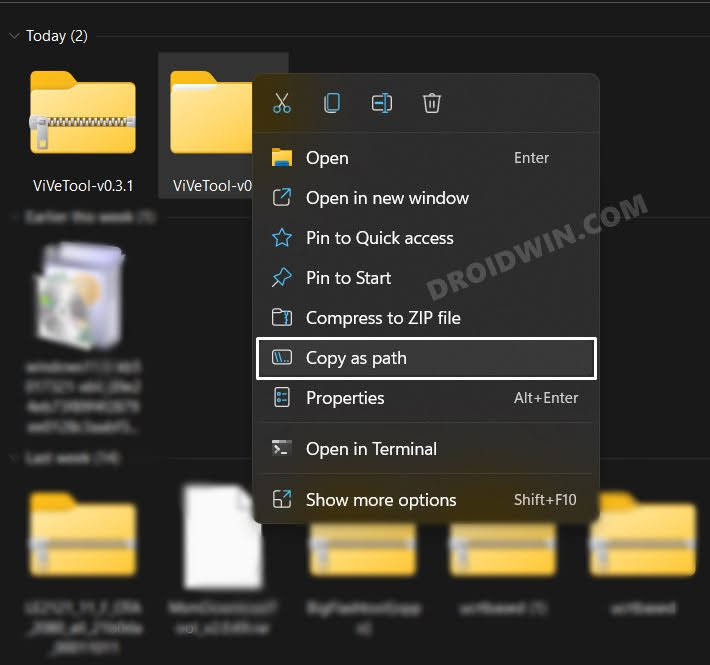
- Теперь запустите командную строку от имени администратора.
- Затем введите cd и вставьте скопированный путь через Ctrl+V.
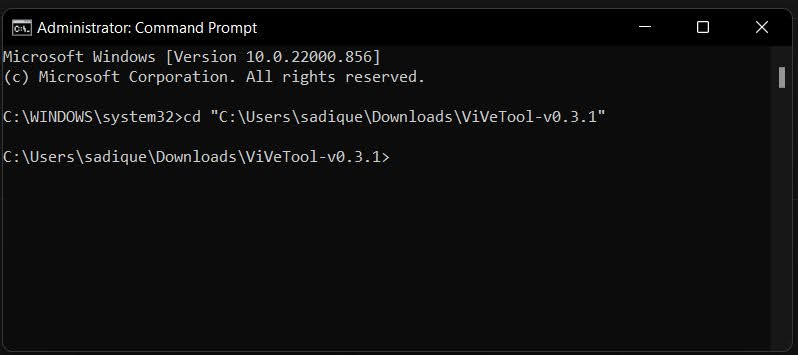
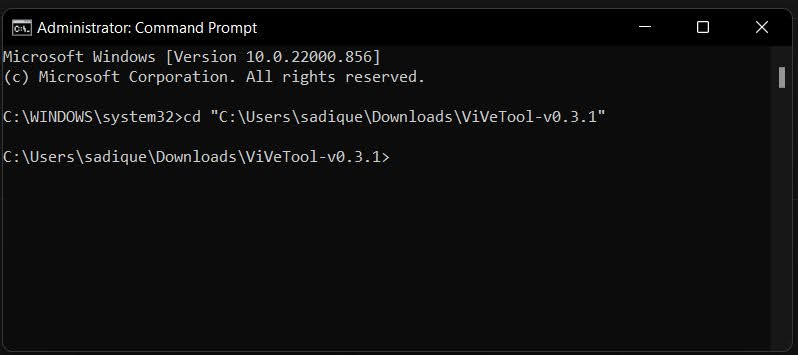
- Наконец, выполните приведенную ниже команду, чтобы отключить новое диалоговое окно «Открыть с помощью» в Windows 11: vivetool /disable /id:36302090

Вот и все. Это были шаги по включению/отключению нового диалогового окна «Открыть с помощью» на ПК с Windows 11. Если у вас есть какие-либо вопросы относительно вышеупомянутых шагов, сообщите нам об этом в комментариях. Мы вернемся к вам с решением в ближайшее время.






