Как вернуться к старому макету Gboard на планшете
В этом руководстве мы покажем вам отличный обходной путь, чтобы вернуться к старому стилю макета Gboard на планшетах. В обновлении приложений с новым пользовательским интерфейсом нет ничего нового. Тем не менее, приложение для клавиатуры будет последним в списке, которое мы хотели бы полностью переработать. Благодаря нашей мышечной памяти мы обычно привыкли к расположению каждой отдельной клавиши и могли напечатать все предложение, даже не глядя на клавиатуру.
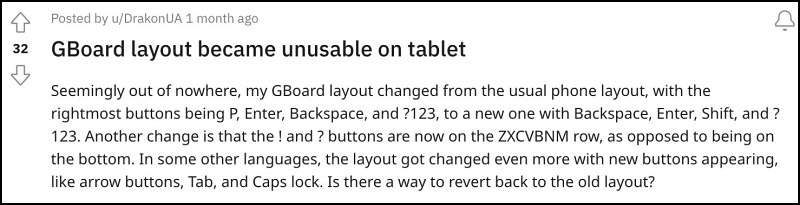
Хорошо, уже нет, по крайней мере, для пользователей планшетов. С последним обновлением Google полностью обновил UI/UX и размещение клавиш в своем популярном приложении для клавиатуры Gboard. Например, самые правые кнопки, которые раньше были P, Enter, Backspace и ?123, теперь заменены на Backspace, Enter, Shift и ?123. Так же, ! и ? кнопки теперь находятся в строке ZXCVBNM, а не внизу.
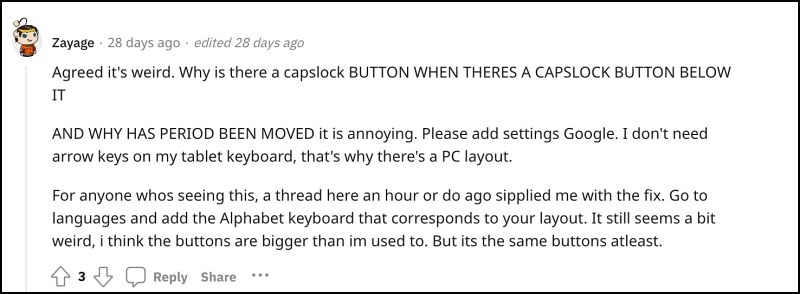
Программы для Windows, мобильные приложения, игры - ВСЁ БЕСПЛАТНО, в нашем закрытом телеграмм канале - Подписывайтесь:)
Ну и почему-то теперь есть дополнительная клавиша Caps Lock. В общем, это полностью испортило опыт набора текста. С учетом сказанного существует отличный обходной путь, который должен помочь вам вернуться к старому стилю макета Gboard на планшетах. Итак, без лишних слов, давайте проверим это.
Как вернуться к старому макету Gboard на планшетах
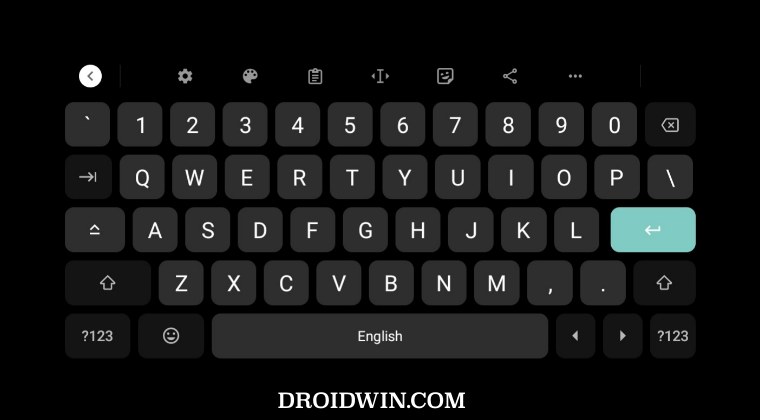
На данный момент единственным обходным путем, который должен помочь вам выполнить эту работу, является понижение версии приложения до его более ранней версии. v12.4.05.482060964 точнее [or below]. В связи с этим, если Gboard является пользовательским приложением, вы можете удалить его из «Настройки»> «Приложения»> «Все приложения»> «Gboard»> «Удалить»> «ОК». С другой стороны, если это системное приложение, вам придется удалить его с помощью команд ADB.
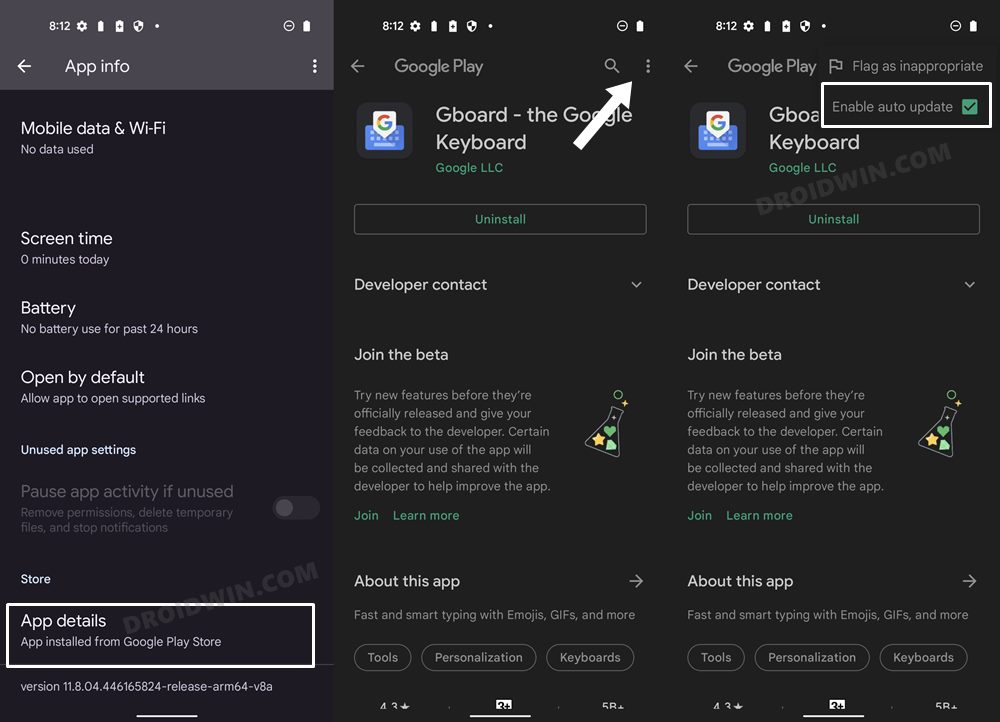
После того, как вы удалили его любым из этих двух способов, перейдите в Play Store, найдите GBoard, коснитесь значка переполнения и снимите флажок «Включить автоматическое обновление». Вот и все. Теперь вы останетесь на старой версии и, что более важно, на старом стиле макета Gboard на своем планшете. Итак, на этой ноте мы завершаем это руководство. Если у вас есть какие-либо вопросы относительно вышеупомянутых шагов, сообщите нам об этом в комментариях. Мы вернемся к вам с решением в ближайшее время.






