Как вернуться к стоковой версии пользовательской прошивки на Pixel (2 метода)
В этом руководстве мы покажем вам два разных метода, с помощью которых вы можете вернуться к стандартному ПЗУ с любого пользовательского ПЗУ на вашем устройстве Pixel. Известно, что устройства гиганта Кремниевой долины активно участвуют в разработке индивидуальных решений. Помимо множества модов и настроек, они также имеют впечатляющую поддержку пользовательских ПЗУ. Однако использование индивидуальной прошивки в качестве ежедневного драйвера еще никогда не было такой сложной задачей.
К сожалению, количество предостережений, связанных с этими ПЗУ, растет: от сбоев Play Integrity и SafetyNet (приводящих к невозможности использования банковских и платежных приложений) до понижения уровня сертификации Widevine до L3 (что приводит к невозможности просмотра содержимого DRM в формате Full HD). Google со временем только ухудшает ситуацию. В результате для многих пользователей необходимость сталкиваться с этими проблемами через частые промежутки времени приводит к хлопотам и раздражению при использовании.
И чаще всего они не желают вернуться к стандартному использованию. Хотя это означает, что придется довольствоваться ограниченным набором функций, но, по крайней мере, им не придется ежедневно сталкиваться с вышеупомянутыми проблемами. Если вы повторяете тот же мыслительный процесс, то это руководство поможет вам в этом переходе. Итак, без лишних слов, давайте начнем с шагов, которые помогут вернуться к стандартному ПЗУ с любого пользовательского ПЗУ на вашем устройстве Pixel.
Как вернуться к стоковой версии пользовательской прошивки на Pixel (2 метода)
![]()
Программы для Windows, мобильные приложения, игры - ВСЁ БЕСПЛАТНО, в нашем закрытом телеграмм канале - Подписывайтесь:)
Мы перечислили два разных метода выполнения этой работы. Просмотрите оба из них один раз, а затем попробуйте тот, который соответствует вашим требованиям. Более того, перед началом работы сделайте резервную копию всех данных на вашем устройстве. Droidwin и его участники не несут ответственности в случае термоядерной войны, если вас не разбудил будильник или если что-то случится с вашим устройством и данными, выполнив следующие действия.
СПОСОБ 1: Через Android Flash Tool
Это автоматизированный метод, и его обычно рекомендуют, поскольку его легче осуществить. Однако вся перепрошивка осуществляется через веб-браузер. Поэтому убедитесь, что у вас хорошее сетевое подключение и, более того, достаточно ресурсов для обеспечения бесперебойной работы браузера (эй, пользователи Chrome!). Если это хорошо, то давайте начнем с шагов.
ШАГ 1. Включите отладку по USB и разблокировку OEM
Прежде всего вам необходимо включить на вашем устройстве отладку по USB и разблокировку OEM. Первый сделает ваше устройство узнаваемым на ПК в режиме ADB. Это позволит вам загрузить ваше устройство в режиме быстрой загрузки. С другой стороны, OEM-разблокировка необходима для выполнения процесса разблокировки загрузчика.
![]()
![]()
Итак, перейдите в «Настройки» > «О телефоне» > нажмите «Номер сборки» 7 раз > вернитесь в «Настройки» > «Система» > «Дополнительно» > «Параметры разработчика» > «Включить отладку по USB и разблокировку OEM».
ШАГ 2. Разблокируйте загрузчик
Чтобы прошить стандартную прошивку на вашем устройстве Pixel с помощью Android Flash Tool, вам также необходимо разблокировать загрузчик устройства. Если вы этого еще не сделали, вы можете обратиться к нашему руководству «Как разблокировать загрузчик на устройствах Google Pixel».
![]()
![]()
ШАГ 3. Вернитесь к стоковой версии с помощью Android Flash Tool.
- Для начала подключите ваше устройство к ПК через USB-кабель.
- Затем перейдите к Android Flash Tool (связь) и нажмите «Разрешить доступ ADB».

- На вашем устройстве появится приглашение отладки, нажмите «Разрешить».

- Убедитесь, что ваше устройство отображается как подключенное в разделе «Выбранное устройство».
- В разделе «Выбранная сборка» рекомендуется выбрать последнюю версию прошивки.

- Теперь щелкните значок карандаша (редактировать) рядом с надписью «Выбранная сборка». Как вы можете видеть, функции «Очистка устройства», «Блокировка загрузчика» и «Принудительная прошивка всех разделов» включены по умолчанию.
- В связи с этим настоятельно рекомендуется выполнить очистку устройства, а принудительное обновление всех разделов является обязательным, поэтому оставьте эти флажки установленными.

- С другой стороны, вариант загрузчика зависит от ваших личных предпочтений. Я хочу, чтобы он был разблокирован даже после завершения перепрошивки, поэтому я снял флажок с параметра «Блокировать загрузчик».
- Итак, как только вы приняли решение, нажмите кнопку «Установить сборку».

- Теперь вы получите диалоговое окно подтверждения, нажмите «Подтвердить».

- Инструмент начнет загрузку и последующую прошивку стандартной прошивки на ваше устройство.
- Во время процесса перепрошивки ваше устройство автоматически загрузится в режимах Fastboot и FastbootD.

- Как только перепрошивка будет завершена, вы получите об этом уведомление. Теперь вы можете отключить свое устройство и загрузить на нем только что установленную ОС (если это не произойдет автоматически).
Вот и все. Это были шаги по возврату к стандартной прошивке с пользовательской прошивки на Pixel. давайте теперь покажем вам, как то же самое можно сделать с помощью команд быстрой загрузки.
МЕТОД 2: С помощью команд быстрой загрузки
Этот метод немного сложнее предыдущего, но дает вам более детальный контроль над всем процессом. Более того, вам не обязательно зависеть от браузера для перепрошивки. Все будет осуществляться через саму командную строку, которая практически не требует каких-либо ресурсов. Итак, на этой ноте давайте начнем.
ШАГ 1. Установите Android SDK

Прежде всего, вам необходимо установить Android SDK Platform Tools на свой компьютер. Это официальный двоичный файл ADB и Fastboot, предоставленный Google, и единственный рекомендуемый. Поэтому скачайте его, а затем извлеките в любое удобное место на вашем компьютере. При этом вы получите папку Platform-tools, которая будет использоваться в этом руководстве.
ШАГ 2. Включите отладку по USB и разблокировку OEM
Прежде всего вам необходимо включить на вашем устройстве отладку по USB и разблокировку OEM. Первый сделает ваше устройство узнаваемым на ПК в режиме ADB. Это позволит вам загрузить ваше устройство в режиме быстрой загрузки. С другой стороны, OEM-разблокировка необходима для выполнения процесса разблокировки загрузчика.
![]()
![]()
Итак, перейдите в «Настройки» > «О телефоне» > нажмите «Номер сборки» 7 раз > вернитесь в «Настройки» > «Система» > «Дополнительно» > «Параметры разработчика» > «Включить отладку по USB и разблокировку OEM».
ШАГ 3. Разблокируйте загрузчик
Чтобы прошить стандартную прошивку на вашем устройстве Pixel с помощью Android Flash Tool, вам также необходимо разблокировать загрузчик устройства. Если вы этого еще не сделали, вы можете обратиться к нашему руководству «Как разблокировать загрузчик на устройствах Google Pixel».
![]()
![]()
ШАГ 4. Загрузите прошивку Pixel 8/Pro
- Затем возьмите стандартную прошивку вашего устройства (заводской образ) из официальная страница Google:

- Загрузив прошивку, извлеките ее в папку инструментов платформы.
ШАГ 5. Загрузите Pixel 8/Pro в режим быстрой загрузки
Поскольку ваше устройство в настоящее время находится на стадии мягкого кирпича или цикла загрузки, вы. вы не сможете использовать команду adb, вместо этого вам придется использовать аппаратные клавиши. Вот как:
- Теперь подключите ваше устройство к ПК через USB-кабель. Убедитесь, что отладка по USB включена.
- Затем перейдите в папку инструментов платформы, введите CMD в адресную строку и нажмите Enter. Это запустит командную строку.

- Введите следующую команду в окне CMD, чтобы загрузить ваше устройство в режиме Fastboot Modeadb, перезагрузите загрузчик.

- Чтобы проверить соединение Fastboot, введите приведенную ниже команду, и вы получите обратно идентификатор устройства. устройства fastboot.

- Если вы не получаете серийный идентификатор, установите драйверы Fastboot.
Теперь вы можете использовать два разных подхода: либо прошить прошивку через сброс настроек, либо без сброса. В обычном сценарии использования вы могли бы обойтись без очистки, но, поскольку ваше устройство в настоящее время находится в заблокированном состоянии, настоятельно рекомендуется выбрать сброс настроек к заводским настройкам.
ШАГ 6. Вернитесь к стандартной прошивке через Fastboot.
- Просто дважды щелкните файл flash-all.bat и начнется перепрошивка.

- После этого используйте приведенную ниже команду для загрузки ОС на вашем устройстве: fastboot restart.
Вот и все. Это были два разных способа вернуться к стандартному ПЗУ из любого пользовательского ПЗУ на вашем устройстве Pixel. Если у вас есть какие-либо вопросы относительно вышеупомянутых шагов, сообщите нам об этом в комментариях. Мы свяжемся с вами с решением в ближайшее время.


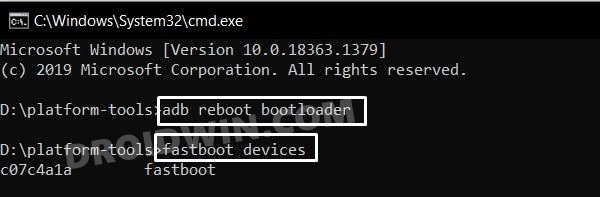


![Не удается установить/обновить драйверы AMD 23.Q1 в Windows [Fix]](https://vgev.ru/wp-content/uploads/2023/03/cannot-update-amd-23.q1-drivers-on-windows.jpg)
![Изменить DNS-адрес на Android [Google, Cloudflare, CleanBrowsing]](https://vgev.ru/wp-content/uploads/2022/09/change-dns-address-on-android.jpg)