Как установить/удалить язык в Windows 11 через Powershell
В этом руководстве мы покажем вам, как установить/удалить языковые пакеты в Windows 11 с помощью Powershell. ОС от гигантов Редмонда дает вам возможность изменить язык отображения на любой иностранный язык по вашему выбору. Поэтому, если вы являетесь экспертом в двух или более языках, хотите выучить иностранный язык или импортировали свой компьютер из страны, язык которой вам не знаком, то во всех этих случаях изменение языка на предпочитаемый будет обязательно пригодится.
Более того, при смене языка это изменение будет учтено не только компонентами ОС, но даже некоторыми приложениями Microsoft. [such as Paint, Calendar, Photos] могли адаптироваться к этому новому языку. Так как же все это можно было осуществить? Существует два разных подхода к одному и тому же — через меню «Настройки» и с помощью окна Powershell. Что касается этого руководства, мы сосредоточимся на последнем методе. Ниже приведены подробные инструкции по установке/удалению языковых пакетов в Windows 11 с использованием Powershell.
Как установить язык в Windows 11 через Powershell
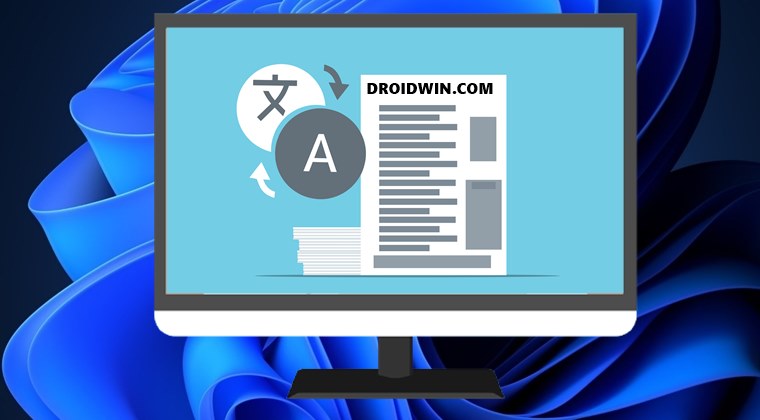
Приведенные ниже инструкции перечислены в отдельных разделах для простоты понимания. Обязательно следуйте той же последовательности, как указано.
Программы для Windows, мобильные приложения, игры - ВСЁ БЕСПЛАТНО, в нашем закрытом телеграмм канале - Подписывайтесь:)
ШАГ 1: Запишите языковой тег
Прежде всего, вам нужно будет добавить языковой пакет по вашему выбору. Для этого вам нужно получить тег соответствующего языка, который вы можете ввести в окне Powershell. Поэтому обратитесь к таблице ниже и запишите нужный тег. [Source- Microsoft Official Documentation].
Language TagLanguage Name-SAArabic (Саудовская Аравия)bn-BDBangla (Бангладеш)bn-INBangla (India)cs-Czech (Чешская Республика)da-DKDanish (Denmark)de-Austrian German-CHSwiss German-DEStandard Germanel-GRModern Greek-AUAustralian English -CACКанадский английский-GBБританский английский-IEИрландский английский-INИндийский английский-NZНовозеландский английский-USUS Английский-ZAАнглийский (Южная Африка)es-ARАргентинский испанский-CLЧилийский испанский-COКолумбийский испанский-ESКастильский испанский-MXМексиканский испанский-Американский испанскийfi-FIФинский (Финляндия)fr -BEБельгийский французскийfr-CACКанадский французскийfr-CHШвейцарский французскийfr-FRСтандартный французскийhe-ILИврит (Израиль)hi-INХинди (Индия)hu-HUВенгерский (Венгрия)id-IDИндонезийский (Индонезия)it-CHШвейцарский итальянскийit-ITСтандартный итальянскийjp-JPЯпонский (Япония)ko-KRКорейский (Республика Корея)nl-BEБельгийский голландскийnl-NLСтандартный голландский-NONнорвежский (Норвегия)pl-PLПольский (Польша)pt-BRБразильский португальскийpt-PTEЕвропейский португальскийro-ROРумынский (Румыния)ru-RUРусский (Российская Федерация)sk-SKSсловацкий (Словакия)sv- ЮВ Шведский (Швеция)ta-INИндийский тамильский-LKSШриланкийский тамильский-THТайский (Таиланд)tr-TRТурецкий (Турция)zh-CNМатериковый Китай, упрощенные символыzh-HKГонконг, традиционные символыzh-TWТайвань, традиционные символыПРИМЕЧАНИЕ. Следующие шаги применимы только в Windows 11 Сборка 22557 и выше
ШАГ 2. Загрузите языковой пакет
Теперь вы можете загрузить и установить языковой пакет по вашему выбору, используя тег, который вы только что отметили выше. Вот как-
- Запустите Powershell от имени администратора из меню «Пуск».
- Затем выполните приведенную ниже командуInstall-Language
- После этого введите нужный языковой тег и нажмите Enter.
- Указанный язык теперь будет загружен и установлен.
ШАГ 3: Установите новый язык как активный
Теперь, когда вы загрузили и установили новый язык, давайте сделаем его активным. Следуйте вместе.
- Запустите Powershell от имени администратора из меню «Пуск».
- Затем выполните приведенную ниже командуSet-SystemPreferredUILanguage.
- Теперь введите языковой тег, чтобы сделать его активным. Вот и все.
Как удалить языковой пакет в Windows 11
Вы можете легко удалить нужный языковой пакет, используя окно PowerShell. Вот как
- Запустите Powershell от имени администратора из меню «Пуск».
- Затем выполните приведенную ниже команду Uninstall-Language.
- Теперь просто введите языковой тег, который нужно удалить.
Вот и все. Это были шаги по установке/удалению языковых пакетов в Windows 11 с помощью Powershell. Если у вас есть какие-либо вопросы относительно вышеупомянутых шагов, сообщите нам об этом в комментариях. Мы вернемся к вам с решением в ближайшее время.