Как установить корневые сертификаты в Windows 11
В этом руководстве мы покажем вам шаги по установке корневых сертификатов на ПК с Windows 11. Корневые сертификаты — это цифровые сертификаты, выдаваемые центром сертификации. Он проверяет веб-сайты и программное обеспечение на предмет их достоверности, и если они отмечают необходимые предварительные условия, он ставит над ними виртуальную печать власти. Что касается их обновлений, Microsoft автоматически обновляет их через список доверенных корневых сертификатов, используя свой канал обновлений.
Но если вы приостановили обновление Windows или не устанавливали его в течение достаточно долгого времени, срок действия оболочки сертификата может закончиться довольно скоро. И по истечении срока его действия связанные приложения и программы не смогут работать должным образом. Даже веб-браузер может постоянно выдавать запросы о просроченном сертификате и препятствовать доступу к нужному веб-сайту. Чтобы устранить эти проблемы, вам следует обновить существующие сертификаты (срок действия которых истекает) или установить новые на ПК с Windows 11. И в этом руководстве мы покажем вам, как это сделать. Следуйте вместе.
Как установить корневые сертификаты в Windows 11
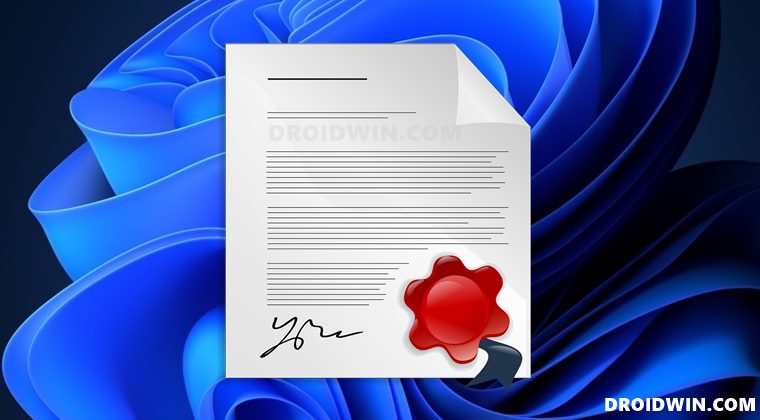
Ниже приведены шаги по загрузке и установке корневые сертификаты из формата хранилища сериализованных сертификатов (SST), а также из списка доверия сериализованных сертификатов (STL). Вы можете обратиться к разделу, который соответствует вашему требованию.
Программы для Windows, мобильные приложения, игры - ВСЁ БЕСПЛАТНО, в нашем закрытом телеграмм канале - Подписывайтесь:)
Установите сертификаты в Windows 11 через SST
Прежде всего, мы покажем вам, как загрузить сертификаты из файлов в формате хранилища сериализованных сертификатов. После этого будут рассмотрены шаги по их установке (по отдельности или все сразу). Следуйте вместе.
Скачать корневые сертификаты SST
- Перейдите в папку, в которую вы хотите загрузить сертификат.
- Затем запустите CMD от имени администратора и измените его каталог на эту папку (с помощью команды cd).
- Теперь введите приведенную ниже команду, чтобы загрузить корневые сертификаты в файле SST: certutil.exe -generateSSTFromWU roots.sst.

Установить все сертификаты SST
- Если вы хотите установить все сертификаты, являющиеся частью файла SST, следуйте приведенным ниже инструкциям:
- Перейдите в меню «Пуск», найдите Powershell и откройте его.
- Теперь выполните приведенную ниже команду, обязательно заменив CertificatePath соответствующим образом: $sstStore = ( Get-ChildItem -Path CertificatePath\roots.sst)

- Все сертификаты внутри этого пакета SST теперь будут установлены на вашем ПК с Windows 11.
Установить конкретный сертификат SST
Если вы хотите установить конкретный сертификат из пакета SST, вам нужно сделать следующее:
- Дважды щелкните, чтобы запустить загруженный корневой сертификат SST.
- Затем дважды щелкните сертификат по вашему выбору.

- Теперь нажмите кнопку «Установить сертификат».

- Этот конкретный корневой сертификат SST теперь будет установлен на вашем ПК с Windows 11.
Установите сертификаты в Windows 11 через STL
- Для начала загрузите пакет сертификатов STL непосредственно с Windows-сервер.
- После загрузки извлеките его в любое удобное место на вашем ПК.
- Затем перейдите в адресную строку этой папки, введите CMD и нажмите Enter.
- После этого выполните следующую команду в открывшемся окне CMD: certutil -addstore -f root authroot.stl

- Сертификаты внутри пакета STL теперь будут установлены на вашем ПК с Windows 11.
Как просмотреть установленные корневые сертификаты в Windows 11
Теперь давайте проверим, где корневые сертификаты были успешно загружены и установлены на вашем ПК. Это можно сделать двумя разными способами: через Powershell и с помощью консоли управления Microsoft (MMC). Метод Powershell короче и проще в исполнении, однако выдает результаты в загроможденном виде, тем самым затрудняя понимание.
С другой стороны, метод MMC занимает несколько дополнительных секунд, но конечные результаты будут упрощены и понятны. В любом случае, мы перечислили оба этих метода ниже, вы можете обратиться к нужному.
Через PowerShell
- Перейдите в меню «Пуск», найдите Powershell и запустите его от имени администратора.
- Затем выполните приведенную ниже команду в PowerShell, чтобы получить список всех сертификатов: Get-Childitem cert:\LocalMachine\root |format-list

- Если вам нужен только список сертификатов с истекшим сроком действия, выполните следующую команду: Get-ChildItem cert:\LocalMachine\root | Где {$_.NotAfter -lt (Get-Date).AddDays(40)}
Через консоль управления Microsoft
- Откройте диалоговое окно «Выполнить» с помощью сочетания клавиш Windows + R.
- Затем введите приведенную ниже команду и нажмите Enter, чтобы открыть консоль управления: mmc.exe.
- После этого нажмите «Файл» > «Добавить/удалить оснастку».

- Теперь выберите «Сертификаты» и нажмите кнопку «Добавить».

- Затем выберите учетную запись компьютера и нажмите «Далее».

- Теперь выберите «Локальный компьютер» и нажмите «Готово».

- После этого перейдите в следующее место из левой панели меню MMC «Сертификаты (локальный компьютер)»> «Доверенные корневые центры сертификации»> «Сертификаты».
- Теперь вы сможете просмотреть список всех просроченных и активных сертификатов.
Вот и все. Это были шаги по установке/обновлению сертификатов в Windows 11. Мы также перечислили шаги для проверки активных сертификатов и сертификатов с истекшим сроком действия. Если у вас есть какие-либо вопросы относительно вышеупомянутых шагов, сообщите нам об этом в комментариях. Мы вернемся к вам с решением в ближайшее время.











![YouTube Vanced Контент недоступен Ошибка [Fixed]](https://vgev.ru/wp-content/uploads/2023/04/youtube-vanced-content-not-available.jpg)


