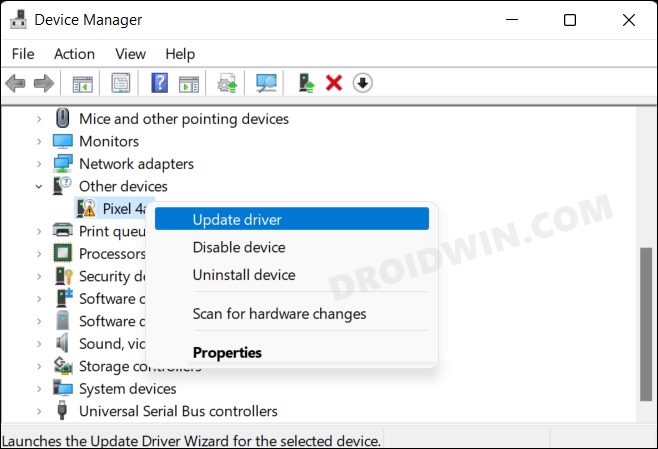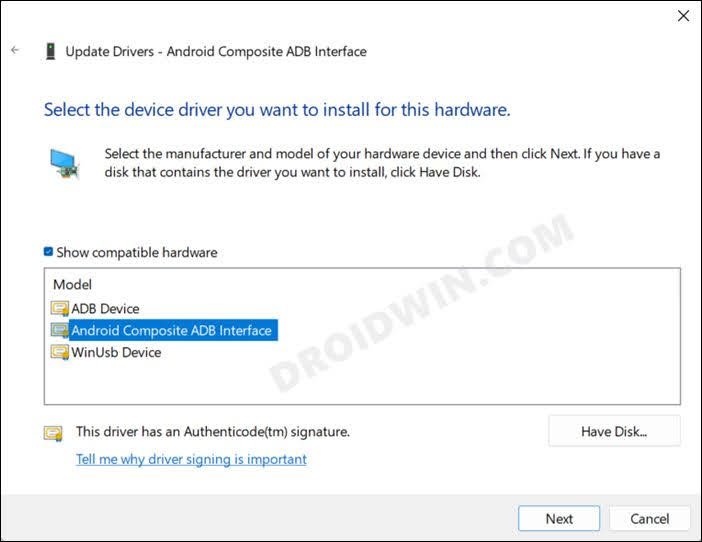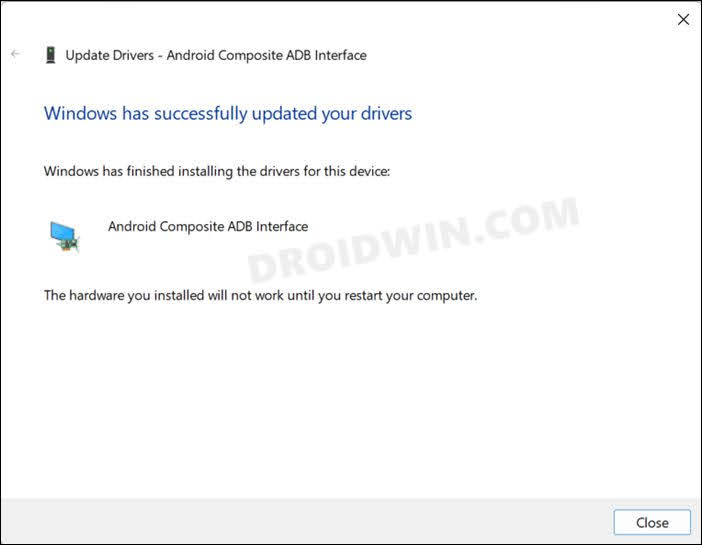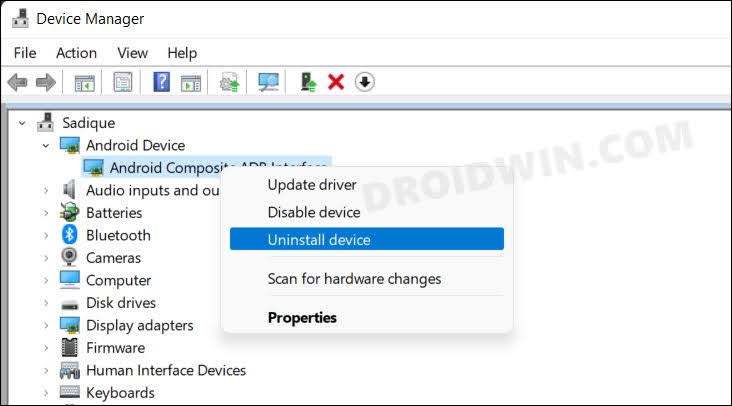Как установить Google USB-драйверы для устройств Pixel
В этом руководстве мы покажем вам, как установить USB-драйверы Google для вашего устройства Pixel. Есть довольно много задач, которые вы можете выполнить после успешного подключения вашего устройства к компьютеру через USB-кабель. К ним относятся передача файлов, совместное использование Интернета через USB-модем, передача данных через цифровой интерфейс музыкальных инструментов или передача фотографий через протокол передачи изображений.
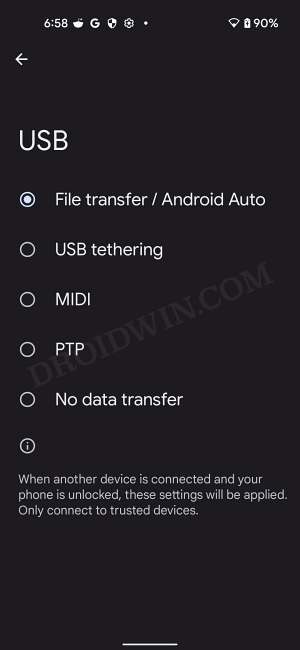
Однако вы не сможете выполнить какие-либо из вышеупомянутых настроек, просто подключив свое устройство к компьютеру через USB-кабель. Это связано с тем, что ваш компьютер не сможет идентифицировать подключенное устройство в первую очередь. Так что еще можно сделать? Что ж, сначала вам нужно будет установить USB-драйверы Google на свой компьютер, чтобы установить успешное соединение между ПК и вашим устройством Pixel. Итак, без лишних слов, давайте проверим, как это можно сделать.
Как установить Google USB-драйверы для устройств Pixel
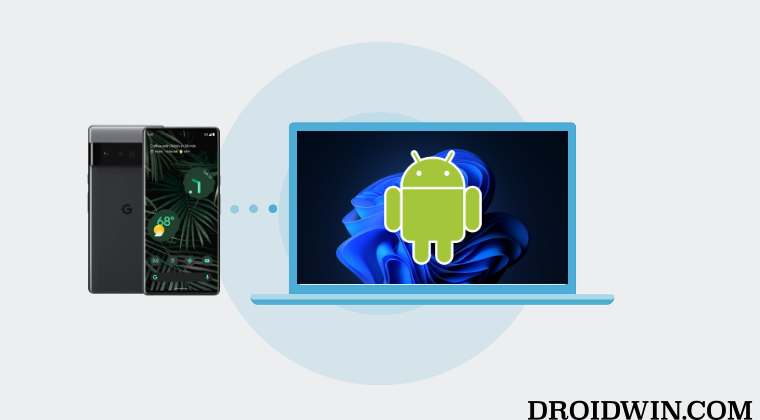
Программы для Windows, мобильные приложения, игры - ВСЁ БЕСПЛАТНО, в нашем закрытом телеграмм канале - Подписывайтесь:)
- Для начала подключите ваше устройство к ПК через USB-кабель.
- затем скачать и извлеките USB-драйверы Google в любое место на вашем ПК.

- После этого нажмите Windows+X и выберите Диспетчер устройств. Затем разверните раздел «Другие устройства».
- Ваше устройство будет отмечено восклицательным знаком. Щелкните его правой кнопкой мыши и выберите «Обновить драйверы».

- После этого выберите «Просмотреть мой компьютер в поисках драйверов».

- Затем выберите Позвольте мне выбрать из списка доступных драйверов.

- Затем выберите «Показать все устройства» и нажмите «Далее».

- Теперь нажмите кнопку «Установить с диска».

- После этого нажмите на кнопку Обзор.

- Затем перейдите в папку, в которую вы распаковали USB-драйверы Google, выберите файл android_winusb.inf и нажмите «Открыть».

- После этого нажмите OK, чтобы загрузить эти драйверы.

- Теперь Windows откроет список драйверов. Выберите Android Composite ADB Interface и нажмите «Далее».

- Если появится приглашение, нажмите «Установить».

- Драйверы интерфейса Android Composite ADB теперь будут установлены, и вы будете уведомлены об этом.

- После завершения установки ваше устройство автоматически перейдет из раздела «Другое устройство» на Android-устройство.

- Более того, он будет называться Android Composite ADB Interface, как видно из приведенного выше снимка экрана.
Вот и все. Это были шаги по установке USB-драйверов Google для вашего устройства Pixel. Если у вас есть какие-либо вопросы относительно вышеупомянутых шагов, сообщите нам об этом в комментариях. Мы вернемся к вам с решением в ближайшее время.
Исправлено: не удается установить USB-драйверы Google в Windows 11/10.
Было много случаев, когда пользователь не мог установить USB-драйверы Google на свой компьютер под управлением Windows 11/10. Если вы тоже среди них, то не расстраивайтесь. Просто попробуйте перечисленные ниже обходные пути, и один из них решит эту проблему.
ИСПРАВЛЕНИЕ 1. Используйте порт USB 2.0
Во-первых, рекомендуется использовать официальный USB-кабель, входящий в комплект поставки вашего устройства. Кроме того, вы должны использовать порт USB 2.0 на вашем ПК, а не порт USB 3.0.
ИСПРАВЛЕНИЕ 2. Используйте USB Type C для Type A
Затем рассмотрите возможность использования кабеля USB типа C — типа A вместо кабеля типа C — типа C.
ИСПРАВЛЕНИЕ 3. Переустановите драйверы USB
Если вы ранее подключали к ПК другое устройство Android, его драйвер может конфликтовать с вашим устройством Pixel. Поэтому вам следует сначала удалить эти драйверы, а затем установить драйверы, соответствующие вашему устройству Pixel. Вот как это можно сделать:
- Для начала подключите свое устройство, отличное от Pixel, к компьютеру.
- Затем нажмите Windows + X и выберите в меню Диспетчер устройств.
- После этого разверните раздел «Устройство Android» и щелкните правой кнопкой мыши Android Composite ADB Interface.

- Затем выберите «Удалить» > «Удалить устройство» в запросе подтверждения. После этого перезагрузите компьютер.
- Теперь подключите устройство Pixel к компьютеру и подождите минуту, пока драйверы не будут установлены автоматически.
- После этого проверьте, устраняет ли это основную проблему. Если это не так, переустановите драйверы вручную, как описано выше в этом руководстве.