Как удалить резервную копию Time Machine на Mac
В этом руководстве мы покажем вам несколько способов удаления резервной копии Time Machine с вашего Mac. Эта встроенная функция резервного копирования в macOS, вероятно, единственная, которая вам когда-либо понадобится. Он способен без суеты создавать как инкрементные, так и резервные копии всей системы, а также упрощает процесс их восстановления по мере необходимости. Однако само собой разумеется, что эти резервные копии имеют большой размер.
Поэтому, даже если у вас есть ТБ памяти, вы можете рассмотреть возможность удаления старых резервных копий Time Machine, чтобы освободить ценное пространство на вашем Mac. Однако, хотя создавать эти резервные копии довольно легко, ту же мысль нельзя повторить, если мы говорим об их удалении. Но не волнуйтесь. В этом руководстве мы познакомим вас с двумя различными методами, которые помогут вам легко выполнить эту работу. Итак, без лишних слов, давайте их проверим.
Как удалить резервную копию Time Machine на Mac
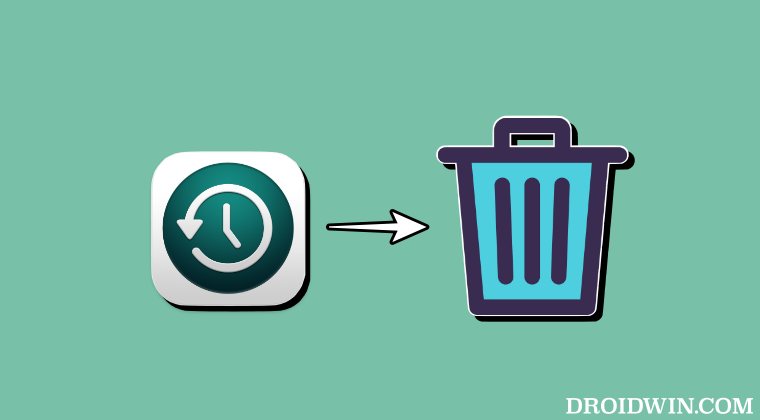
Прежде чем начать, еще раз проверьте, что вы удаляете правильную резервную копию. Droidwin и его участники не несут ответственности в случае термоядерной войны, если вас не разбудил будильник или если что-то случится с вашим устройством и данными, выполнив следующие действия.
Программы для Windows, мобильные приложения, игры - ВСЁ БЕСПЛАТНО, в нашем закрытом телеграмм канале - Подписывайтесь:)
Через Finder
(ОБНОВЛЕНИЕ: это не работает с Вентурой и далее)
Описанный ниже процесс будет работать на резервном диске Time Machine, отформатированном в HFS+, но может не работать с диском, отформатированным в APFS.
- Подключите внешний диск резервного копирования к вашему Mac (при необходимости).
- Затем запустите приложение Time Machine и перейдите к дате резервной копии, которую вы хотите удалить.
- Вы также можете использовать окно Finder для перехода к файлу или папке, которые хотите удалить.
- Выбрав дату или файл, который хотите удалить, нажмите кнопку «Действие» (…) и выберите «Удалить резервную копию».
Приведенный ниже процесс должен работать с резервным диском Time Machine в формате APFS.
- Подключите внешний диск резервного копирования к вашему Mac (при необходимости).
- Затем откройте Finder и выберите диск для резервного копирования. Там должны быть указаны ваши резервные файлы.
- Выберите резервную копию, которую хотите удалить, и нажмите кнопку «Действие» (…).
- Наконец, выберите «Удалить немедленно» > «Удалить» в командной строке.
Через терминал
Это должно работать со всеми типами отформатированных дисков резервного копирования Time Machine, включая APFS.
- Подключите внешний диск резервного копирования к вашему Mac (при необходимости).
- Затем откройте окно терминала и введите приведенную ниже команду tmutil listbackups.
- Теперь появится список всех резервных копий. Теперь выполните приведенную ниже команду: tmutil delete -d /path/to/backup/drive -t timestamp
- Здесь замените /path/to/backup/drive местом, где хранится резервная копия.
- Аналогично, временная метка — это имя резервной копии, предшествующее расширению .backup в имени файла.
- Например, если имя резервной копии — 2023-10-27-145361.backup, то временная метка будет 2023-10-27-145361.
- Поэтому введите эти значения в приведенную выше команду, и она удалит эту резервную копию.
- Вы можете проверить это с помощью команды ниже (удаленной резервной копии больше не будет) tmutil listbackups
Итак, это были два разных метода удаления резервной копии Time Machine с вашего Mac. Если у вас есть какие-либо вопросы относительно вышеупомянутых шагов, сообщите нам об этом в комментариях. Мы свяжемся с вами с решением в ближайшее время.






