Как удалить приложения в Windows 10 с помощью командной строки
В этом руководстве мы покажем вам шаги по удалению приложений на ПК с Windows 10 с помощью командной строки. Удаление приложения с нашего ПК всегда было сложной задачей. Перейдите в меню «Пуск», найдите «Панель управления», перейдите в раздел «Установка и удаление программ», выберите приложение, а затем нажмите «Удалить» — уф, это довольно много усилий!
К счастью, вы можете легко пропустить очередь и сразу перейти к делу. Все, что нужно, — это разовая установка, и после этого вы можете легко удалить приложения со своего ПК с Windows 10, введя всего одну строку кода в командной строке. Вот необходимые инструкции для того же. Следуйте вместе.
Как удалить приложения в Windows 10 с помощью командной строки
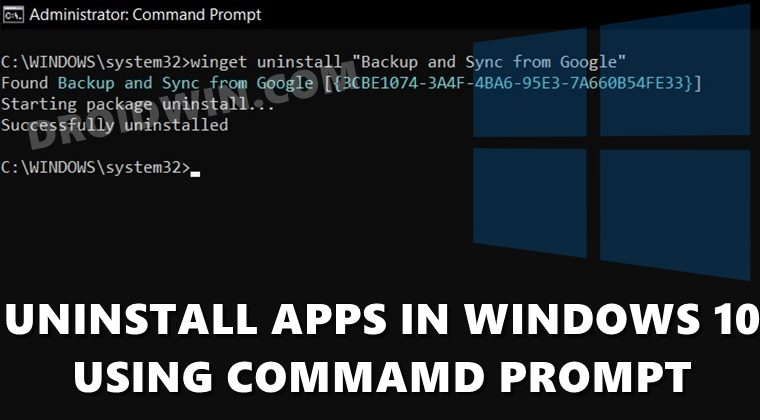
Это руководство требует от вас работы с файлом JSON. Поскольку Блокнот не может работать с этим типом файлов, мы будем использовать расширенный текстовый редактор, такой как Блокнот++ (вы также можете скачать любой другой на ваш выбор). После того, как он будет установлен, вы можете продолжить выполнение следующих инструкций:
Программы для Windows, мобильные приложения, игры - ВСЁ БЕСПЛАТНО, в нашем закрытом телеграмм канале - Подписывайтесь:)
- Для начала зайдите на Гитхаб а также загрузить последнюю версию диспетчера пакетов Windows. Это официальное программное обеспечение с открытым исходным кодом от Microsoft, поэтому вы можете быть уверены в его надежности.
- После загрузки откройте файл и нажмите «Обновить/Установить» (большинство из вас должны увидеть кнопку «Обновить», так как программное обеспечение уже предустановлено на вашем ПК).

- После завершения обновления перейдите в меню «Пуск» и выполните поиск CMD. Затем запустите окно командной строки от имени администратора.

- Теперь введите приведенное ниже ключевое слово в окне CMD и нажмите Enter: функции winget.

- Как вы могли заметить из вывода, все функции по умолчанию отключены. На данный момент нам нужны две функции — команда «Удалить» и команда «Список», поэтому мы их включим.
- Команда «Список» выведет список всех установленных программ на вашем ПК с Windows 10, тогда как команда «Удалить» поможет удалить нужное приложение на вашем ПК с Windows 10 с помощью командной строки.
- Итак, продолжайте, введите приведенную ниже команду и нажмите Enter: настройки winget.

- Теперь вам будет предложено выбрать файл из списка, который должен открыть файл JSON. Выберите «Блокнот++» и нажмите «ОК». Если вы не можете найти это приложение, прокрутите список до конца, нажмите «Искать другое приложение», перейдите в папку C:\Program Files\Notepad++ и выберите файл Notepad++.exe.
- Как только файл откроется в Notepad++, скопируйте и вставьте следующие строки команд и сохраните его (через Ctrl+S): “experimentalFeatures”: { “uninstall”: true, “list”: true },

- Убедитесь, что приведенные выше команды остаются внутри основных скобок (см. прикрепленный снимок экрана).
- Теперь, когда обе функции включены, давайте проверим их. Прежде всего, введите приведенную ниже команду и нажмите Enter.winget list.

- Это вызовет список всех установленных приложений, как видно из скриншота.
- Теперь давайте попробуем удалить приложение через CMD. Если название приложения состоит из одного слова, скажем «Сигнал», то синтаксис будет таким: (имя приложения в одинарной кавычке)winget удалить «Сигнал»
- С другой стороны, если имя приложения состоит из двух или более слов, например Microsoft Teams, то синтаксис будет следующим: (имя приложения в двойных кавычках)winget удалить “Microsoft Teams”
- Например, я удаляю резервное копирование и синхронизацию из Google, поэтому команда будет выглядеть так:winget удалить «Резервное копирование и синхронизация из Google».

- После того, как команда будет выполнена, откиньтесь на спинку кресла и расслабьтесь, приложение вскоре будет автоматически удалено, и вы будете уведомлены об этом с помощью сообщения «Успешно удалено».
Вот и все. Процесс завершен, и теперь вы также можете закрыть командное окно. Итак, все это было из этого руководства о том, как удалить приложения на ПК с Windows 10 с помощью командной строки. Если у вас есть какие-либо вопросы относительно вышеупомянутых шагов, сообщите нам об этом в комментариях. Мы вернемся к вам с решением в ближайшее время.








![Исчезновение текста в текстовом поле в Adobe InDesign на Mac [Fixed]](https://vgev.ru/wp-content/uploads/2022/03/fix-text-disappearing-in-text-box-in-adobe-indesign-mac.jpg)




