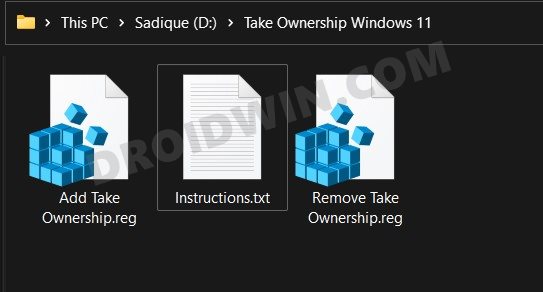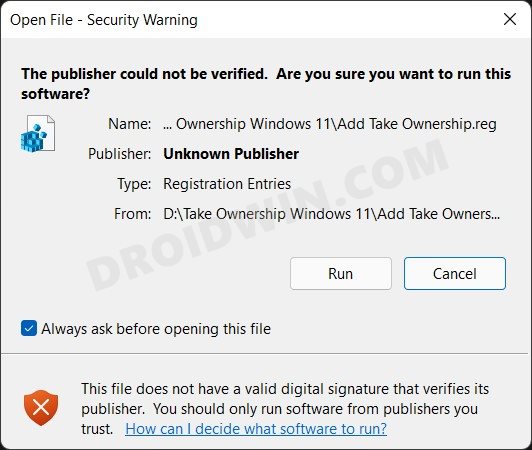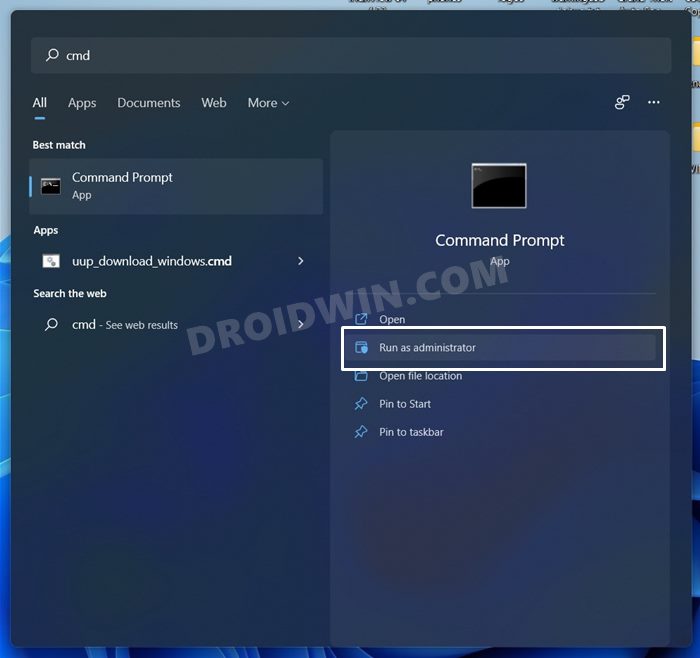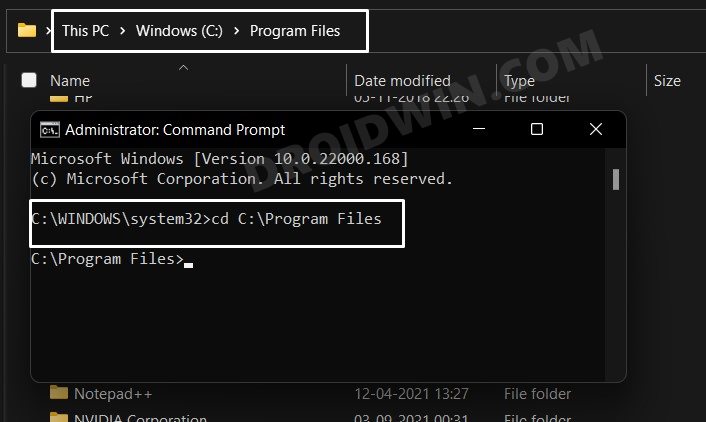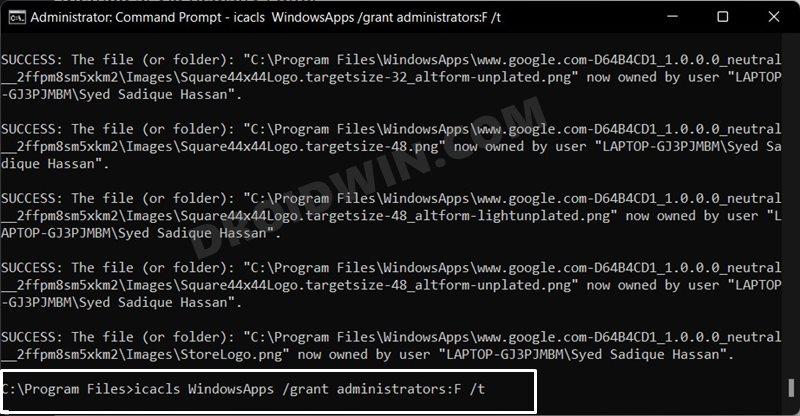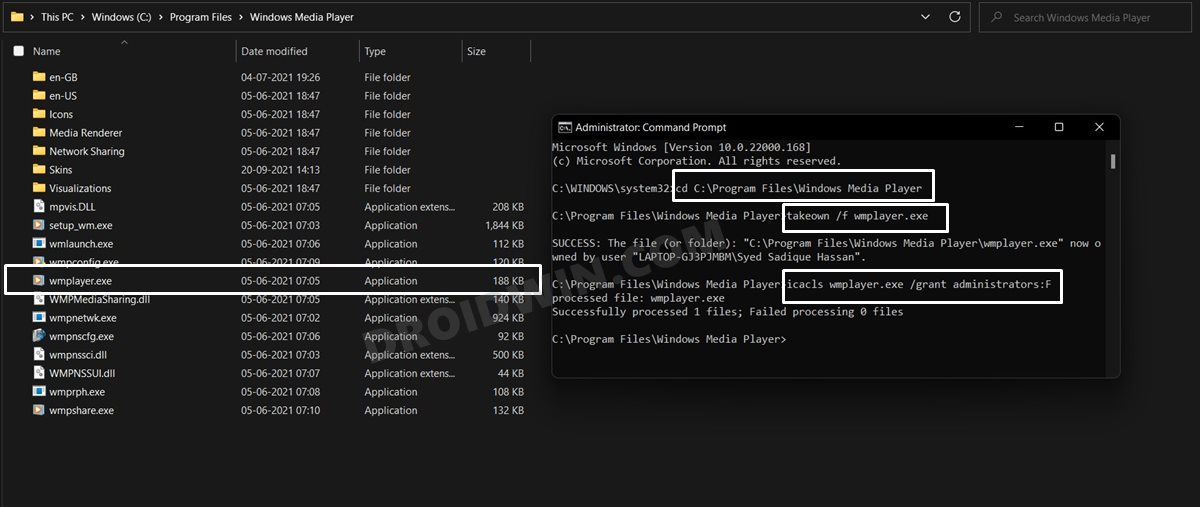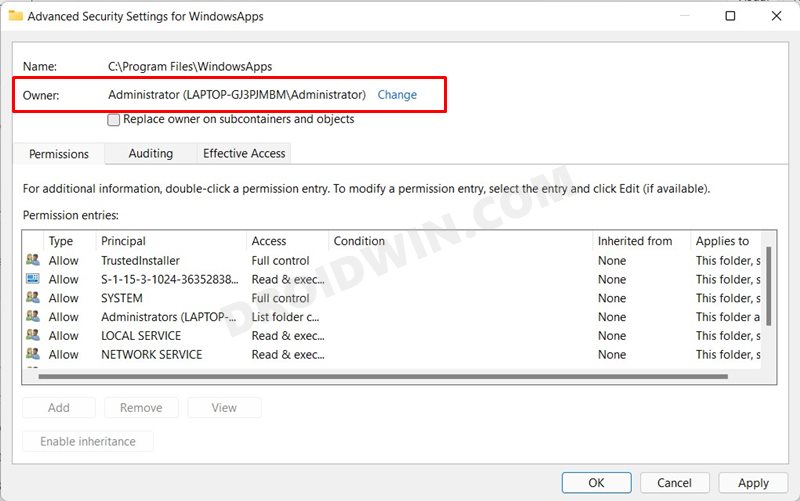Как стать владельцем файлов и папок в Windows 11
В этом руководстве мы покажем вам, как стать владельцем файлов и папок на вашем ПК с Windows 11. Если вы являетесь администратором, вы сможете получить доступ к большинству файлов диска C, настроить параметры системы и выполнить множество задач, требующих повышенных привилегий. Тем не менее, есть еще некоторые действия, которые не сможет выполнить даже администратор.
Например, если вы хотите получить доступ к папке WindowsApps, получить контроль над жестким диском, принадлежащим другому компьютеру, или удалить общие файлы с поврежденными разрешениями, то просто иметь учетную запись администратора будет недостаточно. Это связано с тем, что эти настройки принадлежат учетной записи доверенного установщика Microsoft.
Следовательно, вам придется взять на себя ответственность за эти файлы от доверенного установщика к вашей учетной записи администратора. В связи с этим есть три разных подхода, которые вы могли бы использовать. И в этом руководстве мы объяснили их все. Итак, без лишних слов, давайте познакомим вас со всеми способами, с помощью которых вы можете стать владельцем файлов и папок на вашем ПК с Windows 11.
Как стать владельцем файлов и папок в Windows 11

Программы для Windows, мобильные приложения, игры - ВСЁ БЕСПЛАТНО, в нашем закрытом телеграмм канале - Подписывайтесь:)
Ниже приведены три различных метода, которые помогут вам стать владельцем файлов и папок. Эти методы перечислены в порядке возрастания затрат времени и усилий. Другими словами, метод, который выполняется быстрее всего и требует минимальных усилий, находится первым в этом списке и так далее. Имея это в виду, давайте начнем.
Метод 1: стать владельцем с помощью взлома редактора реестра в один клик
Мы создали файл взлома редактора реестра одним щелчком мыши, который добавит параметр «Взять во владение» при щелчке правой кнопкой мыши (т. е. в контекстном меню). Следовательно, вы сможете легко стать владельцем нужного файла или папки всего одним щелчком мыши. Вот как:
- Для начала загрузите файл редактора реестра Take Ownership и распакуйте его в любое удобное место на вашем ПК.

- Затем дважды щелкните файл Add Take Ownership.reg и нажмите «Выполнить» в появившемся диалоговом окне подтверждения.

- Дождитесь завершения процесса, который займет всего несколько секунд. После этого просто перейдите к нужному файлу/папке.
- Теперь щелкните правой кнопкой мыши этот файл/папку и выберите параметр «Взять во владение» в контекстном меню.
- Вот и все, теперь вы являетесь владельцем этого файла и можете выполнять желаемую задачу.
Так что это был первый способ стать владельцем файлов и папок на вашем ПК с Windows 11. Это, безусловно, самый быстрый и простой подход к выполнению этой задачи. Еще одним преимуществом этого метода является то, что вы можете легко отменить настройки и вернуть права собственности доверенному установщику после завершения своей работы.
Для этого просто запустите предоставленный нами файл Remove Ownership.reg. Однако некоторым пользователям может быть неудобно напрямую запускать файл реестра на своем ПК. Если вы тоже относитесь к этой категории, не расстраивайтесь. Вы можете обратиться к двум другим методам, которыми мы поделились ниже.
Способ 2: станьте владельцем через командную строку в Windows 11
Это еще один довольно изящный метод, который выполняет работу по назначению права собственности в кратчайшие сроки. Более того, он не требует каких-либо настроек редактора реестра, вам просто нужно выполнить пару команд и все. Следуйте инструкциям.
- Перейдите в меню «Пуск», найдите CMD и запустите командную строку от имени администратора.

- Теперь измените каталог CMD с помощью команды cd на место, где у вас есть нужный файл/папка.
- Например, я хочу выполнить эту настройку в папке WindowsApps, которая находится в каталоге C:\Program Files. Поэтому я бы использовал следующую команду: cd C:\Program Files

- После изменения каталога используйте две приведенные ниже команды, чтобы стать владельцем «папки» в Windows 11: takeown /f имя папки /r /dy icacls имя папки /grant administrators:F /t
- Обязательно замените имя папки из двух приведенных выше команд соответственно. Например, поскольку я имею дело с папкой WindowsApps, команда в моем случае будет такой: takeown /f WindowsApps /r /dy

icacls WindowsApps/предоставить администраторам:F/t


- С другой стороны, если вы хотите стать владельцем файла, используйте следующие две команды: takeown /f имя файла icacls имя файла /grant administrators:F
- Опять же, обязательно замените имя файла из приведенных выше команд соответствующим образом. Например, давайте возьмем во владение EXE-файл проигрывателя Windows Media с именем wmplayer.exe (находится в папке C:\Program Files\Windows Media Player): takeown /f wmplayer.exe icacls wmplayer.exe /grant administrators:F

Вот и все. Это были шаги, чтобы стать владельцем файлов и папок в Windows 11 через командную строку.
Способ 3: вручную получить права собственности на файл/папку в Windows 11
В этом разделе мы вручную примем право собственности на нужный файл/папку у доверенного установщика и назначим его вашей учетной записи администратора. Вот как:
- Для начала запустите Проводник с помощью сочетания клавиш Windows+E и перейдите к нужному файлу или папке.
- Затем щелкните правой кнопкой мыши этот файл/папку и выберите «Свойства».

- Перейдите на вкладку «Безопасность» и нажмите кнопку «Дополнительно», расположенную внизу.

- Затем нажмите кнопку «Изменить» рядом с «Владелец: TrustedInstaller».

- В поле «Введите имена объектов для выбора» введите администратор и нажмите кнопку «Проверить имена».

- Теперь появится имя администратора вашего ПК. Нажмите OK, чтобы продолжить.

- Теперь вы увидите, что владелец меняется с TrustedInstaller на вашу учетную запись администратора.

- Теперь установите флажок «Заменить владельца вложенных контейнеров и объектов», расположенный сразу под полем «Владелец».

- Наконец, нажмите «Применить» > «ОК», чтобы сохранить изменения. Теперь Windows начнет процесс передачи права собственности.

- После этого вы получите уведомление вроде «Если вы только что стали владельцем этого объекта…..». Нажмите OK, чтобы закрыть его.

- Вот и все. Теперь вы стали владельцем этого файла/папки на вашем ПК с Windows 11.
На этом мы завершаем руководство о том, как вы можете стать владельцем файлов и папок в Windows 11. Мы поделились тремя разными способами для одного и того же. Дайте нам знать в разделе комментариев, какой метод принес вам успех.