Как сбросить номер снимка экрана в Windows 11
В этом руководстве мы покажем вам, как сбросить номер снимка экрана на ПК с Windows 11. ОС от гиганта из Редмонда предлагает множество способов, с помощью которых вы можете сделать снимок экрана. Среди них я обычно предпочитаю сочетания клавиш Windows + Print Screen. Однако есть довольно бесящая реализация схемы именования этих изображений. Для тех, кто не знает, скриншоты сохраняются как Скриншот (#).png, где # — число.
Например, вы сделали три скриншота, поэтому файлы будут сохранены как Скриншот (1).png, Скриншот (2).png и Скриншот (3).png. Теперь предположим, что вы удалили снимок экрана (3).png, а затем сделали еще один снимок экрана, поэтому его следует сохранить как снимок экрана (3).png. Но вместо этого он будет сохранен как Скриншот (4).png [as could be seen in the below image]. Следовательно, чтобы сохранить единообразие, мне придется вручную переименовать его.
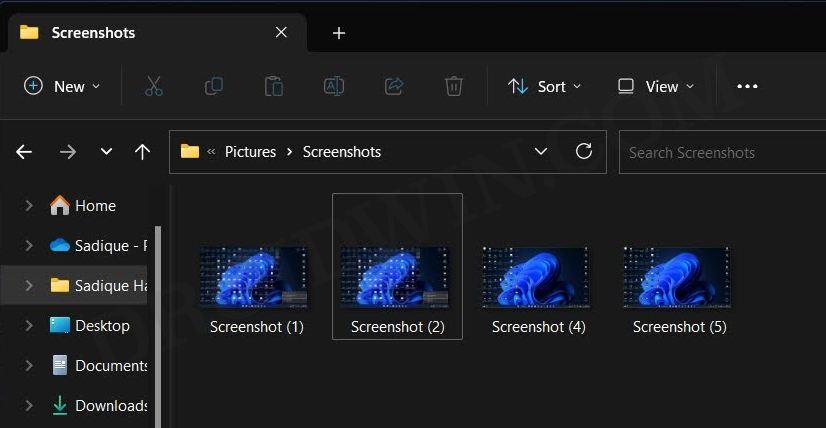
Хотя это может показаться не таким уж сложным при работе с одним или двумя изображениями, но при работе с несколькими изображениями в течение дня этот странный UX определенно действует на нервы многим пользователям. И это совершенно понятно. Итак, в этом руководстве мы покажем вам, как сбросить номер снимка экрана на ПК с Windows 11. [so that the next screenshot that we take take would actually get named as Screenshot (3).png].
Программы для Windows, мобильные приложения, игры - ВСЁ БЕСПЛАТНО, в нашем закрытом телеграмм канале - Подписывайтесь:)
Как сбросить номер снимка экрана в Windows 11

- Используйте Windows + R, чтобы открыть «Выполнить». Затем введите regedit и нажмите Enter.
- Теперь скопируйте и вставьте указанное ниже место в адресную строку редактора реестра: HKEY_CURRENT_USER\Software\Microsoft\Windows\CurrentVersion\Explorer.
- Затем перейдите к правой стороне и откройте файл ScreenshotIndex.

- По умолчанию его значение данных будет установлено на следующий более высокий индекс: например, если последний файл в папке «Снимки экрана» называется «Снимок экрана (5).png», тогда индекс будет равен 6.
- Вам просто нужно изменить значение данных на 1 и нажать OK, чтобы сохранить его.
- Это сбросит номер снимка экрана на вашем ПК с Windows 11.
Но что, если в папке «Скриншоты» уже есть файл с именем «Снимок экрана (1).png»? Что ж, в таком случае следующий файл будет автоматически увеличен на одно значение и сохранен как Скриншот (2).png [if Screenshot (2).png is also there, then it will be saved as Screenshot (3).png and so on]. На этой ноте мы завершаем это руководство. Если у вас есть какие-либо вопросы относительно вышеупомянутых шагов, сообщите нам об этом в комментариях. Мы вернемся к вам с решением в ближайшее время.



![Destiny 2 вылетает при разговоре с Банши-44 в Башне [Fix]](https://vgev.ru/wp-content/uploads/2022/09/destiny-2-crashes-when-talking-to-banshee-44-in-the-tower.jpg)



