Как прошить ПЗУ и разблокировать OnePlus с помощью Fastboot Enhance Tool
В этом руководстве мы покажем вам, как прошить стандартное ПЗУ и, следовательно, разблокировать ваше устройство OnePlus с помощью Fastboot Enhance Tool. Переход к пользовательской разработке всегда сопряжен с рядом рисков. Если что-то пойдет не так, как планировалось, то на картах есть бутлуп или заблокированное устройство. В большинстве случаев вы просто используете MSM Download Tool, чтобы прошить прошивку, разблокировать устройство и вернуть его к жизни. Так зачем нужен еще один инструмент?
Что такое Fastboot Enhance Tool
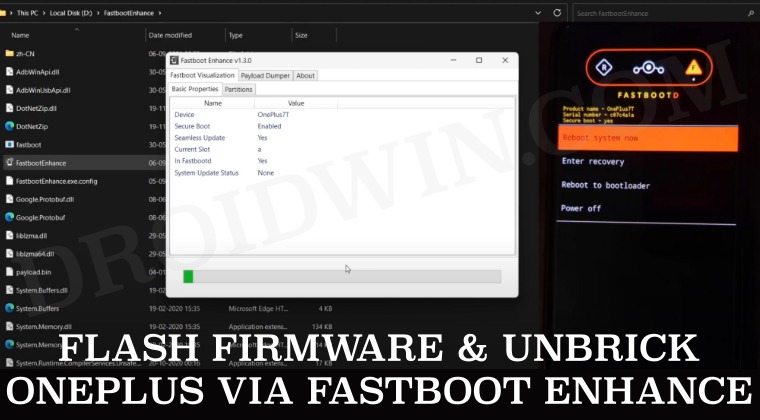
Fastboot Enahnce Tool — это инструмент с открытым исходным кодом, созданный старшим членом XDA. xzr467706992 который используется для прошивки стоковой прошивки на устройствах OnPlus в режимах Fastboot и FastbootD. Вот некоторые из его наиболее примечательных особенностей:
Особенности Fastboot Enhance Tool
Преимущества Fastboot Enhance Tool по сравнению с MSM Download Tool
Если у вас нет авторизованной учетной записи, вы можете использовать MSM Tool только до серии OnePlus 9. С другой стороны, с Fastboot Enhance такого ограничения нет.
Программы для Windows, мобильные приложения, игры - ВСЁ БЕСПЛАТНО, в нашем закрытом телеграмм канале - Подписывайтесь:)
Далее, MSM Tool поставляется с прошивкой Android 9/10/11 OPS. Вы не найдете прошивку Android 12+ OPS с помощью MSM Download Tool [though once your device gets unbricked, you could manually install OTA updates to reach the latest OS]. В то время как с помощью Fastboot Tool вы можете легко установить последнюю версию прошивки Android 13 за один раз.
Хотя вы можете извлечь файлы разделов с помощью режима обратного чтения MSM Tools, но, скорее всего, это не будет соответствовать текущей сборке прошивки, установленной на вашем устройстве. [as Android 11 is usually the latest firmware available with MSM]. Поэтому лучше всего будет прошить прошивку Android 11 с помощью MSM Tool, а затем извлечь boot.img, а затем использовать его для root, что потребует ненужных дополнительных шагов. С другой стороны, вы можете загрузить последнюю установленную на данный момент прошивку в Fastboot Tool и получить файл boot.img.
Недостаток Fastboot Enhance по сравнению с MSM Download Tool
Независимо от того, насколько длинный список преимуществ Fastboot Enhance Tool, он не может похвастаться одной особенностью, которая является УТП MSM Tool — возможностью разблокировать любое устройство OnePlus. В лучшем случае вы можете исправить программный кирпич или загрузочную петлю, но как только ваше устройство попадет в EDL, у вас не будет другого выбора, кроме как выбрать MSM Tool.
Таким образом, у вас будет хорошее представление об инструменте DFastboot Enhance Tool, его функциях, преимуществах и недостатках. Итак, давайте теперь познакомим вас с шагами по прошивке стандартного ПЗУ и разблокировке вашего устройства OnePlus с помощью этого инструмента Fastboot Enhance. Следуйте вместе.
Как прошить ПЗУ и разблокировать OnePlus с помощью Fastboot Enhance Tool
Если возможно, сделайте резервную копию всех данных на вашем устройстве, так как описанный ниже процесс перезагрузит ваше устройство. [in most use case scenarios]. Droidwin и его участники не будут нести ответственность в случае термоядерной войны, если ваш будильник не разбудит вас, или если что-то случится с вашим устройством и данными, выполнив следующие шаги.
ШАГ 1: Загрузите инструмент Fastboot Enhance
Загрузите инструмент улучшения быстрой загрузки из GitHub [direct link]. После загрузки извлеките его в любое удобное место на вашем ПК. Самым большим преимуществом этого инструмента является то, что вы можете записать в каталог файл payload.bin, нет необходимости извлекать его и получать результирующие файлы IMG!

ШАГ 2. Загрузите стоковую прошивку OnePlus.
- Затем получите прошивку для вашего устройства снизу:Стоковая прошивка OnePlus
- После загрузки распакуйте его и перенесите полученный файл payload.bin в папку Fastboot Enhance Tool.

ШАГ 3. Установите Android SDK
Затем установите Android SDK Platform Tools на свой компьютер. Это официальный бинарный файл ADB и Fastboot, предоставленный Google, и единственный рекомендуемый. Поэтому загрузите его, а затем распакуйте в любое удобное место на вашем ПК. Это даст вам папку инструментов платформы, которая будет использоваться в этом руководстве.

ШАГ 4: Установите драйверы Fastboot
Инструмент не поставляется с драйверами Fastboot, поэтому вам придется вручную установить его на свой компьютер. Для этого обратитесь к нашему руководству по установке драйверов Fastboot в Windows 11. Точно так же обязательно установите USB-драйверы OnePlus также [they are usually automatically installed as soon as you connect your device to the Windows PC for the first time].

ШАГ 5: Загрузитесь в режиме быстрой загрузки
- Подключите ваше устройство к ПК через USB-кабель. Убедитесь, что отладка по USB включена.
- Затем перейдите в папку инструментов платформы, введите CMD в адресной строке и нажмите Enter. Это запустит командную строку.
- После этого введите следующую команду в окне CMD, чтобы загрузить ваше устройство в режим Fastboot Modeadb reboot bootloader

- Чтобы проверить соединение Fastboot, введите приведенную ниже команду, и вы должны получить идентификатор устройства. устройства fastboot

ШАГ 6: прошивка стоковой прошивки на OnePlus через Fastboot
- Для начала запустите Fastboot Enhance Tool через его EXE-файл.

- Ваше устройство должно быть указано на вкладке Fastboot Virtualization, выберите его.

- После этого нажмите на кнопку Reboot to FastbootD.

- Ваше устройство загрузится в режиме FastbootD.

- Теперь перейдите на вкладку Payload Dumper и нажмите «Обзор».

- Перейдите к файлу payload.bin, выберите его и нажмите «Открыть».

- Теперь файл будет загружен в инструмент, отображая результирующую информацию.

- Теперь перейдите на вкладку Fastboot Virtualization и щелкните Flash payload.bin. Если начнется мигание, ну и ладно.


- Однако, если появится всплывающее окно «Временные виртуальные разделы A/B существуют», нажмите «Нет».

- После этого перейдите на вкладку «Разделы» и введите корову в поле «Фильтровать по имени».

- Выберите все разделы из результатов, в имени которых есть корова, и нажмите кнопку «Удалить».
- После этого нажмите Flash payload.bin. На этот раз перепрошивка начнется без проблем.


- После завершения вы будете уведомлены о том же. Теперь вы можете загрузиться в ОС, нажав Reboot to System.

Вот и все. Это были шаги для прошивки стандартного ПЗУ и, следовательно, разблокировки вашего устройства OnePlus с помощью Fastboot Enhance Tool. Давайте теперь покажем вам шаги по извлечению файлов фирмар с помощью этого инструмента.
Как извлечь Payload.bin с помощью Fastboot Enhance Tool
Если вам нужно получить отдельные файлы разделов, такие как boot.img для root или vbmeta, чтобы отключить проверку подлинности, то Fastboot Enahnce Tool — самый быстрый и простой способ выполнить эту работу. [there’s no need to even interact with your device during the entire process]. Вот как это можно сделать:
- Для начала скачайте и извлеките Инструмент улучшения быстрой загрузки на вашем ПК.
- Затем загрузите и извлеките прошивку OnePlus на свой компьютер. Убедитесь, что вы получили файл payload.bin после извлечения.
- Теперь запустите Fastboot Enhance, перейдите в Payload Dumper и нажмите «Обзор».

- Выберите извлеченный файл payload.bin из стандартного ПЗУ и нажмите «Открыть».
- Теперь перейдите на вкладку «Раздел», выберите boot.img и нажмите «Извлечь образ».

- В зависимости от количества выбранных файлов и их размера их извлечение может занять от нескольких секунд до нескольких минут.
- После этого вы будете уведомлены о том же. Затем вы можете использовать эти файлы для желаемой цели.

Вот и все. Это были шаги по извлечению файла payload.bin с помощью Fastboot Enhance Tool. Если у вас есть какие-либо вопросы относительно вышеупомянутых шагов, сообщите нам об этом в комментариях. Мы вернемся к вам с решением в ближайшее время.
















