Как принудительно установить частоту обновления 120 Гц на Samsung Galaxy S21/S21+/Ultra
В этом руководстве мы покажем вам, как установить частоту обновления 120 Гц в серии Samsung Galaxy S21. Всегда было известно, что серия Galaxy обладает одними из лучших дисплеев. Затем добавление последних флагманов к этому семейству еще больше повысило ставки. Все три устройства в линейке могут похвастаться впечатляющим экраном Dynamic AMOLED 2X с динамической частотой обновления до 120 Гц. Нижний предел этой частоты составляет 48 Гц для S21/S21+ и вплоть до 10 Гц для варианта Ultra.
 Исправлено 120Гц в Камере!
Исправлено 120Гц в Камере!
Теперь у этой динамической частоты обновления есть свои преимущества и предостережения. Преимущество заключается в сохранении заряда батареи, поскольку дисплей вашего устройства автоматически регулирует частоту обновления в соответствии с задачами, которые вы выполняете в данный момент времени. Например, он снизит скорость, когда вы не выполняете ресурсоемкие задачи (например, при прокрутке каналов), и увеличит ее при игре в игры с высоким FPS. Но с другой стороны, недостаток в том, что вы не можете сказать об этом.
Так что какая бы свежая скорость не была установлена вашим устройством, вы должны оставаться довольным ею. Например, всякий раз, когда вы открываете камеру в любом приложении, таком как Snapchat или Instagram, частота кадров снижается до 60 Гц. И это большое «нет» для многих пользователей. Если вы тоже повторяете эту мысль, то это руководство вам поможет. В этом руководстве мы подробно покажем вам, как установить частоту обновления 120 Гц на Samsung Galaxy S21/S21+/Ultra. Следуйте вместе.
Программы для Windows, мобильные приложения, игры - ВСЁ БЕСПЛАТНО, в нашем закрытом телеграмм канале - Подписывайтесь:)
Как принудительно установить частоту обновления 120 Гц на Samsung Galaxy S21/S21+/Ultra

Во-первых, убедитесь, что у вас не включен режим энергосбережения. Точно так же ваша частота обновления должна быть установлена на адаптивную. После того, как вы отметите оба этих требования, вы можете приступить к выполнению приведенных ниже инструкций. [Credits: XDA Member mochavex]
- Для начала включите отладку по USB на вашем устройстве (в параметрах разработчика) и подключите его к ПК через USB-кабель.

- Затем загрузите Android SDK Platform Tools и извлеките его в любое удобное место на вашем ПК.

- Теперь перейдите в эту папку с инструментами платформы, введите CMD в ее адресной строке и нажмите Enter. Это запустит окно командной строки.

- После этого загрузите и установите приложение Set Edit из Play Store.
- Теперь запустите приложение, и оно попросит вас предоставить разрешение на безопасные настройки. И для этого он перечислит команду оболочки ADB, которую вам нужно выполнить.
- Поэтому введите эту команду в окне CMD (которое открывается в папке инструментов платформы) и нажмите Enter.
- Как только это будет сделано, выберите «Системная таблица» в раскрывающемся меню в правом верхнем углу.

- После этого прокрутите до следующей строки [Value missing? See the FAQ at the end of this guide]:”минимальная_скорость_обновления”

- Затем нажмите на эту строку и выберите «Изменить значение». Теперь введите приведенное ниже число (точное, с десятичной запятой) в поле значения и нажмите «Сохранить изменения». 24.0
- Далее прокрутите до следующей строки [Value missing? See the FAQ at the end of this guide]::”peak_refresh_rate”

- Снова нажмите на него и выберите «Изменить значение». Затем введите указанное ниже число (точное, с десятичной запятой) в поле значения и нажмите «Сохранить изменения». 24.0
Вот и все. Как только вы установите значения «min_refresh_rate» и «peak_refresh_rate» на 24,0, вы заметите, что все приложения, использующие стандартное приложение камеры по умолчанию (например, Snapchat и Instagram), теперь будут иметь частоту обновления 120 Гц. Однако этот трюк не будет работать «внутри» стандартного приложения камеры, и частота обновления будет постоянной и составит всего 60 Гц.
На этой ноте мы завершаем руководство о том, как вы можете установить частоту обновления 120 Гц на Samsung Galaxy S21/S21+/Ultra. Все ваши вопросы относительно вышеупомянутых инструкций приветствуются в разделе комментариев ниже. Мы вернемся к вам с решением в ближайшее время.
Часто задаваемые вопросы: отсутствует «min_refresh_rate» и/или «peak_refresh_rate»
если ваше устройство не показывает ни «min_refresh_rate», ни «peak_refresh_rate», ни оба из них, вы можете легко исправить эту проблему, добавив значения вручную.
- Для этого запустите приложение Set Edit на своем устройстве. Затем нажмите на опцию «Добавить новую настройку», расположенную вверху.
- Теперь назовите параметр в соответствии с отсутствующим значением («min_refresh_rate» или «peak_refresh_rate»).

- Затем нажмите кнопку «Сохранить изменения». Убедитесь, что имя заключено только в двойные кавычки.
- После этого введите 24.0 в качестве значения и нажмите «Сохранить изменения». Сделайте то же самое для второго значения, если это необходимо.
Вот как вы можете установить частоту обновления 120 Гц на Samsung Galaxy S21/S21+/Ultra. Вы можете оставить свои вопросы, если таковые имеются, в разделе комментариев ниже.

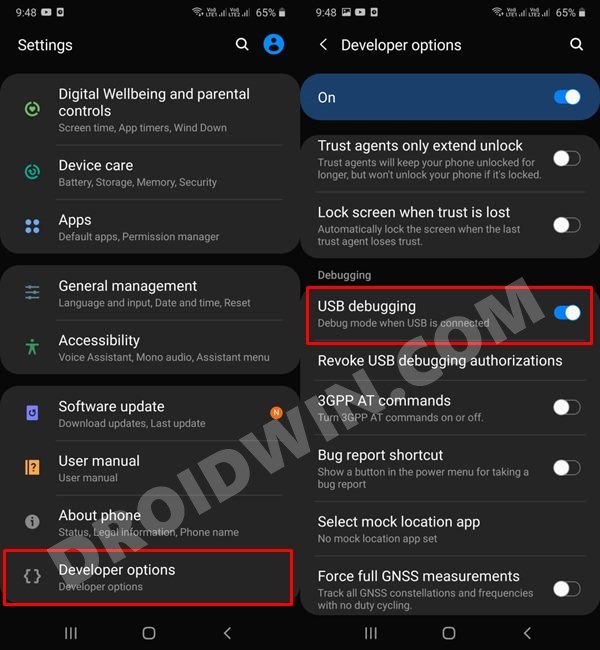


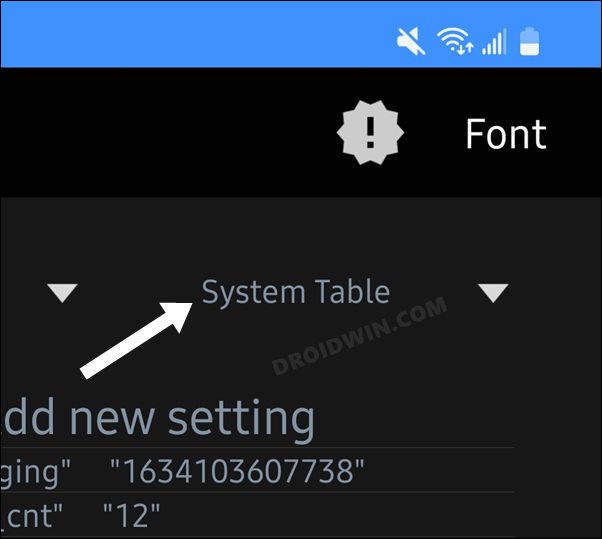
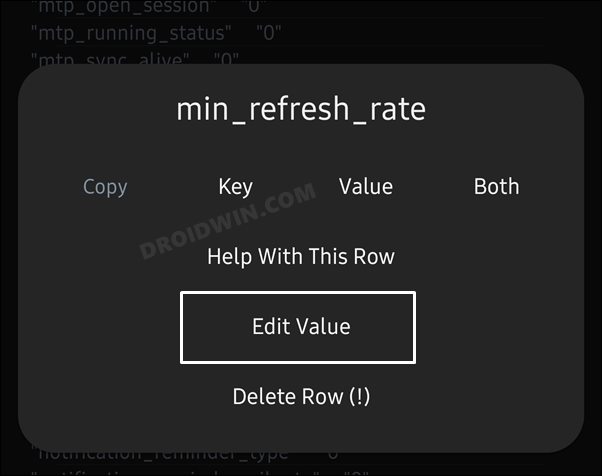

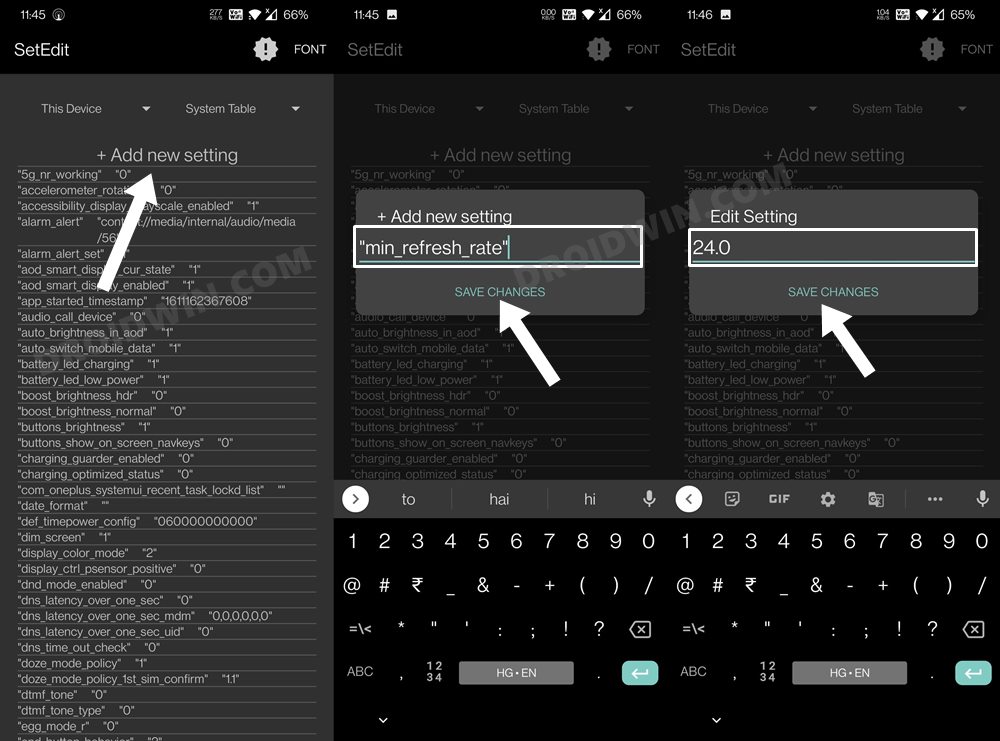


![Отправлять уведомления в Instagram [and Reels] вернуться в нижнюю строку меню](https://vgev.ru/wp-content/uploads/2023/02/send-instagram-notifications-and-reels-back-to-bottom.jpg)
![В Ventura отсутствует оптимизированная зарядка аккумулятора [Fixed]](https://vgev.ru/wp-content/uploads/2022/11/optimized-battery-charging-in-ventura.jpg)

