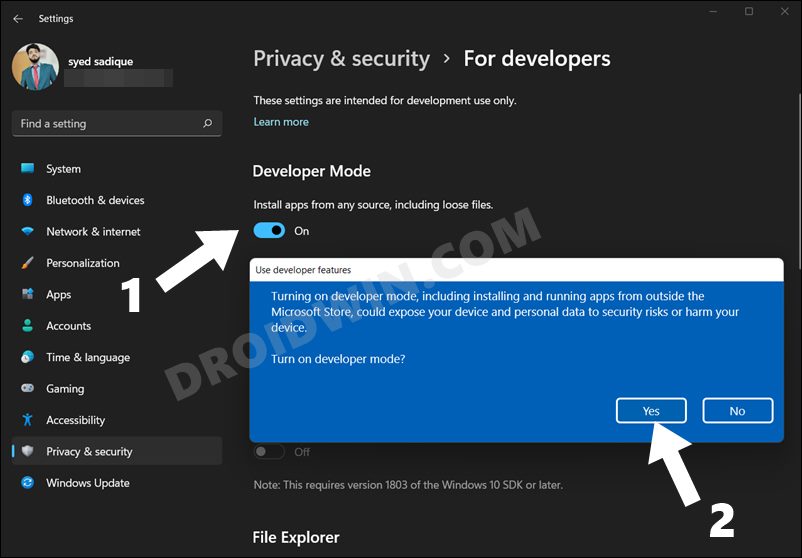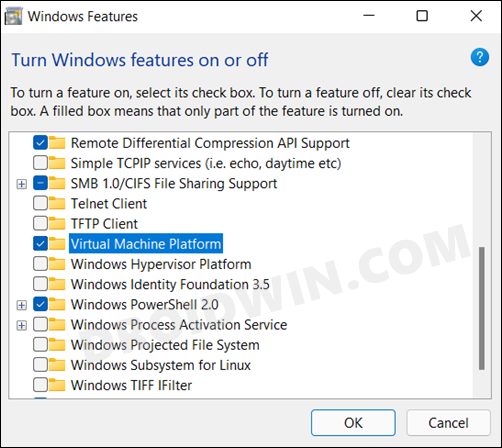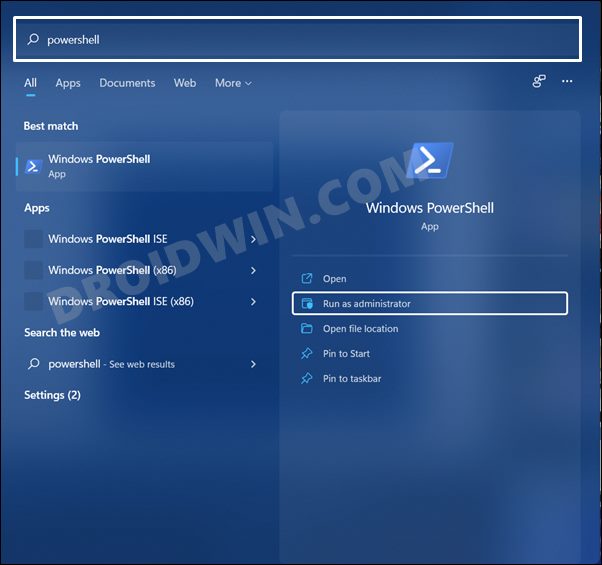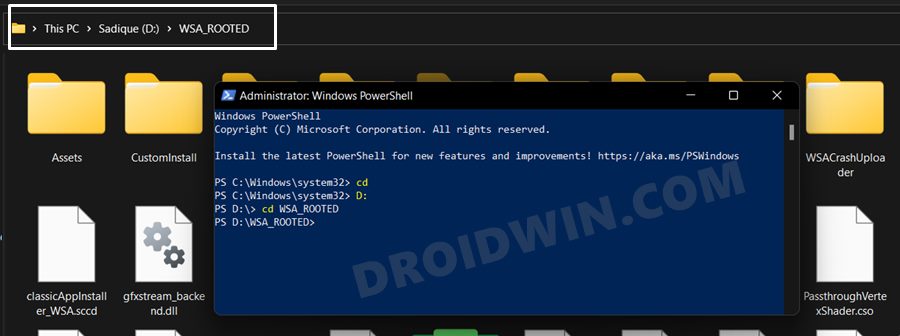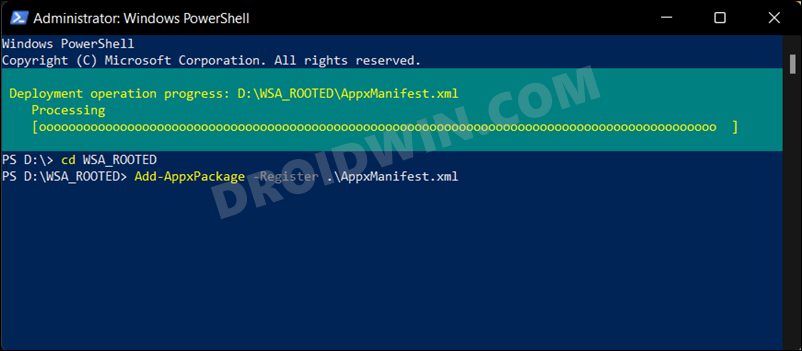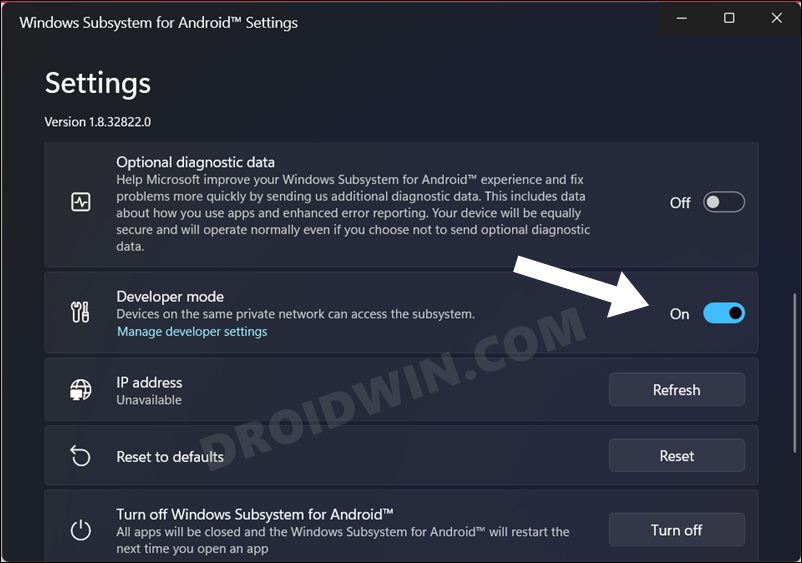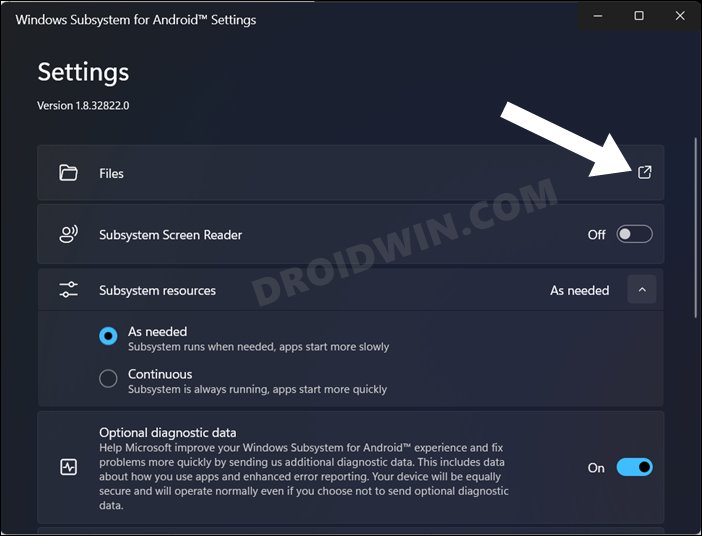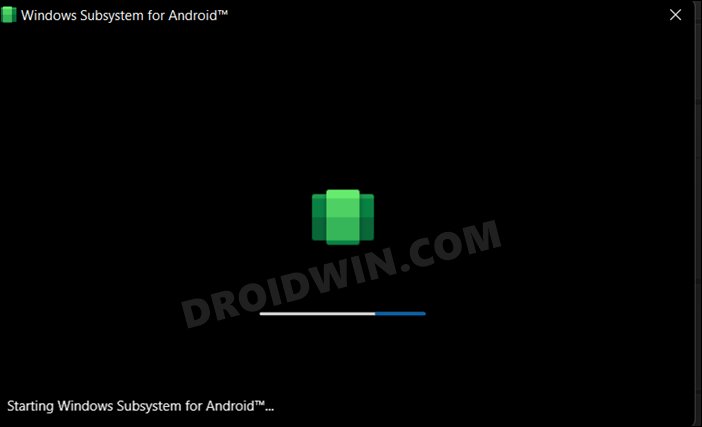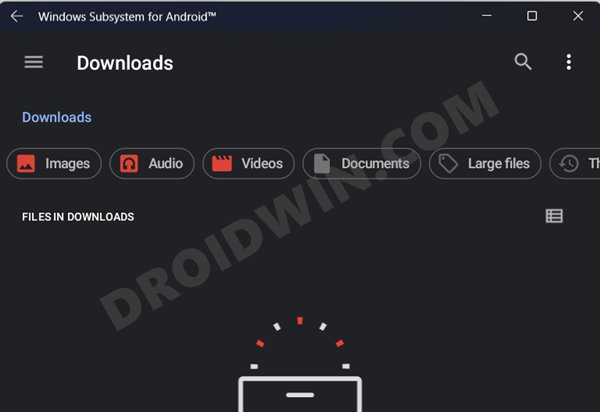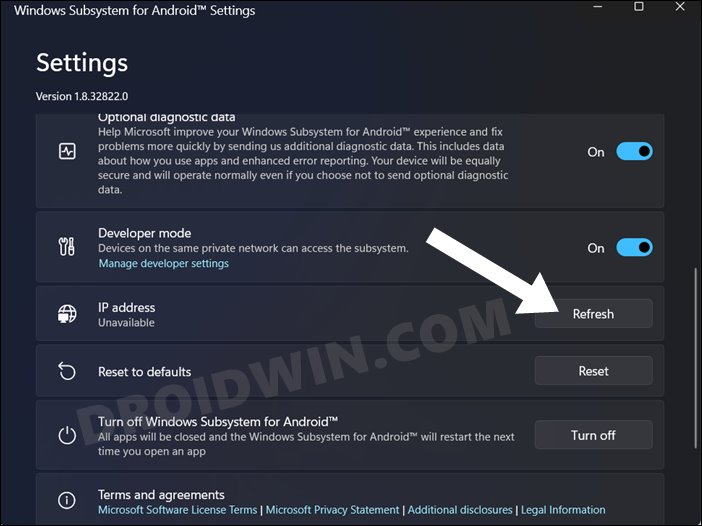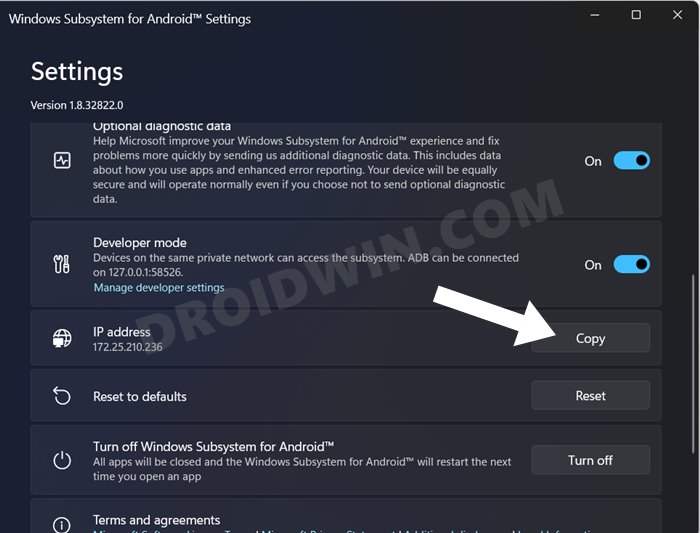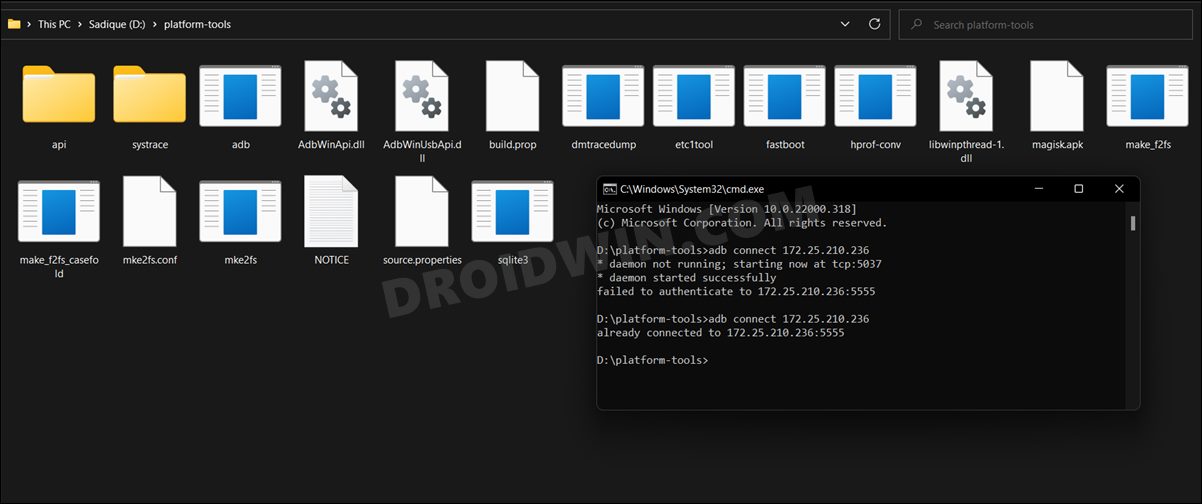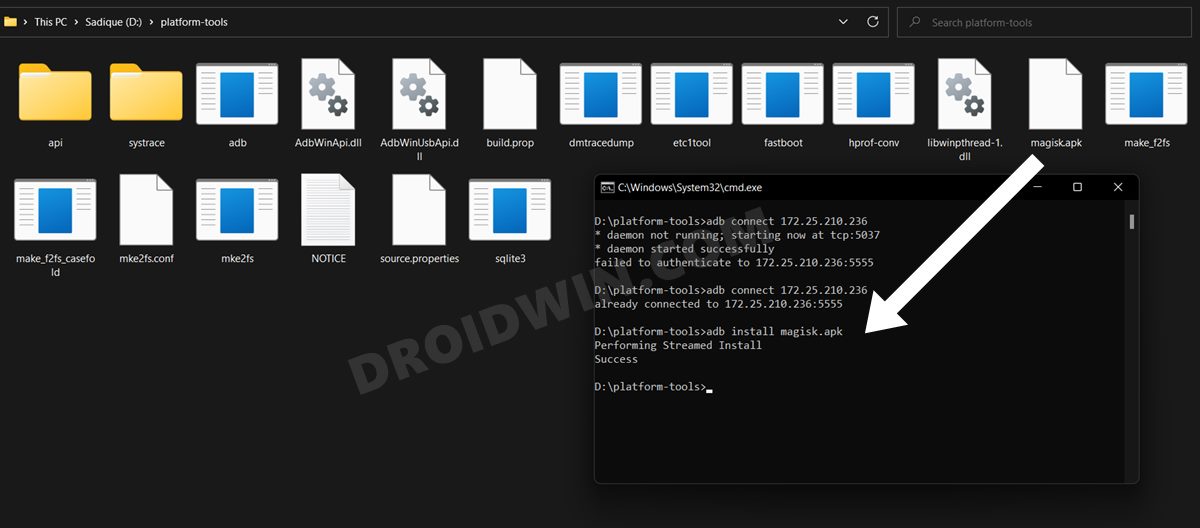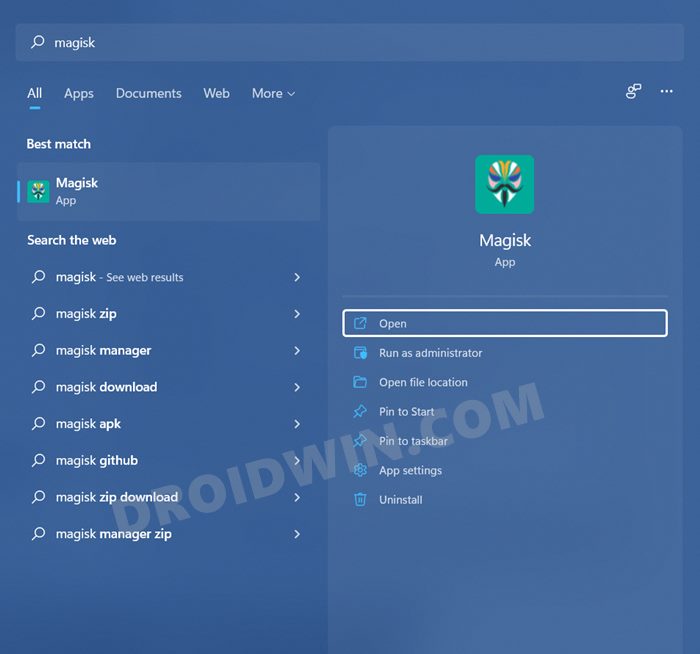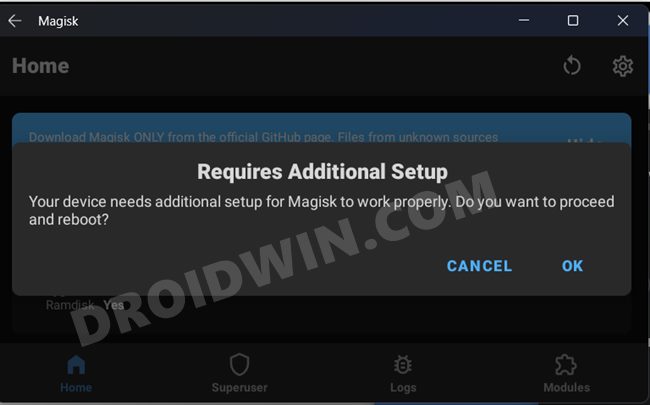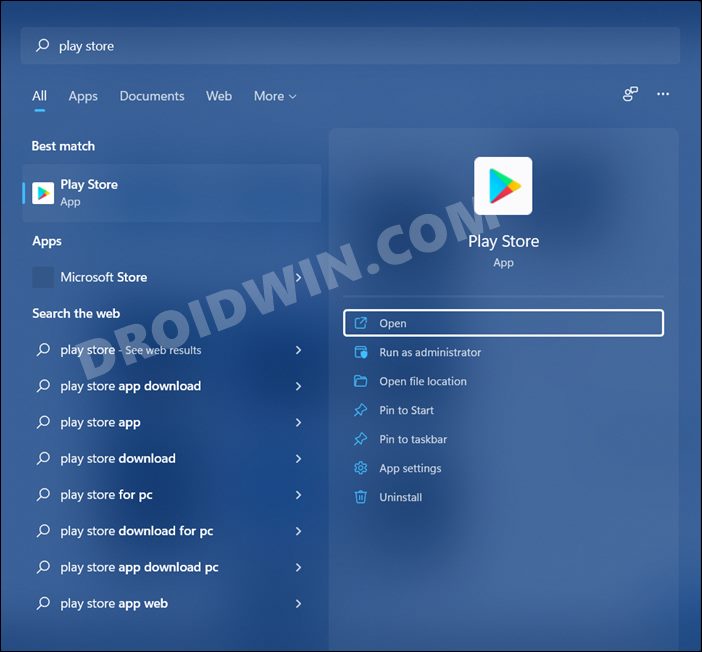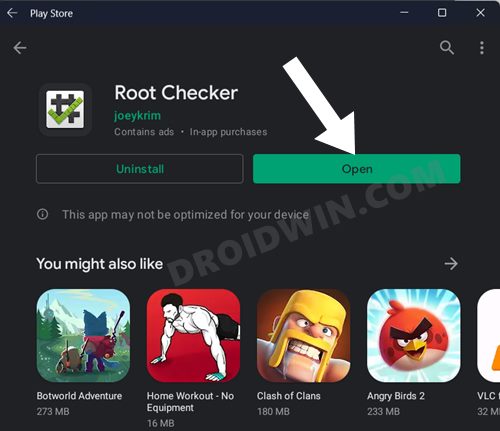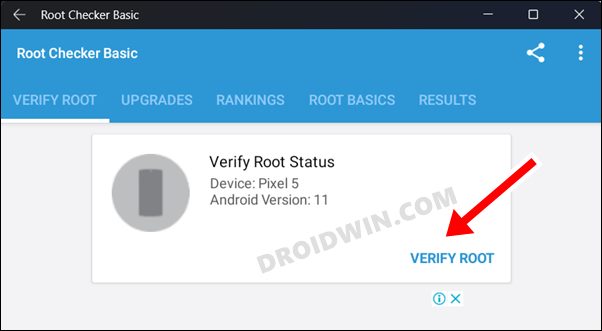Как получить root права на подсистему Windows для Android через Magisk
В этом руководстве мы покажем вам подробные шаги по рутированию подсистемы Windows для Android через Magisk. В последней итерации ОС было добавлено немало примечательных функций, основной частью которых являются настройки пользовательского интерфейса. Однако больше всего внимания привлекла возможность запускать приложения Android на ПК с Windows. И причина же не нуждается в оправдании как таковом.
Однако его реализация не была идеальной в первые дни. Но с последующими сборками большинство проблем, кажется, было устранено. Хотя он позволяет вам устанавливать приложения только с Amazon, вы все равно можете загружать APK-файлы или даже устанавливать Play Store, а затем пробовать свои любимые приложения. Кроме того, есть еще одна впечатляющая разработка, которая в последнее время распространяется по всему миру.
Теперь есть возможность получить административный доступ и, следовательно, настроить внутриигровые настройки в соответствии с нашими требованиями. Другими словами, теперь вы можете получить root права на свой ПК с Windows 11 через Magisk (да, это звучит немного странно, но нам, вероятно, следует к этому привыкнуть). И в этом руководстве мы покажем вам, как это сделать. Здесь приведены подробные инструкции по рутированию подсистемы Windows для Android через Magisk.
Как получить root права на подсистему Windows для Android через Magisk
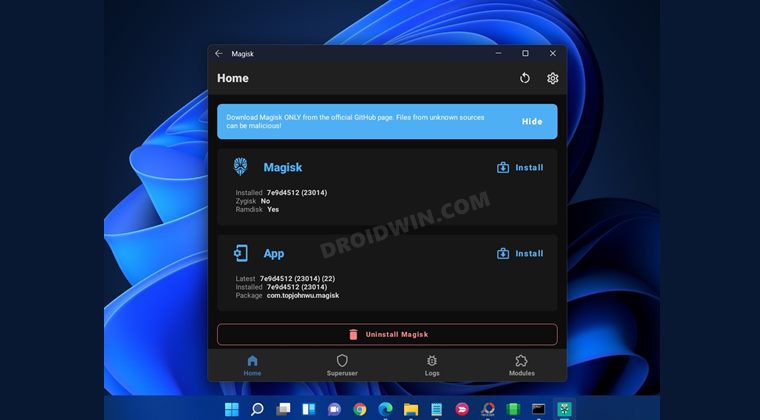
Программы для Windows, мобильные приложения, игры - ВСЁ БЕСПЛАТНО, в нашем закрытом телеграмм канале - Подписывайтесь:)
Приведенные ниже инструкции перечислены в отдельных разделах для простоты понимания. Обязательно следуйте в той же последовательности, как указано.
ШАГ 1. Удалите предыдущую версию подсистемы Windows для Android
Прежде всего, если у вас установлена какая-либо версия подсистемы Windows для Android, сначала удалите ее. Для этого перейдите в меню «Пуск», найдите «Подсистема Windows» и выберите «Удалить».
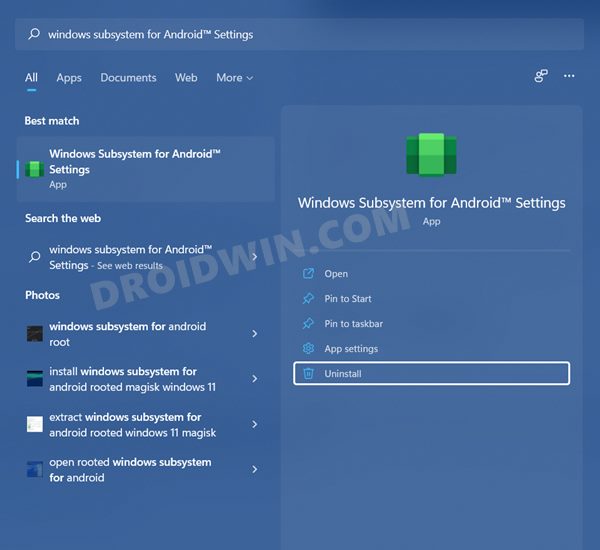
ШАГ 2. Установите инструменты платформы Android SDK
Вам нужно будет установить Android SDK Platform Tools на свой компьютер. Это официальный бинарный файл ADB и Fastboot, предоставленный Google, и единственный рекомендуемый. Поэтому загрузите его, а затем распакуйте в любое удобное место на вашем ПК. Это даст вам папку platform-tools, которая будет использоваться в этом руководстве.

ШАГ 3: Загрузите корневую подсистему Windows для Android
Затем загрузите корневую подсистему Windows для Android с помощью GApps + Magisk по ссылке ниже. Обязательно загрузите тот, который соответствует вашей архитектуре (arm64 или X64). Чтобы проверить это, перейдите в «Настройки»> «Система»> «О программе»> «Проверить тип системы» в разделе «Спецификация устройства».
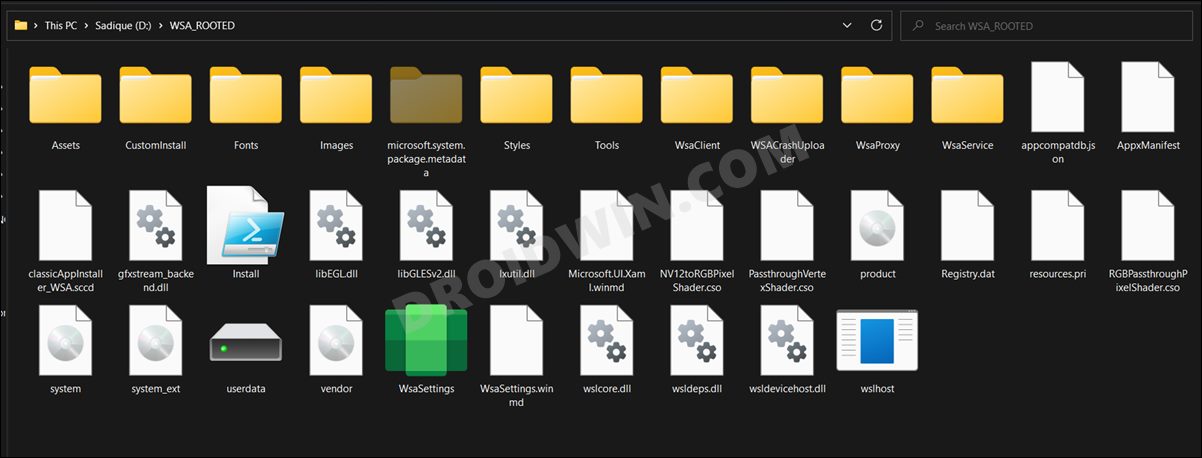
Более того, скачав WSA, распакуйте его в любое удобное место на вашем ПК. (это место будет использоваться позже). Просто убедитесь, что в имени папки, в которую вы его извлекаете, не должно быть пробела. Например, WSA Rooted неприемлем, тогда как WSA_Rooted подходит (с точки зрения PowerShell).
ШАГ 4: Загрузите Magisk для Windows 11
После этого загрузите APK-файл Magisk, который будет использоваться для рутирования вашего ПК. Обратите внимание, что Magisk, необходимый для рутирования вашего ПК с Windows 11, отличается от того, который используется для рутирования смартфонов Android. Поэтому загрузите тот, который мы предоставили ниже (который разработан специально для Windows 11). После загрузки извлеките его, скопируйте оттуда magisk.apk и перенесите его в папку platform-tools на вашем ПК.
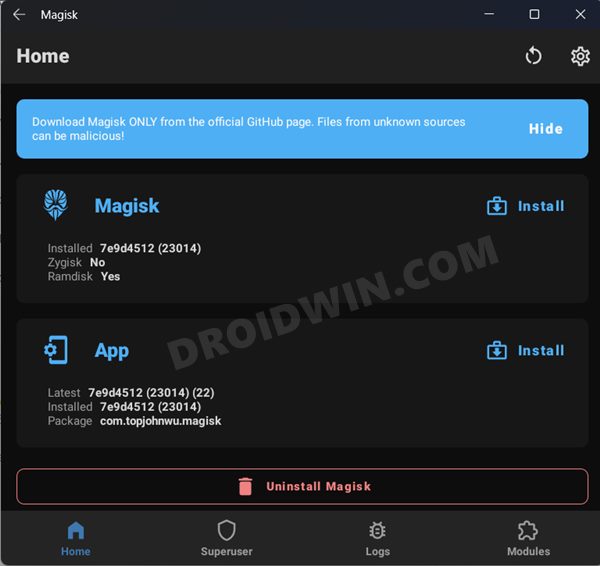
ШАГ 5. Включите режим разработчика в Windows 11.
- Используйте сочетания клавиш Windows + I, чтобы открыть меню настроек.
- Затем выберите «Конфиденциальность и безопасность» в левой строке меню и перейдите в раздел «Для разработчиков».

- После этого включите переключатель рядом с «Включить режим разработчика».
- Если появится диалоговое окно подтверждения, нажмите Да.
ШАГ 6. Включите платформу виртуальных машин в Windows 11.
- Перейдите в меню «Пуск», найдите «Включение или отключение функций Windows» и откройте его.
- После этого установите флажок «Платформа виртуальной машины» и нажмите «ОК».

- Наконец, перезагрузите компьютер, чтобы изменения вступили в силу.
ШАГ 7: Установите корневую подсистему Windows для Android
Теперь давайте начнем с шагов по установке и регистрации корневой подсистемы Windows для Android на вашем ПК с Windows 11. Следуйте вместе.
- Для начала перейдите в меню «Пуск», найдите Powershell и запустите его от имени администратора.

- Затем измените каталог на папку, в которую вы распаковали WSA. Например, я распаковал WSA в D:\WSA_ROOTED, поэтому вот как я изменю местоположение на этот каталог: cd D: cd WSA_Rooted

- Как только вы окажетесь в каталоге, где находится извлеченный WSA, просто выполните приведенную ниже команду, чтобы установить корневой пакет WSA: Add-AppxPackage -Register .\AppxManifest.xml

ШАГ 8. Включите режим разработчика в подсистеме Windows для Android
- Перейдите в меню «Пуск», найдите подсистему Windows для Android и откройте ее.

- После этого включите переключатель рядом с режимом разработчика.

- Как только это будет сделано, нажмите на стрелку рядом с файлами.

- Это откроет подсистему Windows для Android.

- Впоследствии он откроет свой собственный проводник, что означает, что установка прошла успешно.

ШАГ 9: Установите беспроводное соединение ADB
- Теперь вам нужно будет создать беспроводное соединение ADB между подсистемой Windows для Android и ОС.
- Для этого нажмите кнопку «Обновить» рядом с IP-адресом в подсистеме Windows для Android.

- Затем нажмите кнопку «Копировать» рядом с появившимся IP-адресом.

- Теперь перейдите в папку platform-tools, введите CMD в адресной строке и нажмите Enter. Это запустит окно командной строки.

- Теперь выполните приведенную ниже команду в окне CMD, заменив ключевое слово IP IP-адресом, который вы скопировали ранее adb connect IP.

- Вы можете получить ошибку при первом выполнении команды, а не проблему, просто выполните эту команду еще раз, и вы добьетесь успеха.
ШАГ 10: Установите Magisk в Windows 11
- Теперь выполните приведенную ниже команду в окне CMD, которое вы открыли в папке инструментов платформы. Убедитесь, что вы уже перенесли файл magisk.apk в эту папку. adb install magisk.apk

- Теперь приложение Magisk установлено на вашем ПК. Итак, перейдите в меню «Пуск», найдите Magisk и откройте его.

- Теперь вам будет предложено загрузить собственный код, нажмите «ОК». Вот и все, процесс завершен.

Как проверить, рутирован ли мой компьютер с Windows 11?
- Рад, что вы спросили. Прежде всего, перейдите в меню «Пуск», найдите Play Store и откройте его.

- Затем скачайте и установите приложение Root Checker.

- После этого запустите приложение Magisk и перейдите на вкладку SuperUser. Затем включите переключатель рядом с Root Checker.

- После этого откройте приложение Root Checker и нажмите «Подтвердить рут» (ваш компьютер может быть проверен как устройство Pixel со случайной сборкой Android, скорее всего, Pixel 5 с Android 11!).

- Теперь вы должны получить сообщение с поздравлением, как показано ниже.

Это были шаги для рутирования подсистемы Windows для Android через Magisk. Если у вас есть какие-либо вопросы относительно вышеупомянутых шагов, сообщите нам об этом в комментариях. Мы вернемся к вам с решением в ближайшее время.