Как получить имя пакета приложения на Android [3 Methods]
В этом руководстве мы расскажем о трех различных методах получения имени пакета всех установленных приложений на вашем устройстве Android. Приложения, установленные на вашем устройстве, помечаются двумя разными способами. Первое — это общее имя, с которым вы обычно сталкиваетесь, например Facebook, WhatsApp и т. д. Это имя, с которым сталкиваются обычные пользователи и которые ищут в Play Store.
С другой стороны, есть связанный идентификатор приложения или имя пакета приложения, которое действует как уникальный идентификатор для каждого приложения. Например, у Facebook есть имя пакета com.facebook.katana, а у WhatsApp — com.whatsapp. Эти имена используются как бэкендщиками, так и разработчиками. Кроме того, хотя вы можете встретить множество приложений в Play Store под названием Facebook, ни одно из них не может иметь пакет com.facebook.katana.
Так что если у вас когда-нибудь возникнут сомнения в подлинности приложения, то можете рассчитывать на этот фактор. С учетом сказанного, как вы могли получить имя пакета всех установленных приложений на вашем Android-устройстве? Что ж, для одного и того же есть три разных метода, и в этом руководстве мы расскажем вам обо всех этих трех подходах. Итак, без лишних слов, приступим.
Способ 1: получить имя пакета приложения Android через URL-адрес Play Store
Этот метод чрезвычайно прост в исполнении. Однако, если вы хотите получить имя различных установленных приложений за один раз, это потребует довольно много ручных усилий. Но для некоторых приложений это должен быть ваш метод. Вот как это использовать:
Программы для Windows, мобильные приложения, игры - ВСЁ БЕСПЛАТНО, в нашем закрытом телеграмм канале - Подписывайтесь:)
На ПК

- Прежде всего, зайдите на сайт Play Store на своем ПК.
- Теперь найдите нужное приложение (в качестве примера возьмем Facebook)
- Затем перейдите к его панели поиска и проверьте его URL-адрес, это будет что-то вроде этого: https://play.google.com/store/apps/details?id=com.xxx.
- Например, в случае Facebook URL-адрес будет https://play.google.com/store/apps/details?id=com.facebook.katana.
- Теперь часть после id= будет именем пакета приложения. Таким образом, для Facebook получается com.facebook.katana.
Таким образом, это был первый способ получить имя пакета приложения через Play Store и ПК. Давайте посмотрим, как опробовать этот трюк с Play Store на вашем телефоне.
На мобильном
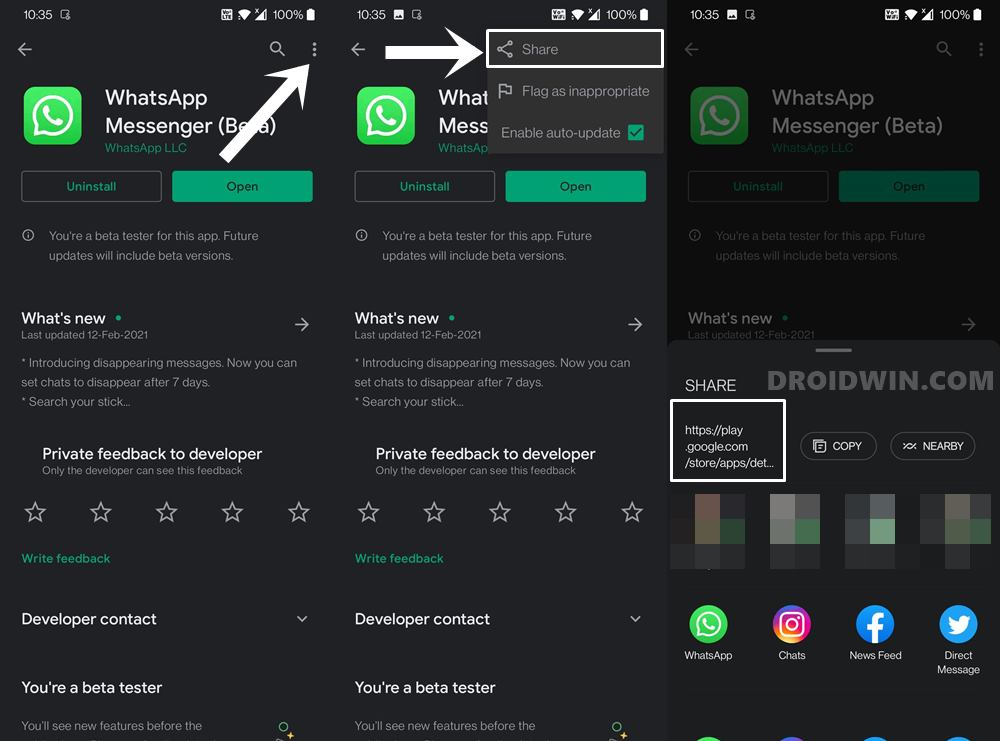
- Откройте приложение Play Store на своем устройстве и найдите нужное приложение (скажем, WhatsApp).
- На странице со списком приложений коснитесь значка переполнения, расположенного в правом верхнем углу, и выберите «Поделиться».
- Теперь просто поделитесь/сохраните этот URL в любом месте. URL-адрес будет иметь тот же формат, что и указанный выше, т. е. https://play.google.com/store/apps/details?id=com.xxx.
- Например, в случае с WhatsApp URL-адрес выглядит следующим образом: https://play.google.com/store/apps/details?id=com.whatsapp.
- Как и прежде, имя пакета приложения будет частью после id=. Итак, для WhatsApp это оказывается com.whatsapp.
Другой метод включает в себя открытие веб-сайта Play Store в браузере вашего смартфона, изменение его вида на режим рабочего стола, а затем получение URL-адреса. На этом мы завершаем этот первый метод, чтобы получить имя пакета всех установленных приложений на вашем устройстве Android. Теперь обратим внимание на два других метода.
Способ 2: получить имя пакета приложения Android через стороннее приложение
Преимущество этого метода заключается в том, что вам потребуются минимальные усилия. Кроме того, он может отображать как установленные пользователем, так и системные приложения. Пользовательский интерфейс также удобен. Однако я никогда не выступал за использование сторонних приложений и предоставление им доступа к моему устройству, если только это не имеет первостепенной важности. С учетом сказанного, если вы хотите попробовать это, следуйте приведенным ниже инструкциям:

- Для начала загрузите App Package Viewer 2.0 из Play Store.
- Затем запустите его и выберите нужное приложение из списка.
- Теперь нажмите на имя этого приложения, и вы должны получить связанное с ним имя пакета.
Вот и все. Это, пожалуй, самый простой способ получить имя пакета всех установленных приложений на вашем Android-устройстве. Теперь давайте проверим третий и последний способ выполнения этой задачи.
Способ 3: получить имя пакета приложения Android с помощью команд ADB
Преимущество этого метода заключается в том, что помимо получения имени пакета приложения, вы можете даже удалить установленные пользователем и установленные системой приложения на вашем устройстве с помощью этих команд ADB. Без рута! С другой стороны, этот метод требует нескольких предварительных условий, а также определенного уровня технических навыков. Но если вы готовы бросить вызов своему внутреннему гику, то этот метод создан специально для вас. Следуйте вместе.
- Для начала загрузите и установите Android SDK Platform Tools на свой компьютер. Это официальные двоичные файлы ABD, предоставленные Google.
- Извлеките его содержимое в любое удобное место на вашем ПК, и вы должны получить папку platform-tools.
- Теперь перейдите на свое устройство Android и включите отладку по USB. Это сделает ваше устройство узнаваемым вашим ПК в режиме ADB. Итак, перейдите в «Настройки»> «О телефоне»> «Семь раз нажмите на номер сборки»> «Вернитесь в «Настройки»> «Система»> «Параметры разработчика»> «Включить отладку по USB».

- Когда это будет сделано, подключите устройство к ПК через USB-кабель. Убедитесь, что отладка по USB включена.
- Затем перейдите в папку инструментов платформы, введите CMD в адресной строке и нажмите Enter. Это запустит командную строку.

- Теперь введите приведенную ниже команду в окне CMD и нажмите Enter: устройства adb.

- Если вы выполняете это действие впервые, на вашем устройстве может появиться запрос «Разрешить отладку по USB», нажмите «Разрешить». При этом вы авторизовали соединение ADB.

- Теперь выполните приведенную ниже команду в окне CMD: оболочка adb.

- Затем введите приведенную ниже команду, и вы должны получить список всех установленных приложений: пакеты pm list
 Список приложений на моем OnePlus 7T!!! Посмотреть полноразмерное изображение
Список приложений на моем OnePlus 7T!!! Посмотреть полноразмерное изображение - Если вы хотите получить имена всех установленных системных приложений, используйте следующую команду:pm list packages -s
Вот и все. На этом мы завершаем руководство о том, как получить имя пакета всех установленных приложений на вашем устройстве Android. Мы поделились тремя разными методами для одного и того же, сообщите нам в комментариях, какой из них вы в конечном итоге выбрали.


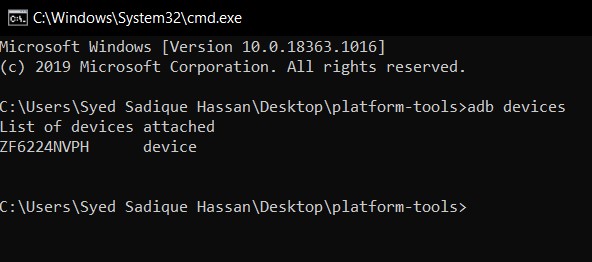


 Список приложений на моем OnePlus 7T!!!
Список приложений на моем OnePlus 7T!!! ![GPS не работает в Galaxy S22 Ultra: как исправить [10 Methods]](https://vgev.ru/wp-content/uploads/2022/09/gps-not-working-in-galaxy-s22-ultra.jpg)


![Чрезмерный разряд батареи в чехле AirPods Pro 2 [Fixed]](https://vgev.ru/wp-content/uploads/2022/12/excessive-battery-drain-on-airpods-pro-2-case-.jpg)