Как переименовать папку пользователя в Windows 11
В этом руководстве мы покажем вам, как переименовать папку пользователя в Windows 11. Когда вы создаете новую учетную запись на своем ПК, Windows одновременно создает соответствующую папку в каталоге C:\Users\Имя пользователя. Затем в этой папке будут храниться все ваши документы, элементы рабочего стола, элементы OneDrive и мультимедийные файлы, среди прочего.
Более того, имя папки будет таким же, как и имя этой учетной записи. Однако в некоторых случаях может потребоваться присвоить этой папке другое имя. К сожалению, гигант из Редмонда слишком усложнил этот процесс. Даже если вы сейчас вошли в систему как администратор, вы не сможете выполнить этот процесс.
Это связано с тем, что вы не можете вносить какие-либо изменения в файлы/папки системного уровня, если вы в настоящее время вошли в систему через ту же учетную запись. Поэтому вам сначала нужно создать новую учетную запись администратора, а затем переименовать папку пользователя в Windows 11 из этой учетной записи. Как только это будет сделано, вы можете удалить эту новую учетную запись администратора и вернуться к исходной учетной записи. Все это было подробно объяснено ниже, поэтому без дальнейших задержек давайте начнем.
Как переименовать папку пользователя в Windows 11
Приведенный ниже процесс был указан в отдельных разделах для простоты понимания. Обязательно следуйте той же последовательности, что указана ниже.
Программы для Windows, мобильные приложения, игры - ВСЁ БЕСПЛАТНО, в нашем закрытом телеграмм канале - Подписывайтесь:)
ШАГ 1: Создайте новую учетную запись администратора
Прежде всего, вам нужно будет создать новую учетную запись администратора, поскольку вы не сможете выполнить указанную задачу через свою текущую учетную запись администратора. Вы также можете удалить эту учетную запись после завершения всего процесса.
- Откройте меню «Настройки» с помощью сочетания клавиш Windows + I.
- затем перейдите в «Учетные записи»> «Семья и другие пользователи» и нажмите «Добавить учетную запись».

- После этого нажмите «У меня нет данных для входа этого человека».

- Затем нажмите «Добавить пользователя без учетной записи Microsoft».

- Теперь дайте ему имя, оставьте пароль пустым и нажмите «Далее».

- Затем нажмите «Изменить тип учетной записи».

- Выберите Администратор из списка.

ШАГ 2. Временно переключите учетную запись администратора на стандартную
На данный момент на вашем компьютере есть две учетные записи администратора — исходная и та, которую вы только что создали. Это может привести к конфликтному сценарию. Поэтому на данный момент вам следует преобразовать исходную учетную запись в стандартную учетную запись. Как только задача переименования папки пользователя в Windows 11 будет выполнена, мы вернем ее в учетную запись администратора. [and also delete the new admin account].
- Откройте панель управления и перейдите в «Учетные записи пользователей».
- Затем выберите новую учетную запись из списка и нажмите «Изменить тип учетной записи».
- Убедитесь, что для него установлено значение «Администратор». Если нет, то сделайте это прямо сейчас.
- После этого вернитесь и выберите исходную учетную запись администратора и нажмите «Изменить тип учетной записи».

- Выберите «Стандартный» и нажмите «Изменить тип учетной записи».

ШАГ 3. Войдите в новую учетную запись администратора
Отныне все задачи, которые мы будем выполнять, потребуют прав администратора. Однако, поскольку ваша текущая учетная запись больше не является учетной записью администратора, вам придется выйти из нее и переключиться на новую учетную запись администратора, которую мы создали.
- Откройте меню «Пуск», нажмите на имя своей учетной записи и выберите «Выйти».

- Затем выберите новую учетную запись администратора в левом нижнем углу и войдите в нее.
- Windows отобразит экран приветствия, нажмите «Далее», чтобы завершить процесс.

ШАГ 4: Запишите SID учетной записи
Теперь вам нужно будет записать SID для вашей исходной учетной записи администратора. [which for the time being has been converted to a standard account].
- Итак, запустите CMD от имени администратора из меню «Пуск».
- Затем выполните приведенную ниже команду, чтобы отобразить список SID для всех учетных записей wmic useraccount get name, SID
- Теперь скопируйте SID для исходной учетной записи администратора.

ШАГ 5: Измените ProfileImagePath
Теперь вам нужно изменить адрес ProfileImagePath на новое имя, которое вы хотите присвоить папке пользователя.
- Откройте редактор реестра и перейдите в следующую папку: HKEY_LOCAL_MACHINE\SOFTWARE\Microsoft\Windows NT\CurrentVersion\ProfileList.
- Теперь найдите папку, соответствующую SID, который вы узнали на предыдущем шаге.

- Затем перейдите к правой стороне и дважды щелкните файл ProfileImagePath, чтобы открыть его.
- Введите новое имя папки пользователя в поле «Значение» и нажмите «ОК», чтобы сохранить его.

ШАГ 6. Измените имя папки пользователя в Windows 11.
- Теперь, когда вы проделали всю тяжелую работу, давайте проверим ее и проверим результаты.
- Откройте проводник с помощью ярлыка Windows + E и перейдите в папку C:\Users.
- Затем щелкните правой кнопкой мыши папку по вашему выбору, а затем нажмите значок «Переименовать».

- Дайте ему имя по вашему выбору и нажмите ОК. Теперь вы получите приглашение администратора, нажмите «Продолжить».

- Вот и все. Вы успешно переименовали папку пользователя в Windows 11.

ШАГ 7: Удалите новую учетную запись администратора [Optional]
Теперь, когда ваша работа выполнена, вы можете удалить новую учетную запись администратора и предоставить права администратора исходной учетной записи администратора. [all this is optional]. Вот как.
- Откройте панель управления и перейдите в «Учетные записи пользователей».
- Затем выберите текущую учетную запись администратора, выберите «Стандартный» и нажмите «Изменить тип учетной записи».
- После этого вернитесь и выберите исходную учетную запись администратора и нажмите «Изменить тип учетной записи».
- Теперь выберите «Администратор» из списка и нажмите «Изменить тип учетной записи».
- Затем выйдите из своей текущей учетной записи и войдите в исходную учетную запись администратора.
- После этого перейдите в «Настройки» > «Учетные записи» > «Семья и другие пользователи».
- Затем нажмите «Удалить учетную запись» рядом с новой учетной записью, которую вы создали.
- Наконец, перезагрузите компьютер, чтобы изменения вступили в силу.
Вот и все. Это были шаги по переименованию папки пользователя в Windows 11. Если у вас есть какие-либо вопросы относительно вышеупомянутых шагов, сообщите нам об этом в комментариях. Мы вернемся к вам с решением в ближайшее время.
Исправить ошибку «Это действие не может быть выполнено» при переименовании папки пользователя в Windows.
При переименовании папки пользователя в Windows 11 вы можете получить следующее сообщение об ошибке: «Это действие не может быть выполнено, так как папка или файл в ней открыт в другой программе».

Это происходит, когда вы не вышли из исходной учетной записи администратора. [which is now a standard account] и вошли в свою новую временную учетную запись администратора, а затем попытались переименовать папку пользователя. Поэтому, чтобы решить эту проблему, вам сначала нужно войти в свою стандартную учетную запись, выйти из нее, снова войти в свою учетную запись администратора и выполнить процесс переименования.














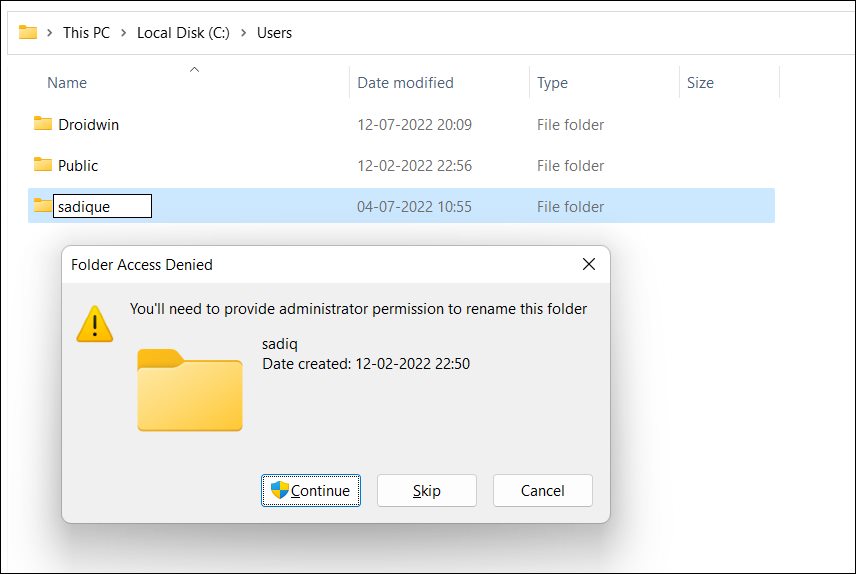


![Destiny 2 не может изменить имя при смене имени Bungie [Fixed]](https://vgev.ru/wp-content/uploads/2022/03/destiny-2-no-name-changes-available-when-changing-bungie-name.jpg)

![The Sims 4 Код ошибки 0: Не удалось сохранить игру [Fixed]](https://vgev.ru/wp-content/uploads/2022/09/fix-sims-4-error-code-0-the-game-failed-to-save.jpg)