Как отключить предварительный просмотр миниатюр на панели задач в Windows 11 [3 Methods]
Это руководство покажет вам три различных способа отключения предварительного просмотра миниатюр на панели задач на ПК с Windows 11. В последней версии ОС было внесено немало примечательных изменений и настроек пользовательского интерфейса. Точно так же он также унаследовал некоторые настройки, которые присутствовали в более ранней версии ОС. Одним из них является возможность просмотра содержимого окна, свернутого в трее панели задач.
Как только вы наведете курсор на значок нужного приложения, откроется прямоугольное окно, из которого вы сможете просмотреть его содержимое. Однако, если вы считаете, что это достаточно отвлекает или хотите скрыть эту функцию с точки зрения безопасности, мы вам поможем. В этом руководстве мы расскажем вам о трех различных методах, которые помогут вам отключить предварительный просмотр миниатюр на панели задач на ПК с Windows 11. Итак, без лишних слов, давайте проверим их.
Как отключить предварительный просмотр миниатюр на панели задач в Windows 11
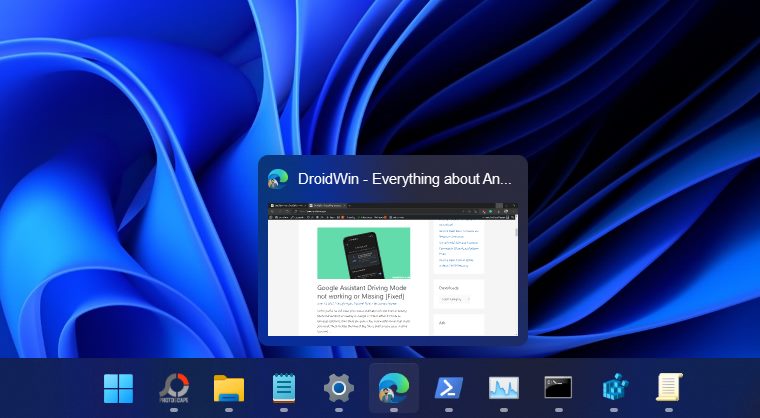
Мы перечислили три различных метода выполнения этой работы. Вы можете обратиться к тому, который соответствует вашему требованию.
Программы для Windows, мобильные приложения, игры - ВСЁ БЕСПЛАТНО, в нашем закрытом телеграмм канале - Подписывайтесь:)
Через меню настроек
- Запустите страницу настроек с помощью сочетания клавиш Windows + I.
- Затем перейдите в «Система» > «О программе» > «Дополнительные параметры системы».
- Теперь перейдите на вкладку «Дополнительно» и нажмите кнопку «Настройки» в разделе «Производительность».

- Снимите флажки со следующих трех параметров и нажмите «ОК», чтобы сохранить его.

- Это должно отключить предварительный просмотр миниатюр на панели задач на ПК с Windows 11.
Использование редактора групповой политики
- Для начала включите редактор групповой политики на ПК с Windows 11.
- Затем откройте «Выполнить через Windows + R» и введите приведенную ниже команду, чтобы открыть Group Policygpedit.msc.
- После этого перейдите в указанное ниже место с левой стороны. Конфигурация пользователя> Административные шаблоны> Меню «Пуск» и панель задач.
- Теперь прокрутите до конца и дважды щелкните политику «Отключить миниатюры панели задач», чтобы открыть ее.

- Затем измените его статус на «Включено» и нажмите «ОК», чтобы сохранить его. Наконец, перезагрузите компьютер, чтобы политика стала активной.

- Как только ваш компьютер загрузится, предварительный просмотр миниатюр на панели задач на ПК с Windows 11 будет отключен.
Через редактор реестра
Используя редактор реестра, вы не можете сразу отключить предварительный просмотр, но вы можете увеличить его время до значительно большей продолжительности, например, 25-30 секунд. Поэтому заранее сделайте резервную копию файлов реестра, а затем давайте начнем с шагов.
- Для начала запустите редактор реестра и перейдите в следующую папку: HKEY_CURRENT_USER\Software\Microsoft\Windows\CurrentVersion\Explorer\Advanced.
- Затем щелкните правой кнопкой мыши папку «Дополнительно» и выберите «Создать» > «32-битное значение DWORD».

- Назовите его ExtendedUIHoverTime. Затем дважды щелкните, чтобы открыть его, и введите желаемое значение в миллисекундах.
- Например, если вы хотите отложить предварительный просмотр на 25 секунд, введите 25000 и нажмите OK.

- Наконец, перезагрузите компьютер, чтобы изменения вступили в силу.
Итак, это были три разных метода отключения предварительного просмотра миниатюр на панели задач в Windows 11. Если у вас есть какие-либо вопросы относительно вышеупомянутых шагов, сообщите нам об этом в комментариях. Мы вернемся к вам с решением в ближайшее время.









