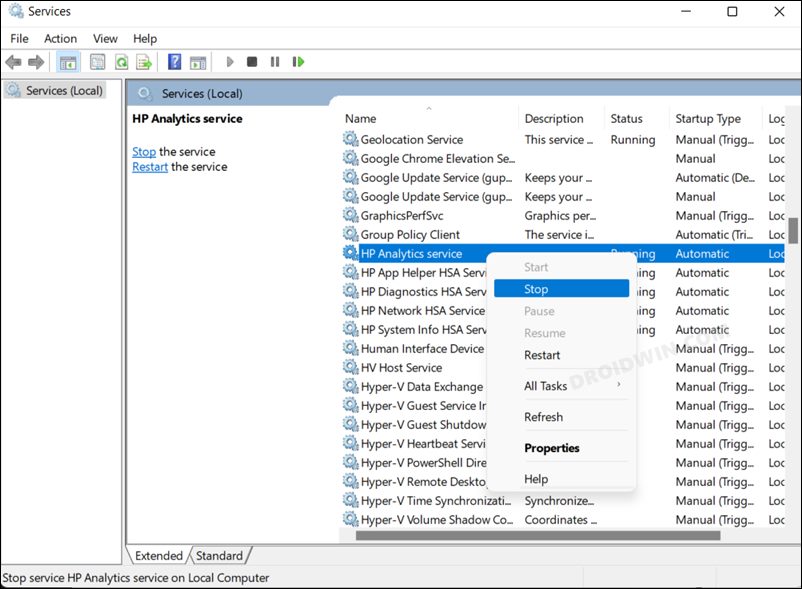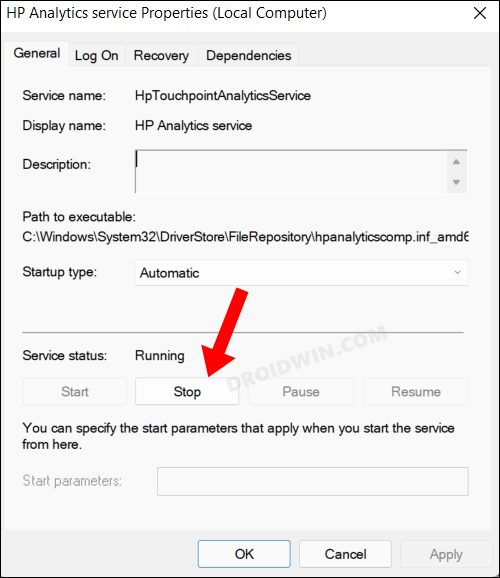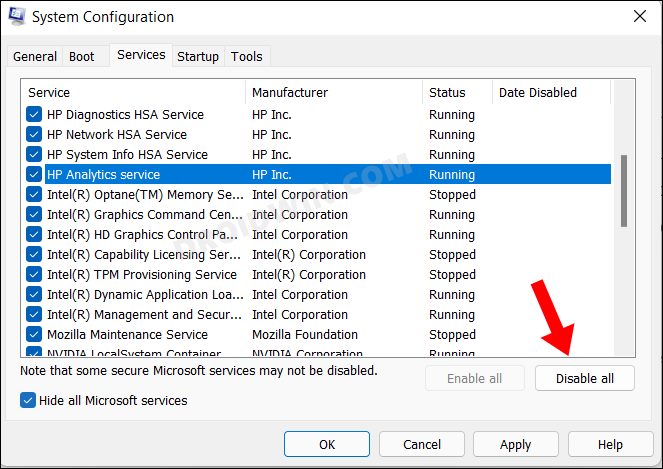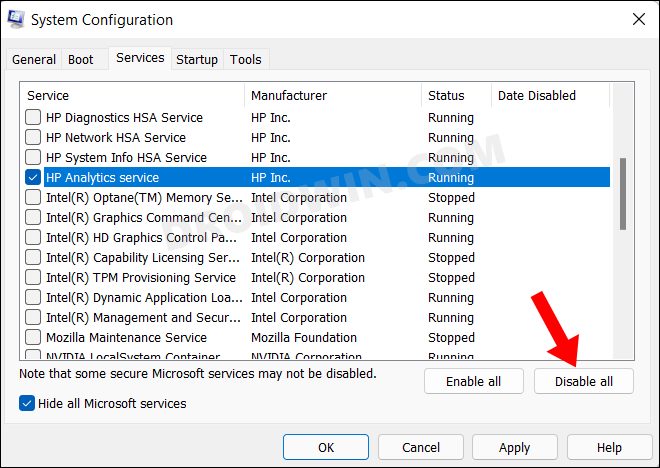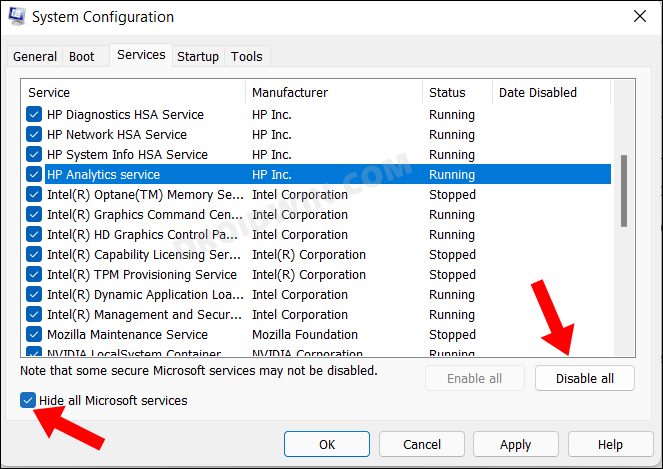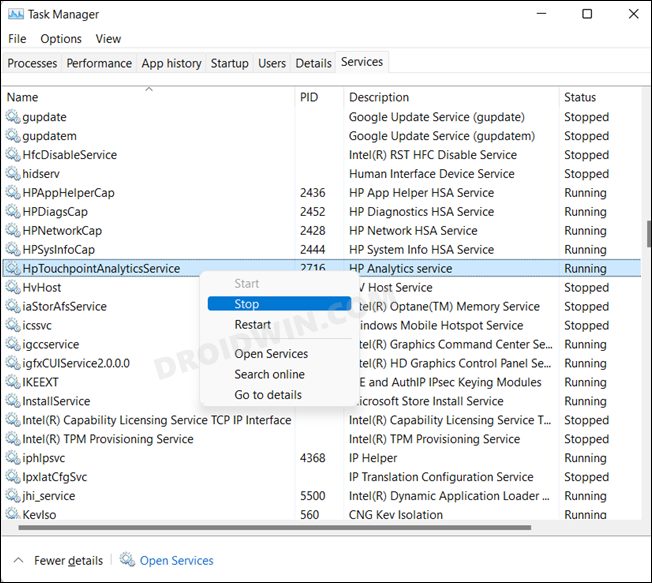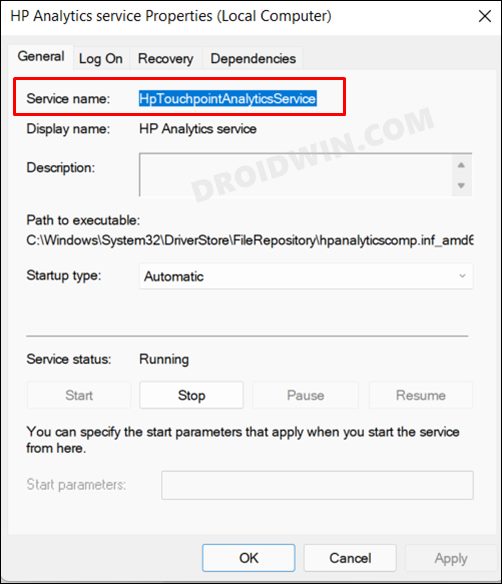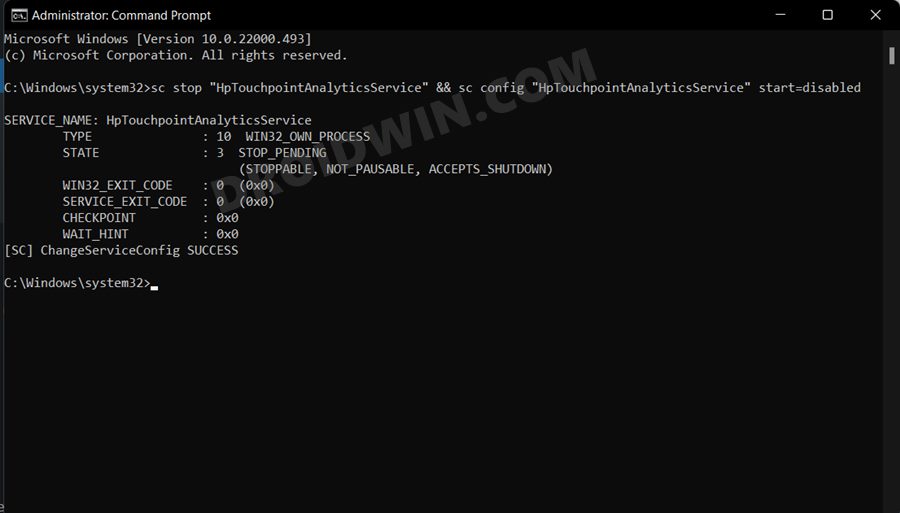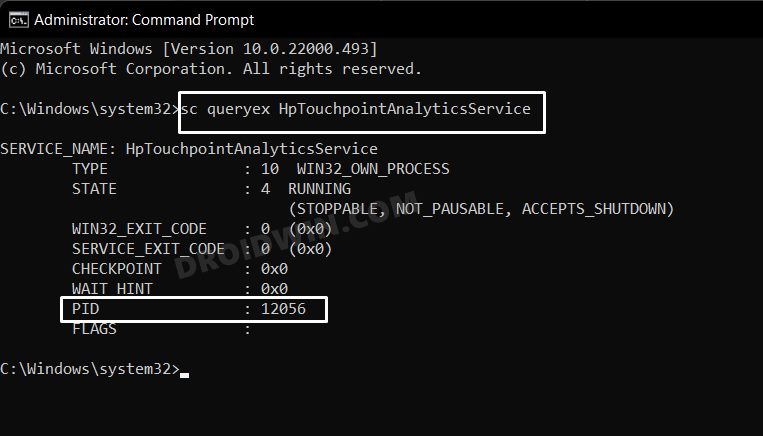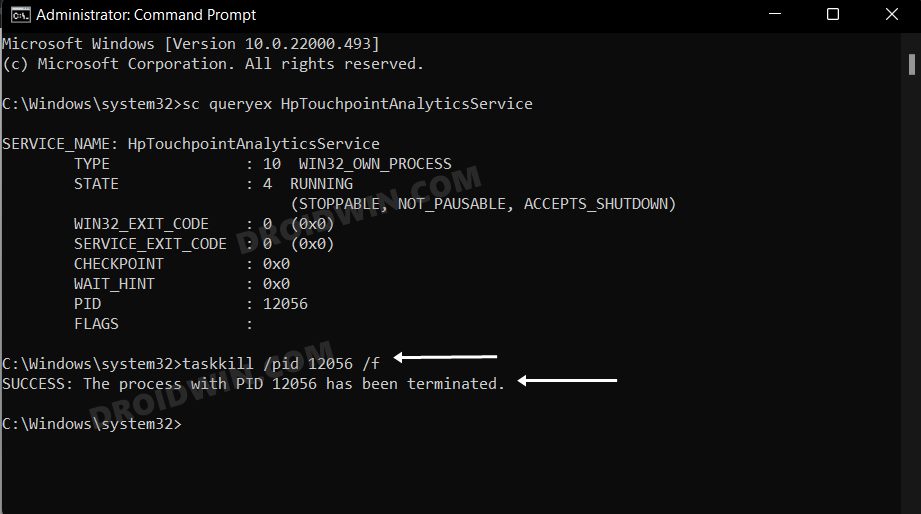Как остановить или отключить службы в Windows 11 [4 Methods]
В этом руководстве мы покажем вам три различных метода отключения и остановки служб на вашем ПК с Windows 11. Службы являются частью оснастки консоли управления Microsoft (MMC), и в определенный момент времени существует множество таких служб, одновременно работающих в фоновом режиме. Каждый из них обрабатывает определенную задачу или приложение, без которых соответствующая программа может работать неправильно. Итак, если эти службы имеют такое большое значение, зачем их отключать или останавливать?
Что ж, в некоторых случаях приложение или программное обеспечение может работать не так, как ожидалось, и основная причина этого может быть связана с их конкретной службой. Чтобы исправить эту проблему, вам придется либо отключить/повторно включить их службы, либо остановить, а затем перезапустить их. Аналогичным образом, в некоторых случаях сторонняя служба может конфликтовать с другими системными приложениями и службами, и, следовательно, вам может потребоваться отключить или остановить эти ошибочные службы.
Кроме того, известно, что некоторые из второстепенных служб потребляют чрезмерные системные ресурсы, что приводит к высокой загрузке ЦП и ОЗУ. Поэтому во всех этих сценариях лучше всего отключить или остановить эти службы на вашем ПК с Windows 11. И в этом руководстве мы покажем вам, как это сделать, используя четыре разных метода. К ним относятся «Конфигурация системы», «Меню служб», «Диспетчер задач» и «Командная строка». Вы можете обратиться к тому, который соответствует вашему требованию.
Как остановить службы Windows 11 через меню служб
Это самый простой и известный подход, который обычно выбирают пользователи. Единственным недостатком является то, что вы сможете только остановить/запустить службу с помощью этого метода, а не отключить/включить ее. Итак, на этой ноте приступим.
Программы для Windows, мобильные приложения, игры - ВСЁ БЕСПЛАТНО, в нашем закрытом телеграмм канале - Подписывайтесь:)
- Перейдите в меню «Пуск», найдите «Службы» и откройте его.
- Затем прокрутите до нужной службы, щелкните ее правой кнопкой мыши и выберите «Остановить».

- Вы также можете выбрать «Свойства» в контекстном меню, а затем нажать «Стоп» в следующем меню.

Таким образом, это были два разных подхода к остановке службы в Windows 11 через приложение «Службы». Если в какой-то момент вы захотите перезапустить эту службу, просто щелкните ее правой кнопкой мыши и выберите «Пуск». Или вы также можете щелкнуть по нему правой кнопкой мыши, выбрать «Свойства», а затем нажать кнопку «Пуск».
Как отключить службы Windows 11 через конфигурацию системы
Этот метод имеет два больших преимущества. Во-первых, вы можете легко отключить все службы одним щелчком мыши. Точно так же вы также можете отключить все службы сторонних производителей одним щелчком мыши без необходимости ручного разделения служб Microsoft и других служб. Обратная сторона? Ну, это просто позволяет отключать службы, а не останавливать их. Итак, если это хорошо и хорошо, тогда давайте начнем.
- Перейдите в меню «Пуск», найдите «Конфигурация системы» и откройте его.
- Затем перейдите на вкладку «Службы» и нажмите «Отключить все», чтобы отключить все службы.

- Если вы хотите отключить одну службу, снимите все остальные службы и просто оставьте галочку напротив нужной службы. Затем нажмите «Отключить все», и эта конкретная служба будет отключена.

- С другой стороны, если вы хотите отключить службы, не принадлежащие Microsoft, нажмите «Скрыть все службы Microsoft», а затем нажмите кнопку «Отключить все».

Это были шаги по отключению служб в Windows 11 через меню «Конфигурация системы». Чтобы включить любую из отключенных служб, просто выберите нужную службу/службы и нажмите кнопку «Включить все».
Как остановить службы Windows 11 с помощью диспетчера задач
Этот метод довольно прост в исполнении, но, с другой стороны, вы сможете только остановить службы, а не отключить их. Это связано с тем, что его корень находится в меню «Службы» (которое мы обсуждали в методе 1). Таким образом, какими бы недостатками и преимуществами ни обладал этот метод, он такой же, как и у приложения «Службы». Имея это в виду, давайте проверим этот метод:
- Вызовите Диспетчер задач с помощью сочетания клавиш Ctrl+Shift+Esc.
- Затем перейдите на вкладку «Службы», щелкните правой кнопкой мыши конкретную службу и выберите «Остановить».

Так что это был короткий и быстрый способ остановить службы Windows 11 через диспетчер задач. Если в какой-то момент времени вы захотите перезапустить службу, просто щелкните правой кнопкой мыши отключенную службу и выберите «Пуск».
Остановить и отключить службы Windows 11 через командную строку
Это единственный метод из четырех, который поддерживает как отключение, так и остановку служб. Однако этот метод также несколько трудоемкий и технический по своему характеру. Имея в виду оба эти момента, давайте начнем.
- Прежде всего, вам нужно будет получить имя службы, которую вы хотите отключить или остановить.
- Для этого запустите меню Службы, выберите нужную службу, щелкните ее правой кнопкой мыши и выберите Свойства. Затем запишите имя рядом с именем службы.

- Что касается этого руководства, мы возьмем в качестве примера службу HP Analytic Service с именем службы HpTouchpointAnalyticsService.
- Двигаясь дальше, перейдите в меню «Пуск», найдите CMD и запустите командную строку от имени администратора.
- Теперь выполните необходимую команду, указанную ниже, в зависимости от того, хотите ли вы отключить службу или остановить ее.
Отключить службу через CMD
- Выполните приведенную ниже команду в окне CMD, чтобы отключить service.sc stop «имя службы» && sc config «имя службы» start = отключено
- Обязательно замените имя службы из приведенной выше команды соответствующим образом.

- Например, если мы хотим отключить HP Analytic Service, то команда преобразуется в:sc stop “HpTouchpointAnalyticsService” && sc config “HpTouchpointAnalyticsService” start=disabled
Остановить службу через CMD
- Выполните приведенную ниже команду в окне CMD, чтобы отключить имя службы service.sc queryex.
- Обязательно замените имя службы из приведенной выше команды соответствующим образом.
- Возьмем в качестве примера HP Analytic Service, команда в нашей вазе преобразуется в:sc queryex HpTouchpointAnalyticsService

- Теперь запишите значение PID и выполните приведенную ниже команду. [type in the OID value in place of xxxx]:taskkill /pid xxxx /f
- Например, значение PID в нашем случае 12056, поэтому команда будет такой: taskkill /pid 12056 /f

Итак, на этом мы завершаем руководство о том, как отключить и остановить службу в Windows 11. Мы поделились четырьмя различными методами для одного и того же. Дайте нам знать, какой из них вы в конечном итоге решили довольствоваться. Кроме того, все ваши вопросы приветствуются в разделе комментариев ниже.