Как назначить клавишу второго пилота на клавиатуре Windows 11
В этом руководстве мы покажем вам изящный метод, с помощью которого вы можете назначить клавишу второго пилота на клавиатуру Windows 11. Гигант из Редмонда недавно удивил всех объявлением о том, что теперь к ПК, которые будут выпущены в не столь отдаленном будущем, будет добавлен специальный ключ Copilot. Для тех, кто не знает, Copilot — это ответ Microsoft на Chat GPT и Google Bard, хотя ему еще предстоит пройти долгий путь, прежде чем он сможет догнать любой из двух объектов.
Только время покажет, добьется ли его AI-помощник успеха или его постигнет та же участь, что и Кортану, но на данный момент давайте останемся на оптимистичном конце забора. Более того, даже если пользователи захотят иметь эту функциональность, они не собираются обновлять свой компьютер только для того, чтобы иметь на клавиатуре специальную клавишу AI. Вместо этого гораздо лучшим подходом будет назначить клавишу второго пилота на клавиатуре Windows 11. И в этом руководстве мы покажем вам, как это сделать. Следуй за нами,
Как назначить клавишу второго пилота на клавиатуре Windows 11
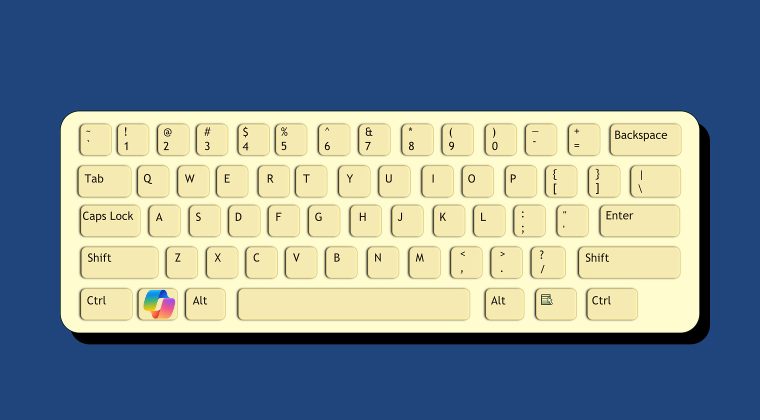
Чтобы выполнить эту работу, мы будем использовать PowerTools — приложение с открытым исходным кодом от Microsoft. Хотя у инструмента есть возможность назначить одну клавишу в качестве сочетания клавиш, вы не можете назначить ее для запуска приложения. Но и для этого нам удалось найти изящный обходной путь. Поскольку по умолчанию Copilot можно было запустить через ярлык Windows+C, мы могли назначить клавишу этому ярлыку Windows+C.
Программы для Windows, мобильные приложения, игры - ВСЁ БЕСПЛАТНО, в нашем закрытом телеграмм канале - Подписывайтесь:)
Затем, когда вы нажмете эту клавишу, запустится сочетание клавиш Windows+C, а это, в свою очередь, запустит Copilot. Звучит впечатляюще, правда? Итак, без лишних слов, давайте сразу же проверим это. (ПРИМЕЧАНИЕ. Если Copilot еще не доступен в вашей стране, нажатие сочетания клавиш Copilot вместо этого запустит поиск Windows).
- Прежде всего загрузите и установите PowerToys с сайта Магазин Майкрософт или GitHub.
- Затем запустите PowerToys, выберите «Основные» и включите переключатель «Запускать при запуске».
- Теперь нажмите «Перезапустить PowerToys от имени администратора». Приложение будет перезапущено.
- Итак, перейдите в «Общие» и включите переключатель рядом с «Всегда запускать от имени администратора».
- Теперь перейдите в «Диспетчер клавиатуры», включите «Включить диспетчер клавиатуры» и нажмите «Переназначить клавишу».

- Затем нажмите «+ Добавить переназначение клавиш».

- В столбце «Выбрать» выберите клавишу, которую вы хотите использовать для запуска Copilot (мы выбрали клавишу «Завершить»).
- Далее в столбце «Для отправки» выберите «Клавиша/ярлык».
- Затем выберите клавишу Win во втором столбце «Отправить».
- Теперь выберите C из раскрывающегося списка рядом со вторым раскрывающимся меню.

- Наконец, нажмите «ОК» в правом верхнем углу > «Все равно продолжить» во всплывающем окне, чтобы сохранить изменения.
- Теперь, когда вы нажимаете назначенную клавишу, вы вызываете сочетание клавиш Windows+C, а это, в свою очередь, запускает Copilot.
Вот и все. Это были шаги по назначению клавиши второго пилота на клавиатуре Windows 11. Если у вас есть какие-либо вопросы относительно вышеупомянутых шагов, сообщите нам об этом в комментариях. Мы свяжемся с вами с решением в ближайшее время.

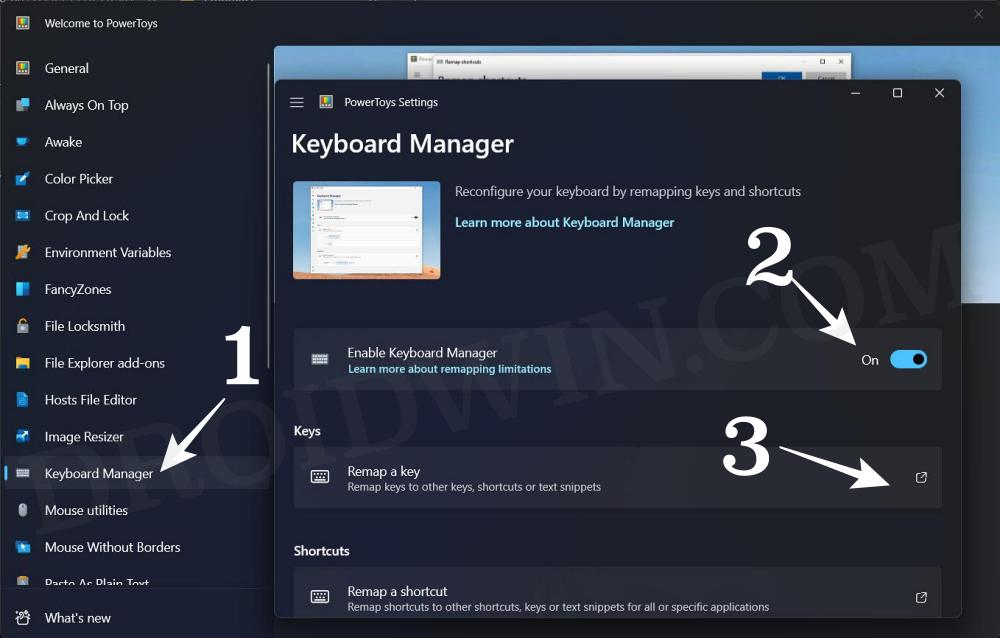
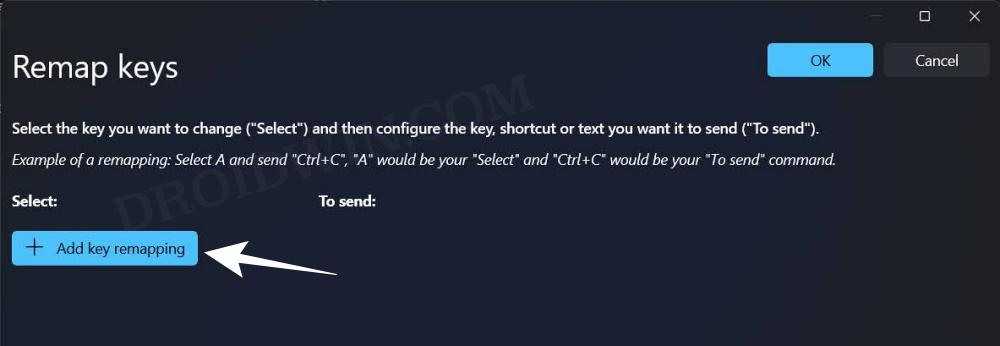



![Сообщение Skype заставляет iPhone звонить даже с заблокированных номеров [Fix]](https://vgev.ru/wp-content/uploads/2022/09/skype-message-makes-iphone-ring-blocked-numbers.jpg)

![Разрешение 2K и 4K отсутствует для внешнего дисплея в Ventura [Fix]](https://vgev.ru/wp-content/uploads/2022/11/4k-resolution-missing-for-external-display-in-ventura.jpg)
