Как копировать, перемещать, переименовывать, удалять файлы и папки через TWRP
В этом руководстве мы покажем вам, как копировать, перемещать, переименовывать или удалять файлы и папки прямо из самого TWRP Recovery. Экосистема Android предлагает множество возможностей настройки для конечных пользователей. Ну, мы говорим не только о пакетах значков, темах и программах запуска. Как только вы разблокируете загрузчик устройства и приступите к пользовательской разработке, возможности станут безграничными. Есть только одно условие, которое должно соответствовать вашему устройству — разблокированный загрузчик. Как только вы это сделаете, это позволит вам выполнить множество настроек.
Для начала вы можете установить пользовательские ПЗУ, флэш-моды, ZIP-файлы и IMG-файлы и даже получить root права на свое устройство через Magisk. И почти для каждой из этих задач вам потребуется собственное восстановление. А разве на нашем аппарате уже нет стокового рекавери? Что ж, они есть, но они неспособны (вернее, не предназначены для работы в разблокированной и рутированной среде). Здесь на помощь приходит пользовательское восстановление, такое как TWRP. Помимо вышеупомянутых задач, есть множество других заслуживающих внимания функций.
К ним относятся создание и восстановление резервной копии Nandroid, подключение внешних устройств, исправление загрузочного цикла восстановления и множество других дополнительных функций. Тем не менее, есть еще одна довольно полезная функция этого восстановления, которая не заслуживает того внимания, которого она заслуживает. Речь идет о возможности копировать, перемещать, переименовывать или удалять файлы и папки прямо из TWRP Recovery. В этом руководстве мы покажем вам, как это сделать. Но сначала давайте проверим необходимость или, вернее, при каких обстоятельствах вам потребуется выполнить эту задачу.
Необходимость копировать, перемещать, переименовывать, удалять файлы и папки через TWRP Recovery
Ну, есть довольно искренний вопрос, который может прийти вам на ум. «Зачем нам нужно выполнять эту задачу? Не могли бы мы просто сделать то же самое прямо с самого ПК, затем перенести файл на наше устройство и, наконец, загрузить его в TWRP, чтобы выполнить настоящую настройку ». Ответ утвердительный, и большинство из вас будет следовать точно такой же последовательности. Тем не менее, мы все знаем, что, как правило, в пользовательской разработке все идет не так, как планировалось.
Программы для Windows, мобильные приложения, игры - ВСЁ БЕСПЛАТНО, в нашем закрытом телеграмм канале - Подписывайтесь:)

Например, в некоторых случаях требуется поместить определенный файл в корневую директорию (пригодится функция перемещения). Или вам может потребоваться выполнить команду ADB и Fastboot, чтобы прошить файл, но имя файла слишком длинное (использование функции переименования). Точно так же у меня обычно есть около двух-трех копий всех основных модов, таких как Magisk ZIP, пользовательские ядра, файлы TWRP IMG и тому подобное. Это приводит к проблеме определения правильной сборки.
Когда это происходит, я сразу же использую функции копирования, перемещения, переименования или удаления файлов и папок TWRP. Это лишь некоторые из причин того, когда и почему вы можете использовать эту функцию. Тому же может быть масса причин. С учетом сказанного я подумал о том, чтобы записать этот трюк в виде руководства, чтобы помочь всем другим пользователям в Интернете. Итак, без лишних слов, давайте начнем с руководства.
Как копировать, перемещать, переименовывать и удалять файлы и папки через TWRP Recovery
Мы перечислили полный набор инструкций в отдельных разделах для простоты понимания. Следуйте в точной последовательности, как указано.
ШАГ 1: Установите восстановление TWRP
Что ж, само собой разумеется, что на вашем устройстве необходимо установить TWRP Recovery. Если это не так, то установите его прямо сейчас, используя приведенные ниже статьи:
Если вы не хотите читать эти статьи, вот краткие инструкции. Для устройств A/B используйте быстрая загрузка twrp.img загрузиться в TWRP, а затем прошить TWRP ZIP. С другой стороны, для устройств только A используйте восстановление прошивки через fastboot twrp.img команда.
ШАГ 2: Загрузите устройство в TWRP Rec0very
Затем пришло время загрузить ваше Android-устройство в TWRP. Для этого вы можете обратиться к нашему подробному руководству: Как загрузиться в Recovery (TWRP/Stock). Хотите сэкономить клик, тогда вот более короткая версия: Используйте adb восстановление перезагрузки команда для загрузки в TWRP (после включения отладки по USB на вашем устройстве).
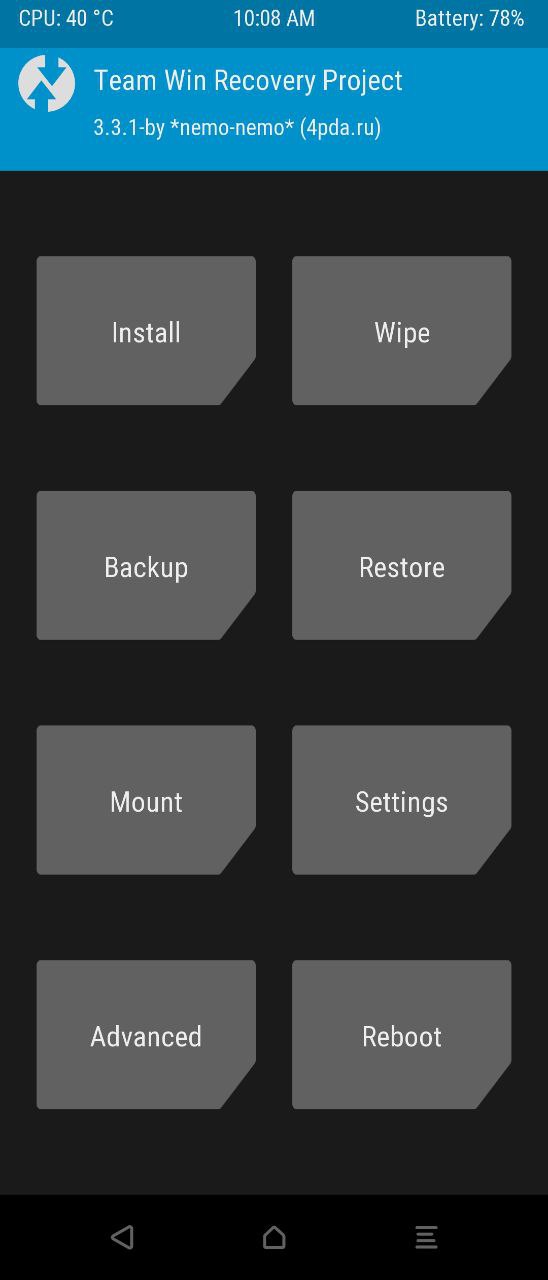
ШАГ 3A: Копируйте, перемещайте, переименовывайте, удаляйте файлы через TWRP Recovery
Теперь, когда ваше устройство загружено в TWRP, вы можете начать с шагов по копированию, перемещению, переименованию или удалению файлов через TWRP Recovery. Следуйте инструкциям:
- На главном экране TWRP перейдите в «Дополнительно». Затем нажмите на опцию «Диспетчер файлов».

- Перейдите к нужному файлу, над которым нужно выполнить действие, и выберите его.
- Как только вы нажмете на него, вы получите следующие варианты: «Копировать файл», «Переместить», «Удалить», «Переименовать файл» и другие.

- Давайте сначала рассмотрим шаги по копированию/вставке файла, а затем будут даны шаги по перемещению, удалению и переименованию файлов.
Как скопировать файл с помощью TWRP Recovery

- Выбрав файл (в меню «Дополнительно» > «Диспетчер файлов»), нажмите кнопку «Копировать файл».
- Теперь найдите нужное место и нажмите СИНЮЮ галочку в правом нижнем углу.
- Наконец, проведите пальцем вправо, чтобы подтвердить операцию копирования и вставки.
- Как только это будет сделано, вы должны получить сообщение File Operation Complete,
Как переместить файл с помощью TWRP Recovery

- Прежде всего, выберите нужный файл, как указано выше (через «Дополнительно»> «Диспетчер файлов»), и нажмите «Переместить».
- Перейдите в место, куда нужно переместить этот файл, а затем нажмите на синюю галочку, расположенную в правом нижнем углу.
- Наконец, проведите пальцем вправо, чтобы подтвердить операцию перемещения.
- После этого вы должны получить сообщение о завершении операции с файлом,
Как переименовать файл с помощью TWRP Recovery

- Чтобы переименовать любой файл, выберите его в разделе «Дополнительно» > «Диспетчер файлов» и выберите параметр «Переименовать файл».
- Теперь введите желаемое имя [see Note below] а затем нажмите на синюю галочку, расположенную в правом нижнем углу.
- Наконец, проведите пальцем вправо, чтобы подтвердить переименование.
ПРИМЕЧАНИЕ. Помните, что между двумя словами не должно быть пробелов. Это может привести к некоторым проблемам при перепрошивке этого файла. Скорее вы должны использовать символ подчеркивания. Например, вместо New twrp дайте ему имя New_twrp.
Как удалить файл с помощью TWRP Recovery

- Если файл больше не нужен, возможно, пришло время удалить его с вашего устройства.
- Для этого начните с выбора нужного файла в Advanced > File Manager.
- После этого выберите опцию Удалить.
- Наконец, проведите пальцем вправо, чтобы удалить этот файл навсегда.
Вот и все. Это были шаги по копированию, вставке, перемещению, переименованию и удалению файлов через TWRP. Давайте теперь проверим, как каждую из этих операций можно выполнить с папками.
ШАГ 3B: копирование, перемещение, переименование, удаление папок через TWRP Recovery
Ну, не только файлы, но вы также можете выполнить вышеупомянутые шаги для всей папки. Шаги почти идентичны тем, которые вы только что использовали для раздела файлов. Вот что нужно сделать для копирования, вставки, перемещения, переименования и удаления папок через TWRP:

- На главном экране TWRP перейдите в «Дополнительно» > «Диспетчер файлов».
- Теперь перейдите к нужной папке по вашему выбору и войдите в эту папку.
- Затем нажмите на значок с синей галочкой, расположенный в правом нижнем углу, чтобы выбрать эту папку.
- После того, как вы выбрали папку, вы получите следующие варианты: Копировать папку, Переместить, Удалить, Переименовать папку и другие. Давайте проверим, как выполнить каждую из этих задач.
Как скопировать папку через TWRP

- Если вы хотите скопировать/вставить определенную папку, начните с выбора этой папки, как указано выше.
- Затем перейдите к нужной папке назначения и нажмите на синюю галочку, чтобы окончательно указать местоположение.
- Наконец, проведите пальцем вправо, чтобы подтвердить вставку.
Как переместить папку через TWRP Recovery

- Выберите нужную папку через Advanced > File Manager.
- Затем нажмите на опцию «Переместить». Перейдите в нужное место и нажмите синюю галочку, расположенную в правом нижнем углу.
- Наконец, проведите пальцем вправо, чтобы переместить выбранную папку в это место.
Как переименовать папку с помощью TWRP

- Для начала выберите нужную папку через Advanced > File Manager.
- Затем выберите параметр «Переименовать папку» (нет смысла гадать!).
- Введите желаемое имя (см. примечание ниже) и нажмите синюю галочку для подтверждения.
- Наконец, проведите пальцем вправо, чтобы подтвердить переименование.
ПРИМЕЧАНИЕ. В отличие от файлов, вы можете использовать пробелы между двумя словами, однако все же не рекомендуется этого делать. Ратрер использует знак подчеркивания или точку (точку), например com.google.android.youtube.
Как удалить любую папку через TWRP Recovery

- Чтобы удалить любую папку с вашего устройства, выберите ее в меню «Дополнительно» > «Диспетчер файлов».
- Затем нажмите кнопку Удалить
- Наконец, проведите пальцем вправо, чтобы подтвердить удаление.
Вот и все. Это были шаги по копированию, вставке, перемещению, переименованию и удалению файлов и папок через TWRP. если у вас есть какие-либо вопросы, сообщите нам об этом в комментариях. Likewsie, если у вас есть другие вопросы, касающиеся восстановления TWRP, оставьте их в разделе комментариев ниже. Мы вернемся к вам с решением в ближайшее время.






![AT&T Galaxy S22/S23 Ultra: обновление программного обеспечения прервано [Fix]](https://vgev.ru/wp-content/uploads/2023/06/att-galaxy-s23-ultra-software-update-interrupted.jpg)
![Установить обновления OnePlus OTA на разблокированный загрузчик? [Video]](https://vgev.ru/wp-content/uploads/2023/01/install-oneplus-ota-updates-on-unlocked-bootloader.jpg)